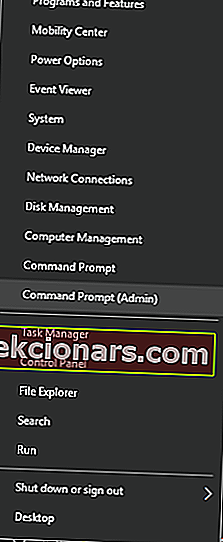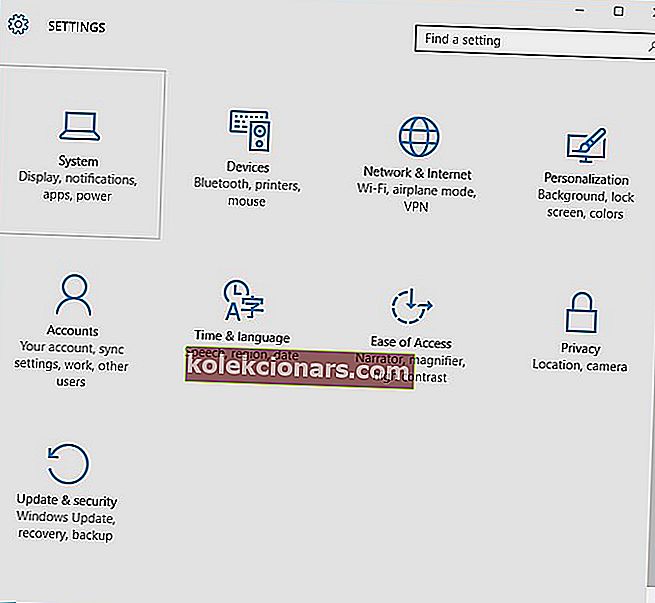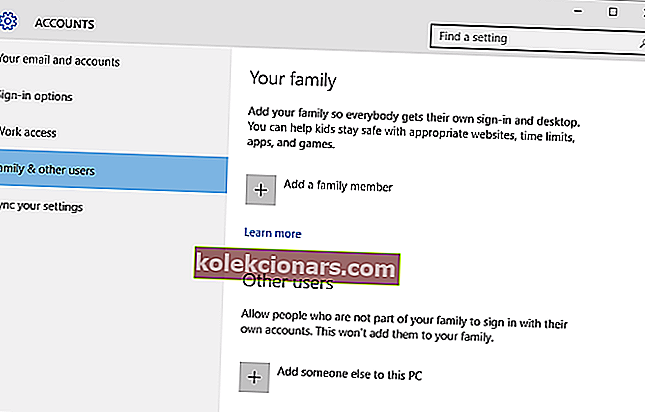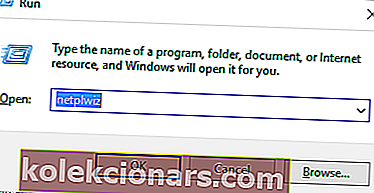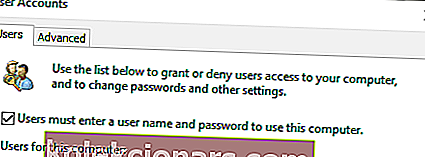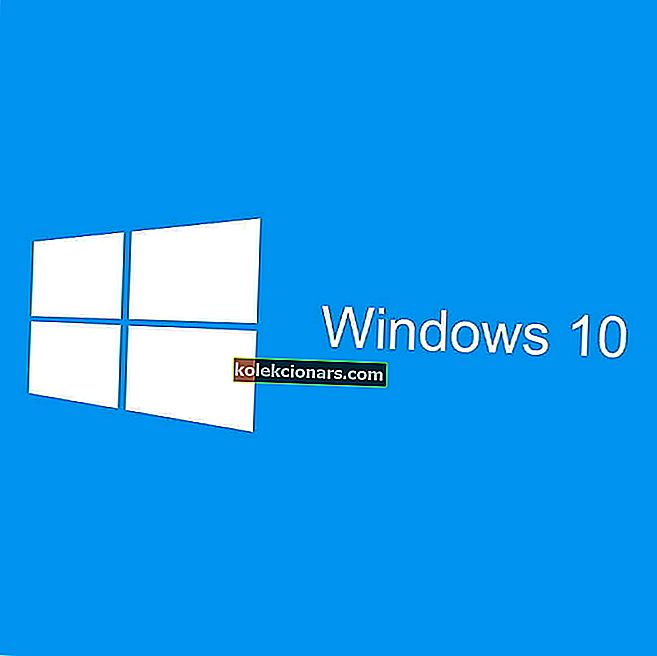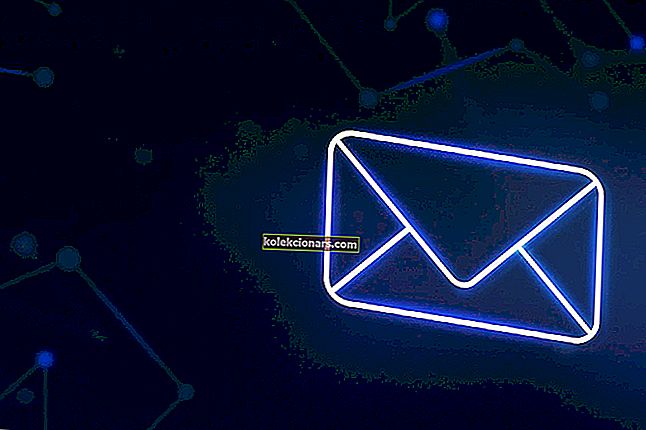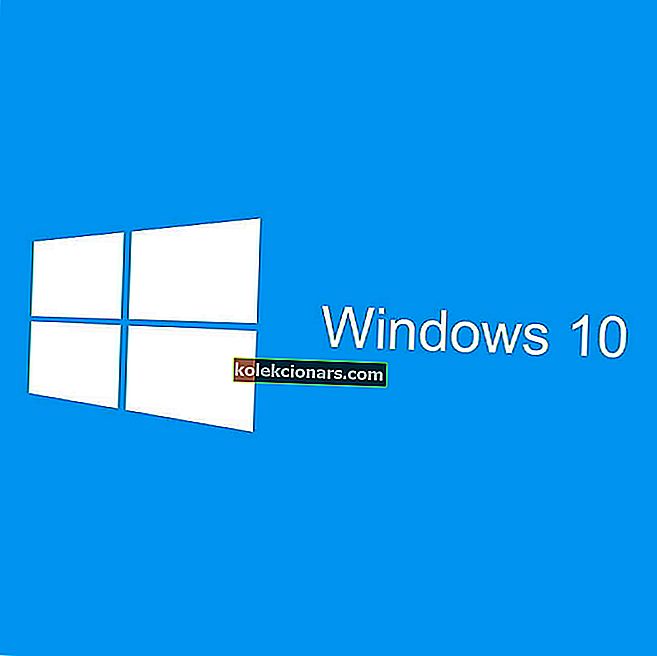
Vi vet alle hvordan oppstartssekvensen for Windows 10 fungerer, og vi vet alle at legitimasjon kreves under oppstartsoperasjonen.
Hvis et passord er angitt, er den eneste måten vi får tilgang til skrivebordet ved å fylle ut standard Windows 10-påloggingsskjema. Dermed, hvis påloggingsskjermen mangler, vil du ikke kunne bruke enheten riktig.
Uansett har du ingenting å bekymre deg for, da vi under feilsøkingsløsningene nedenfor ser hvordan vi løser dette systemproblemet.
Hvordan kan jeg fikse problemet med manglende innloggingsskjerm i Windows 10?
- Start en ny omstart
- Få tilgang til Windows Safe Mode
- Opprett en ny brukerkonto
- Angi automatisk pålogging
- Kjør ledetekstlinjen ved oppstart
- Utfør en reparasjonsprosess ved oppstart
1. Start en ny omstart
En omstart kan løse dette problemet hvis feilen ikke er forårsaket av ødelagte filer eller av en ondsinnet app eller prosess. Så hvis Windows 10-påloggingsskjermen mangler, trykk og hold inne strømknappen i noen sekunder til avslutningsprosessen er fullført.
Start deretter oppstartssekvensen på nytt. Hvis problemet fortsatt er der, kan du laste ned en av disse registerrensene og skanne systemet. Hvis problemet vedvarer, fortsetter du resten av feilsøkingsmetodene nedenfor.
Hvis du vil fikse ødelagte filer på Windows 10, kan du sjekke ut denne komplette guiden som hjelper deg med å gjøre det med bare et par trinn.
2. Få tilgang til Windows Safe Mode
Hvis påloggingsskjermen mangler på grunn av en ondsinnet app eller på grunn av en ødelagt prosess, bør du starte enheten i sikkermodus. Mens sikkermodus kjører, blir apper fra tredjeparter automatisk deaktivert.
Enheten din vil kjøre med et minimalt sett med drivere og tjenester, så hvis problemet skyldes en tredjepartsprosess, kan du nå identifisere og fjerne det.
Slik kan du starte Windows 10-systemet i sikkermodus fra oppstartsvinduet:
- Fra oppstartsskjermen klikker du på Av / på-knappen, og deretter holder du nede Skift-tastaturet, og mens du gjør det, klikker du på Start på nytt.
- Velg Feilsøk på neste skjermbilde .
- Klikk deretter på Avanserte alternativer .
- Gå til Oppstartsinnstillinger .
- Trykk på Start på nytt fra neste vindu.
- Nå er det bare å velge å starte på nytt i sikkermodus.
Sikker modus fungerer ikke på Windows 10? Ikke få panikk, denne guiden vil hjelpe deg å komme forbi oppstartsproblemene.
Tips - fra sikker modus kan du kjøre en systemskanning for automatisk å løse mulige feil:
- Åpne et forhøyet ledetekstvindu: høyreklikk på Windows Start-ikonet og klikk på Kommandoprompt (Admin) .
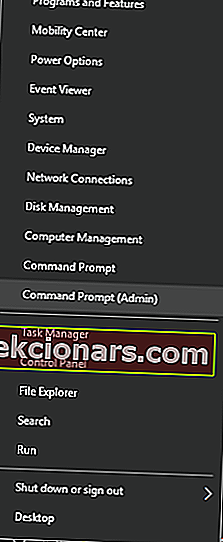
- Skriv inn sfc / scannow i cmd-vinduet og trykk Enter .
- Vent mens skanningen kjører - det tar litt tid, avhengig av hvor mange filer som er lagret på enheten din.
- Start systemet på nytt til slutt.
Hvis du har problemer med å få tilgang til ledeteksten som administrator, bør du ta en nærmere titt på denne guiden.
scannow-kommandoen har stoppet før prosessen er ferdig? Ikke bekymre deg, vi har en enkel løsning for deg.
3. Opprett en ny brukerkonto
Hvis kontoen din ble ødelagt (det kan skje av forskjellige årsaker), bør du prøve å opprette en ny konto. Selvfølgelig, fullfør denne feilsøkingsoperasjonen fra sikkermodus siden påloggingsvinduet for Windows 10 fortsatt mangler.
- Først går du inn i sikkermodus som forklart ovenfor.
- Trykk deretter på Win + I dedikerte hurtigtaster.
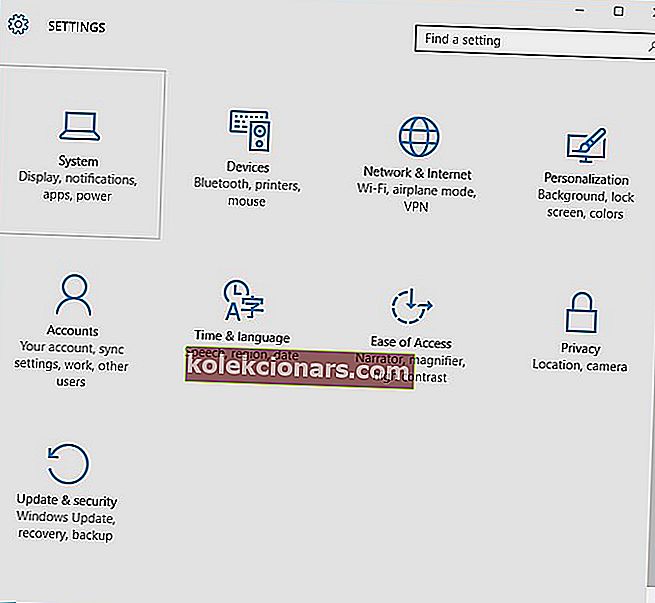
- Fra Systeminnstillinger, gå til Kontoer .
- Klikk deretter på Familie og andre brukere fra venstre panel .
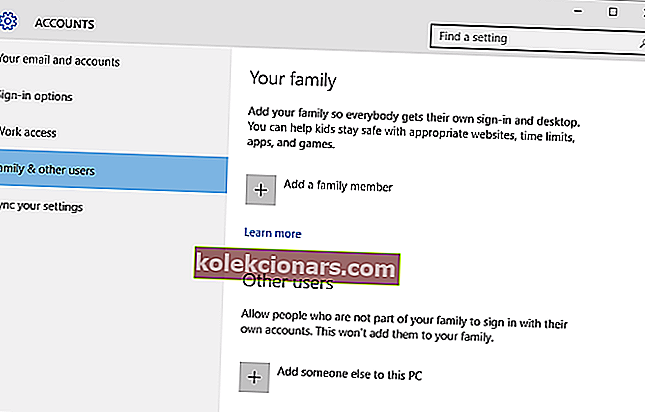
- Fra det neste vinduet er det bare å følge instruksjonene på skjermen og registrere en ny konto.
- Dette bør løse problemet med Windows 10-påloggingsskjermen.
Hvis du har problemer med å åpne Setting-appen, kan du ta en titt på denne artikkelen for å løse problemet.
Windows lar deg ikke legge til en ny brukerkonto? Følg noen enkle trinn og opprett eller legg til hvor mange kontoer du vil ha!
4. Angi automatisk pålogging
Dette er en løsning som ikke adresserer det faktiske problemet. Du vil imidlertid klare å bruke enheten din uten å måtte oppgi brukernavn og passord under oppstartssekvensen for Windows 10:
- Få tilgang til sikkermodus som beskrevet under feilsøkingsmetoden ovenfra.
- Trykk deretter Win + R hurtigtaster for å starte Run-boksen.
- Skriv inn netplwiz i boksen Kjør, og trykk Enter.
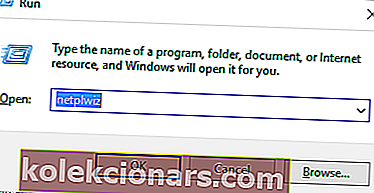
- Vinduet Brukerkontoer vises.
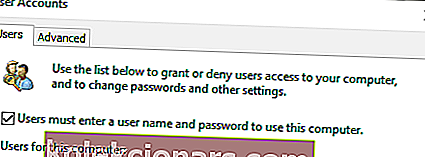
- Derfra fjerner du merket for ' Brukere må oppgi et brukernavn og passord for å bruke denne datamaskinen '.
- Lagre endringene og start Windows 10-systemet på nytt.
5. Kjør ledetekstlinjen ved oppstart
- Fra oppstartsskjermbildet klikker du på Strøm, og deretter trykker du på og holder nede Skift-tastaturet, og mens du gjør det, klikker du på Start på nytt.
- Klikk på Feilsøk, og velg deretter Avanserte alternativer .
- Fra neste vindu klikker du på Kommandoprompt .
- I cmd-vinduet utfører du følgende kommando: nettbruker Administrator / aktiv: ja .
- Start datamaskinen på nytt til slutt.
6. Utfør en oppstartsreparasjonsprosess
Hvis trinnene som er forklart ovenfor ikke fungerer for deg, kan du starte en oppstartsreparasjonsprosess.
Merk: Du kan også velge å kjøre en systemgjenoppretting før du reparerer Windows 10-plattformen. Hvis systemgjenoppretting ikke fungerer, ikke få panikk. Sjekk denne nyttige veiledningen og sett ting riktig igjen.
Hvis du trenger å gjøre en oppstartsreparasjon, må du først opprette et Windows 10-installasjonsmedium. Du kan sette i gang disse prosessene ved å følge:
- Fra boot-skjermen angi Windows-innstillinger: klikk på Strøm -ikonet, trykk og hold Shift tast på tastaturet og klikk på Start på nytt.
- Velg Feilsøk og gå til Avanserte alternativer .
- Velg nå Systemgjenoppretting og følg instruksjonene på skjermen for å fullføre denne feilsøkingsløsningen.
- Hvis du ikke kan fikse Windows 10-påloggingsskjermen som mangler et problem med en systemgjenoppretting, må du fullføre oppstartsprosessen i stedet.
Hvis du ikke vet hvordan du lager et Windows 10-installasjonsmedium, kan du ta en titt på denne trinnvise veiledningen som hjelper deg med å gjøre det med bare et par enkle trinn.
Stakk på automatisk reparasjonssløyfe? Ikke bekymre deg, vi vil kaste deg denne fantastiske livlinjen.
Siste tanker
En av feilsøkingsmetodene som er beskrevet og beskrevet ovenfor, kan hjelpe deg med å løse problemet med manglende påloggingsskjerm for Windows 10.
Du kan fortelle oss hva som fungerte for deg, eller hvordan du klarte å løse dette systemfeil ved å bruke kommentarfeltet nedenfor.
Du kan også dele observasjonene og spørsmålene dine, ettersom vi er her for å hjelpe deg så snart som mulig.
RELATERTE STORIER FOR Å KONTROLLERE:
- Fix: Korrupt brukerprofil i Windows 10
- Fix: Kan ikke logge på med Microsoft-kontoen min i Windows 10
- Windows Hello fingeravtrykk fungerer ikke? Her er 9 måter å fikse det på
Redaktørens merknad: Dette innlegget ble opprinnelig publisert i november 2017 og har siden blitt fullstendig oppdatert og oppdatert for friskhet, nøyaktighet og omfattende.