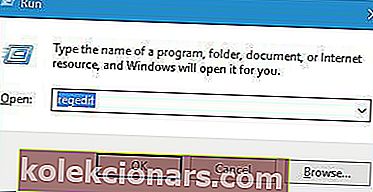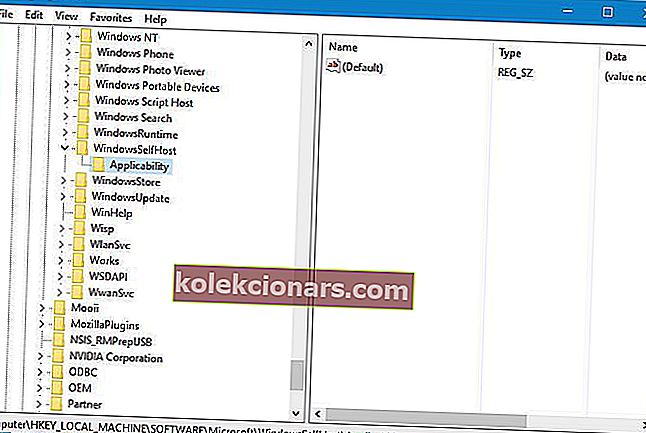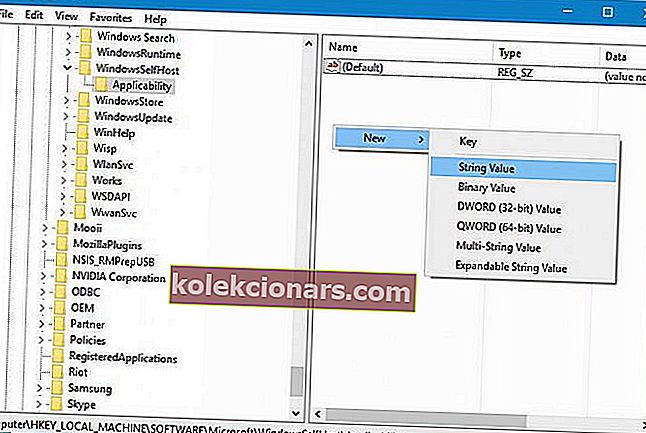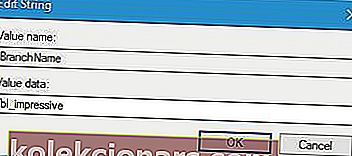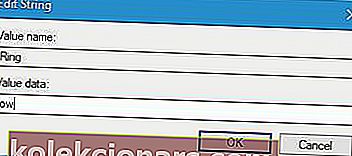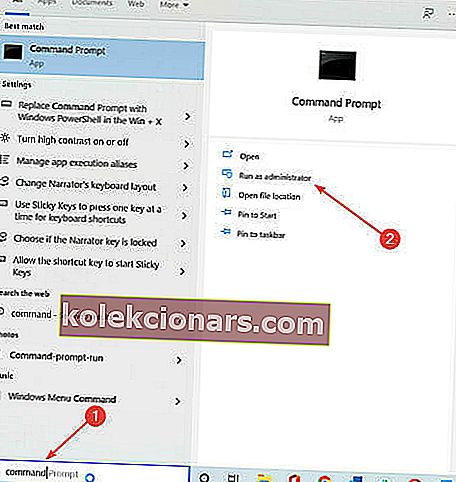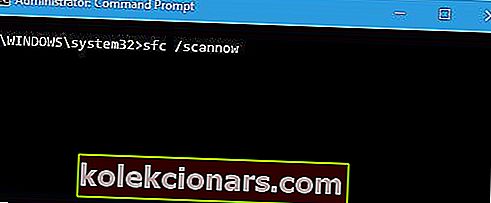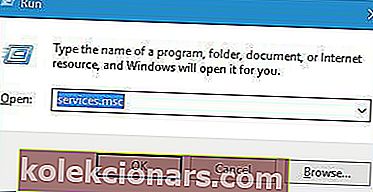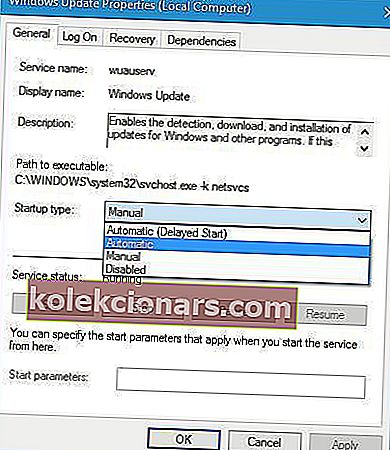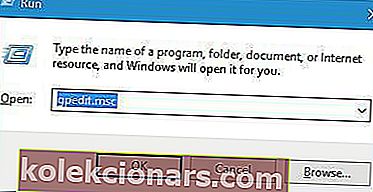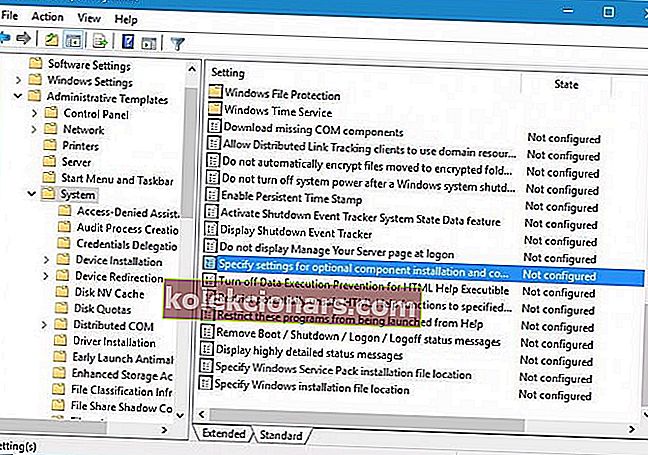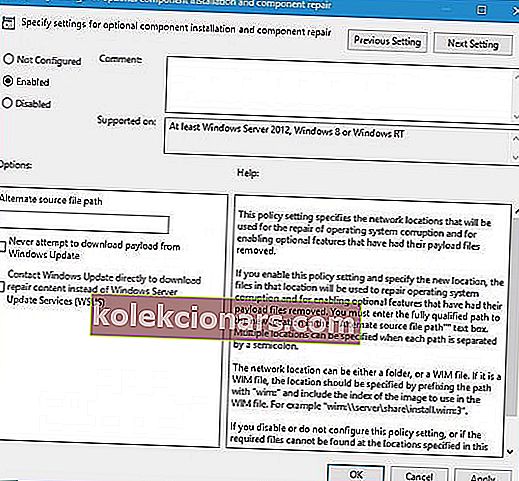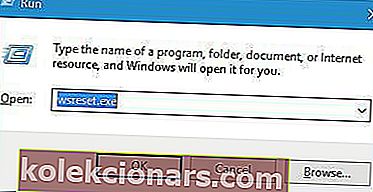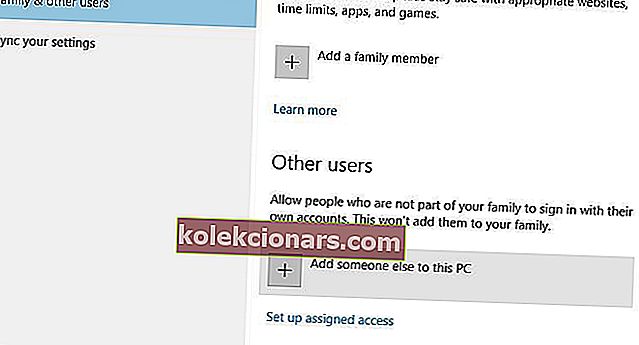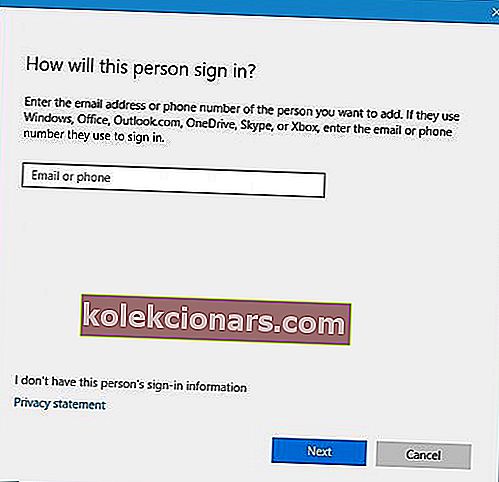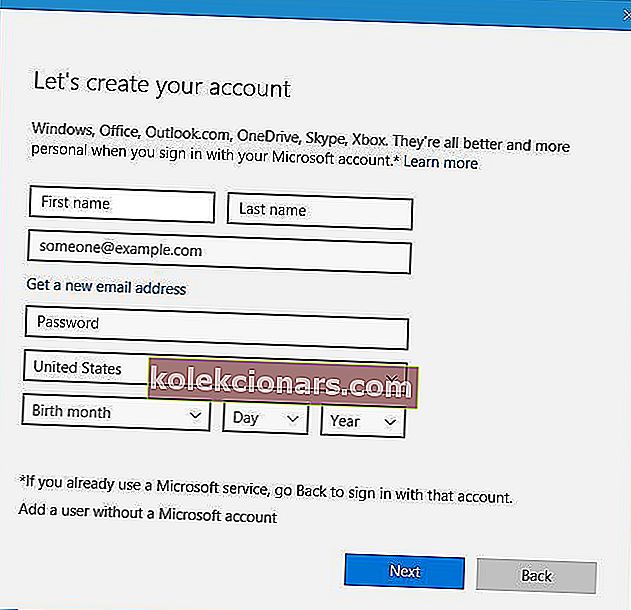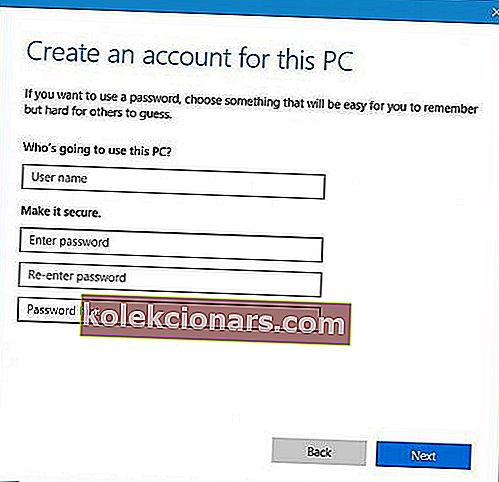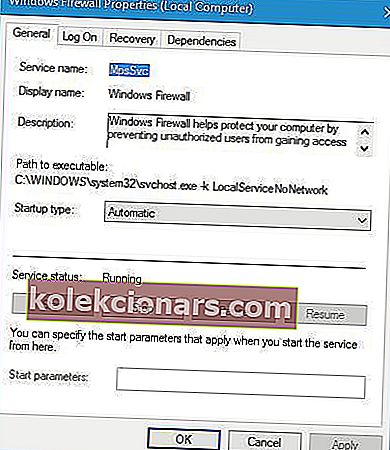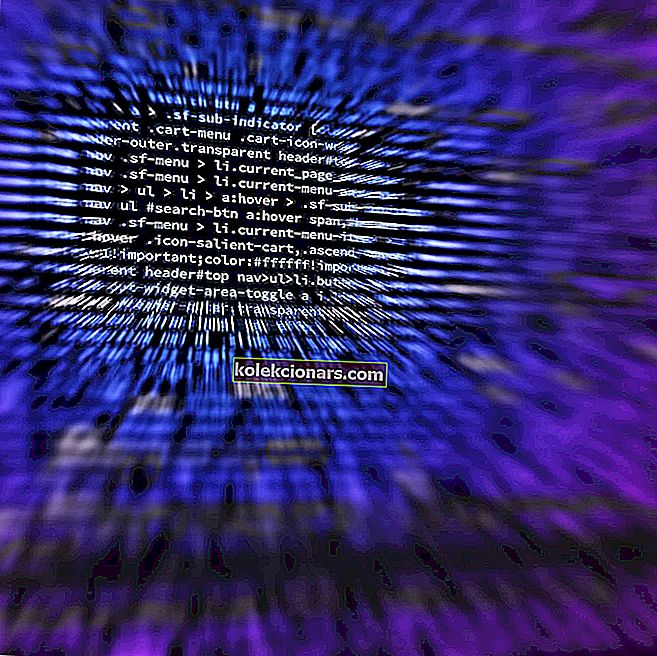- Hvis du ser at tjeneregistreringen mangler eller er skadet på Windows 10, betyr det at du kan ha et problem med registeret.
- Windows Registry er en database i Windows som lagrer informasjon, innstillinger, alternativer og andre verdier for maskinvare og programvare installert på den PCen.
- Besøk Windows 10-delen for informasjon om dette svært populære operativsystemet.
- Vår tekniske feilsøkingshub er det første stedet å besøke hvis du har et PC-problem.

Hver versjon av Windows er avhengig av visse tjenester for å kjøre ordentlig, og Windows 10 er ikke noe unntak.
Dessverre rapporterte brukere at de mottok manglende eller mangler feil på Windows 10, så la oss se hvordan vi fikser det.
Hvordan løser jeg tjenesteregistrering mangler eller er ødelagt?
1. Fjern antivirusverktøyet
 Antivirusprogramvare kan forstyrre kjerne Windows 10-funksjoner og dermed forårsake at tjeneregistrering mangler eller at korrupte feil vises.
Antivirusprogramvare kan forstyrre kjerne Windows 10-funksjoner og dermed forårsake at tjeneregistrering mangler eller at korrupte feil vises.
Brukere rapporterte at McAfee antivirus kan føre til at dette problemet vises, og for å fikse det, anbefales det å fjerne McAfee antivirusprogramvaren.
Husk at nesten hvilken som helst tredjeparts antivirusprogramvare kan føre til at denne feilen vises, og selv om du ikke bruker McAfee, kan det være lurt å prøve å fjerne antivirusprogramvaren.
Den enkleste måten å avinstallere antivirusprogrammet på er å bruke spesialisert programvare som IObit Uninstaller . Det er enkelt å bruke, og når den har gjort jobben, kan du være sikker på at du ikke ser rester.
Etter at du har fått et rent skifer, kan du installere en mer pålitelig antivirusløsning som ikke vil forstyrre WIndows 10 ′ serviceregistrering.
Vi anbefaler på det sterkeste VIPRE Antivirus Plus , en enkel, men kraftig sikkerhetsløsning som ikke bremser PC-en.
Dette verktøyet har Advanced Active Protection , en funksjon som holder deg beskyttet mot ransomware og annen farlig skadelig programvare som tjener topp rangeringer fra uavhengige antivirusprøver.
Kirsebærene på toppen er den gratis amerikanske baserte kundesupporten og den 30-dagers pengene-tilbake-garanterte politikken.

VIPRE Antivirus Plus
VIPRE er det beste alternativet til ethvert annet antivirus som tilbyr topp ytelse og 0 interferens! Gratis prøveperiode Besøk nettstedet2. Fjern ThresholdOptedIn- verdien fra registeret
- Trykk Windows Key + R og skriv inn regedit for å åpne Registerredigering. Trykk Enter eller klikk OK.
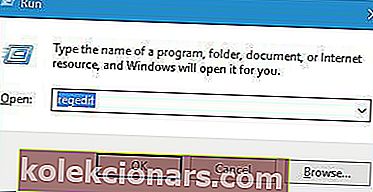
- Gå til venstre i venstre rute
HKEY_LOCAL_MACHINE\SOFTWARE\Microsoft\WindowsSelfHost\Applicability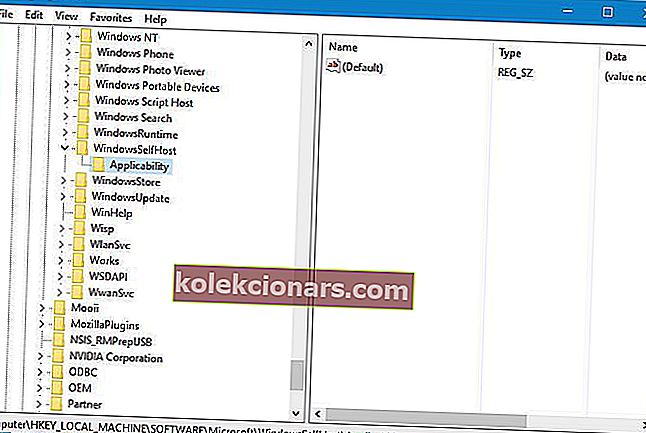
- I den høyre ruten, finn ThresholdOptedIn- verdien og slett den.
Merk: Vi må nevne at fjerning av verdier fra registeret kan forårsake visse problemer med operativsystemet, derfor vil du kanskje lage en sikkerhetskopi av registret ditt før du prøver denne løsningen.
3. Slett mappen Recovery fra mappen Applicability
Hvis du ser mappen Recovery fra i applikasjonsmappen, slett den. Det kan løse problemet.
4. Legg til filialnavn og ringverdier i applikasjonsnøkkelen
- Gå til følgende bane og velg Aplicability-tasten:
HKEY_LOCAL_MACHINE\SOFTWARE\Microsoft\WindowsSelfHost\Applicability - Høyreklikk det tomme området i høyre rute og velg Ny , og velg deretter strengverdi .
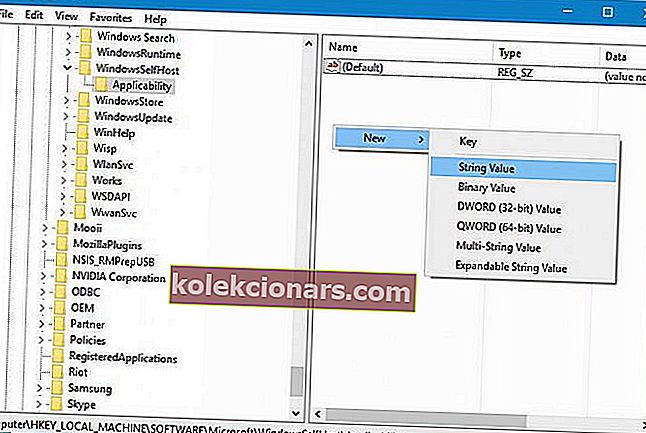
- Skriv inn filialnavn som navnet på den nye strengen, og dobbeltklikk på den.
- I Verdidata skriver du inn fbl_impressive og klikker OK for å lagre endringene.
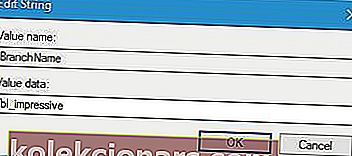
- Opprett en ny streng som heter Ring og sett Verdidataene til lave.
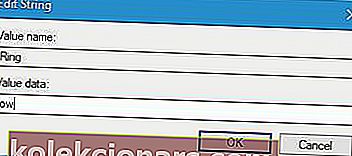
- Når du er ferdig, lukker du Registerredigering .
5. Bruk ledeteksten
- Søk etter kommando og klikk på Kjør som administrator for å starte ledeteksten .
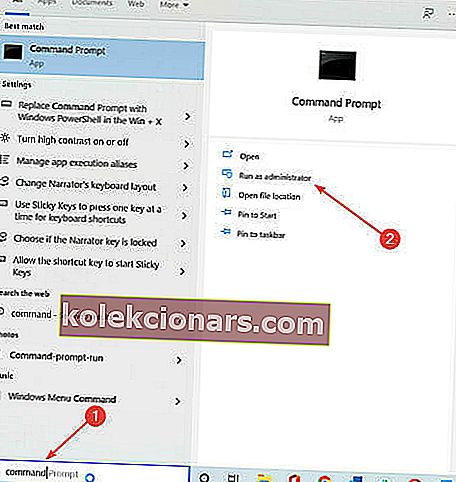
- Skriv inn følgende kommandoer:
net stop wuauserv
net stop cryptSvc
net stop bits
net stop msiserver
ren C:WindowsSoftwareDistribution SoftwareDistribution.old
ren C:WindowsSystem32catroot2 catroot2.old
net start wuauserv
net start cryptSvc
net start bits
net start msiserver
Når alle prosessene er fullført, lukker du ledeteksten og sjekker om problemet er løst.
6. Bruk SFC-skannekommandoen
- Start ledeteksten som administrator som vist i forrige løsning.
- Skriv inn sfc / scannow og trykk Enter.
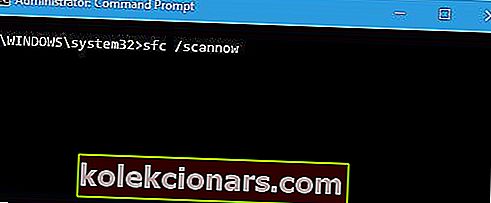
- Vent til prosessen er fullført, lukk ledeteksten og sjekk om feilen er løst.
7. Sjekk om de nødvendige tjenestene kjører
- Trykk Windows-tast + R , skriv inn services.msc og trykk Enter eller klikk OK .
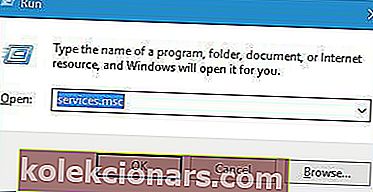
- Finn Windows Update- tjenesten, og dobbeltklikk den for å åpne egenskapene.
- I delen Oppstartstype velger du Automatisk fra menyen. I delen Tjenestestatus klikker du på Start- knappen. Klikk Bruk og OK for å lagre endringene.
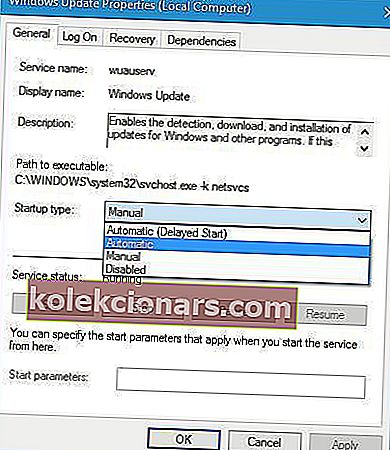
- Gjenta de samme trinnene for Background Intelligent Transfer Service og Cryptographic Service .
8. Endre gruppepolicy og bruk DISM
- Trykk Windows-tast + R og skriv inn gpedit.msc . Trykk Enter eller klikk OK.
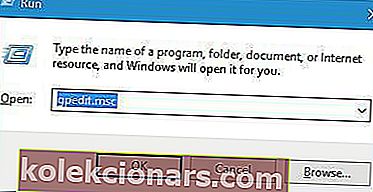
- I den venstre ruten navigerer du til Computer Configuration, deretter til Administrative Tools og velger System . Dobbeltklikk på Spesifiser innstillinger for valgfri komponentinstallasjon ... innstilling i høyre rute .
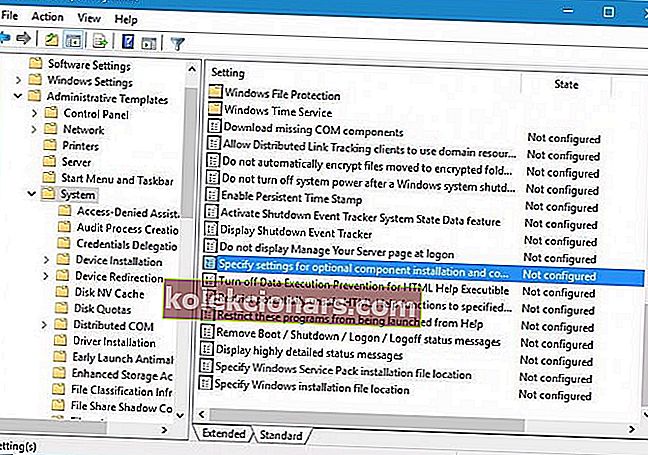
- Velg Aktivert, og skriv inn stedet du vil bruke til reparasjon. Klikk Bruk og OK for å lagre endringene.
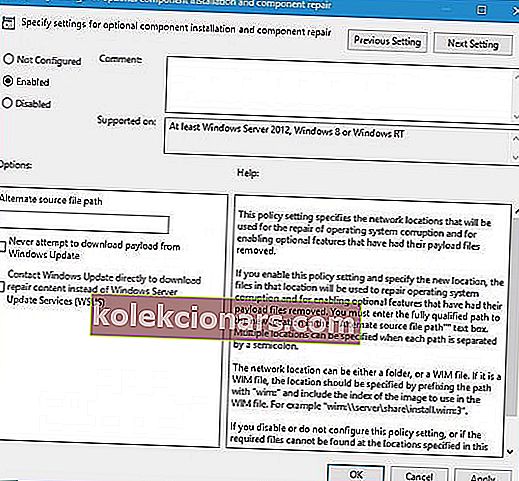
- Når du har lukket Group Policy Editor, kjører du DISM-skanningen igjen.
9. Bruk Windows 10 ISO til å reparere Windows 10

- Last ned Windows 10 ISO fra Microsofts nettsted. Alternativt kan du bruke Media Creation Tool.
- Når du har lastet ned ISO-filen, dobbeltklikker du den for å montere den.
- Når ISO er montert, åpner du den og kjører filen setup.exe .
- Følg instruksjonene for å oppgradere Windows 10.
10. Kjør wsreset
- Trykk på Windows-tasten + R og skriv inn wsreset.exe .
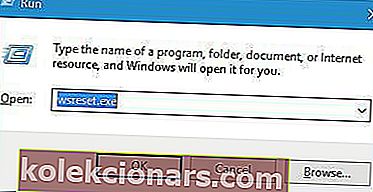
- Trykk Enter eller klikk OK og vent til prosessen er ferdig.
11. Opprett en ny brukerkonto
- Åpne Innstillinger-appen og gå til Kontoer , og gå deretter til Familie og andre brukere .
- Klikk på Legg til noen andre til denne PC- knappen.
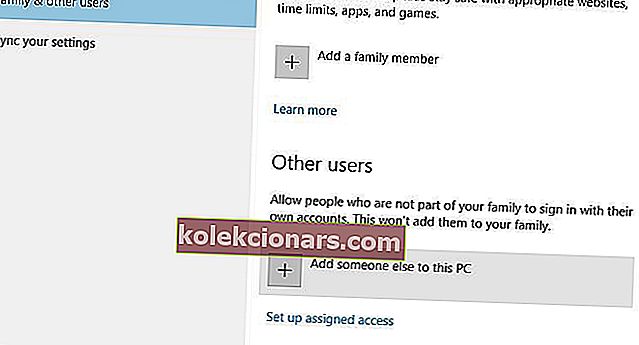
- Klikk på Jeg har ikke denne personens påloggingsinformasjon .
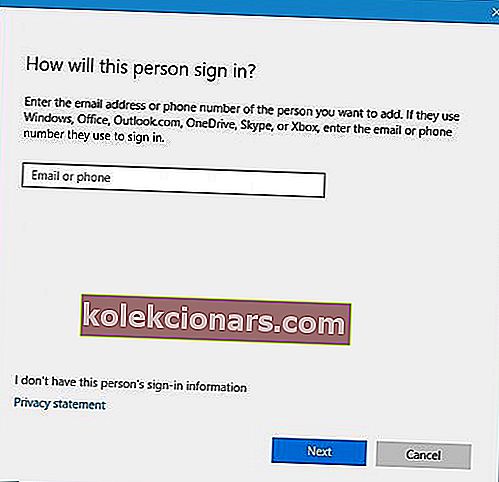
- Klikk på Legg til en bruker uten Microsoft-konto .
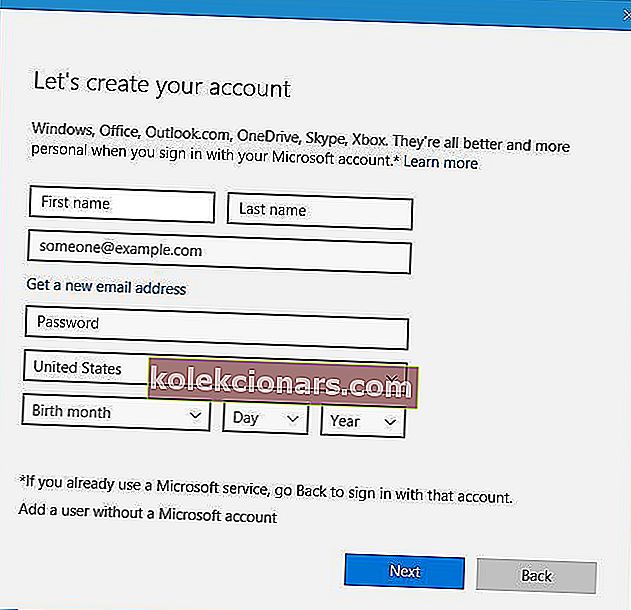
- Skriv inn navnet på den nye brukeren. Hvis du vil, kan du også legge til et passord for å beskytte den nye kontoen. Når du er ferdig, klikker du på Neste- knappen.
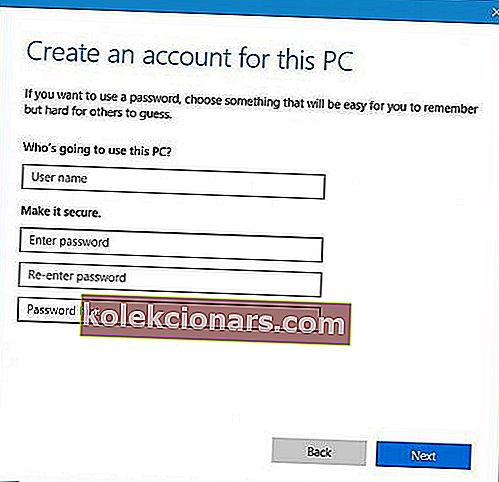
- Etter å ha opprettet en ny bruker, bytt til den og sjekk om problemet vedvarer.
Hvis problemet ikke vises på den nye brukerkontoen din, vil du kanskje flytte alle dine personlige filer og bytte til den permanent.
Du kan ikke opprette en ny brukerkonto i Windows 10? Slik kan du enkelt gjøre det
12. Last ned de nødvendige oppdateringene i bakgrunnen

- Start ledetekst som administrator .
- Skriv inn kommandoen nettstopp wuauserv og trykk Enter. Deretter skriver du inn følgende kommando og trykker Enter
- for å oppdage og laste ned nødvendige oppdateringer:
wuauclt /detectnow
Merk: Dette er bare en potensiell løsning, og det er kanskje ikke den permanente løsningen, men du kan fortsatt prøve det på PCen.
13. Aktiver Windows Defender-brannmurstjenesten på nytt
- Åpne vinduet Tjenester . For å gjøre det, trykk på Windows-tasten + R og skriv inn services.msc . Trykk Enter eller klikk OK.
- Når tjenestevinduet åpnes, finn Windows Defender Firewall- tjenesten og dobbeltklikk på den.
- Forsikre deg om at oppstartstypen er satt til automatisk.
- Klikk på Stopp- knappen for å stoppe tjenesten, og klikk deretter på Start- knappen for å starte den på nytt.
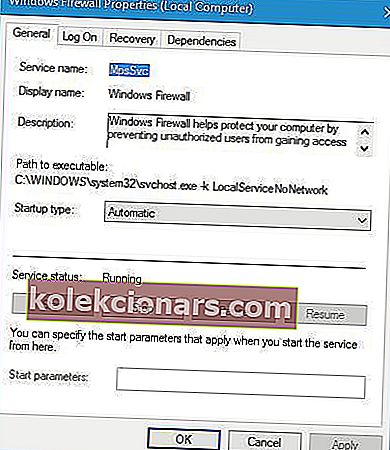
- Klikk Bruk og OK for å lagre endringene.
14. Kontroller registerverdiene
- Start Registerredigering og gå til
HKEY_LOCAL_MACHINE\SOFTWARE\Microsoft\Windows NT\CurrentVersionnøkkel i venstre rute.
- Start Registerredigering og gå til
- I følgende rute finner du følgende strenger: EditionID og ProductName . Forsikre deg om at EditionID og ProductName samsvarer med versjonen av Windows 10 du bruker. I vårt tilfelle er EditionID satt til Professional mens ProductID er satt til Windows 10 Pro .
- Hvis verdiene ikke samsvarer med din versjon av Windows 10, endrer du dem.
Av ukjente årsaker kan verdiene i registret endres, og det kan føre til at dette problemet vises. Ifølge brukere har EditionID og ProductName endret seg fra Windows 10 Pro til Windows 10 Enterprise, og det førte til at denne feilen dukket opp.
Tjeneregistrering mangler eller ødelagt feil kan forårsake mange problemer på Windows 10-PCen din, men som du ser kan denne feilen løses ved å bruke en av løsningene våre.
Redaktørens merknad: Dette innlegget ble opprinnelig publisert mars 2020, og har siden blitt oppdatert og oppdatert i oktober 2020 for friskhet, nøyaktighet og omfattende.