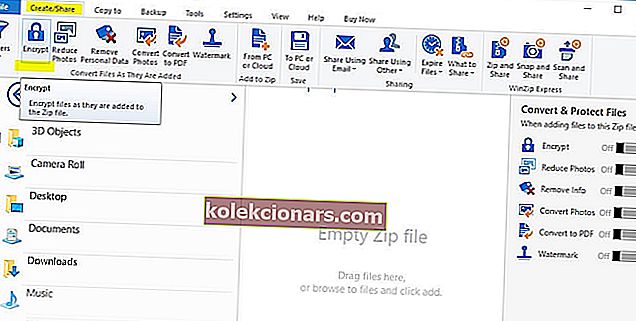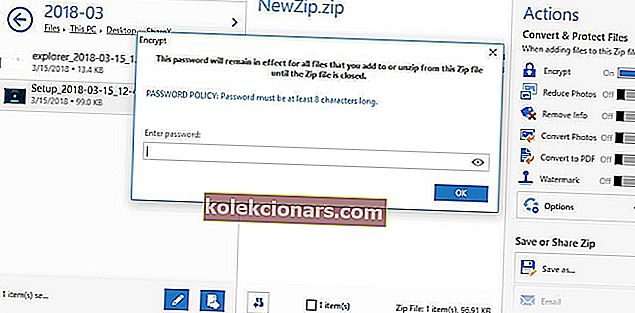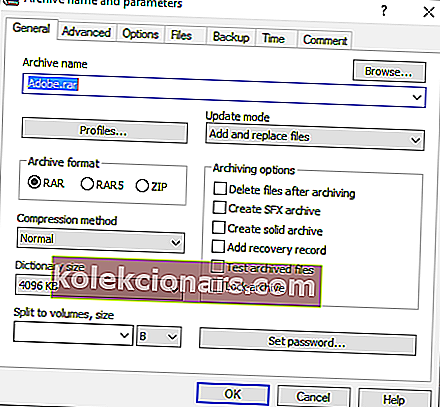- Windows 10 gir ikke innebygd kryptering for ZIP-filer, men du må fortsatt sikre dem.
- Sjekk ut disse beste tredjepartsverktøyene for å passordbeskytte de zip-filene dine med kryptering i militær klasse.
- Ikke sikker på hvor du skal begynne? Her er en rask ZIP-guide du kan bruke for å begynne å zippe filer.
- Utforsk vårt krypterings- og databeskyttelsesnav også for å få de nyeste og beste datasikkerhetstips, verktøy og teknikker.

Å holde dine personlige filer beskyttet hele tiden er ekstremt viktig. Det anbefales å konfigurere passord for bestemte filer, mapper eller zip-pakker, spesielt hvis det er andre personer som har tilgang til Windows 10-enheten din.
Også, hvis du deler filer mellom forskjellige datamaskiner, eller bruker et nettverk som ikke er ordentlig sikret, er det beste å angi individuelle passord for de viktigste filene dine.
Derfor vil vi vise deg de beste sikkerhetsløsningene som kan brukes til å passordbeskytte zip-filer i Windows 10.
For vanlige filer og mapper kan du bruke innebygde Windows 10-funksjoner og angi individuelle krypterte passord.
Dessverre, når du diskuterer zip-filer, er det mer komplisert å finne de riktige sikkerhetsalternativene - nei, du kan ikke angi passord for å beskytte zip-filer i Windows 10 som standard.
Dermed må tredjepartsløsninger brukes i stedet.
Og siden det er forskjellige verktøy tilgjengelig på nettet, er det indikert å velge med omhu.
Unngå et mareritt og hold rede på alle passordene dine med et passordadministrasjonsverktøy!
Hvordan legger jeg til et passord i en zip-fil på Windows 10?
1. Bruk WinZip

WinZip er et verktøy som er lastet ned over 1 milliard ganger, noe som betyr at det har flotte funksjoner i det. Og det har det faktisk. Her er en rask guide til hvordan du passordbeskytter en fil som du vil zip med WinZip.
- Last ned WinZip (gratis) fra denne lenken og installer den på maskinen din
- Når den er installert, åpner du den og klikker på Opprett / del i den øverste alternativruten, slik at den åpner hovedhandlingsmenyen
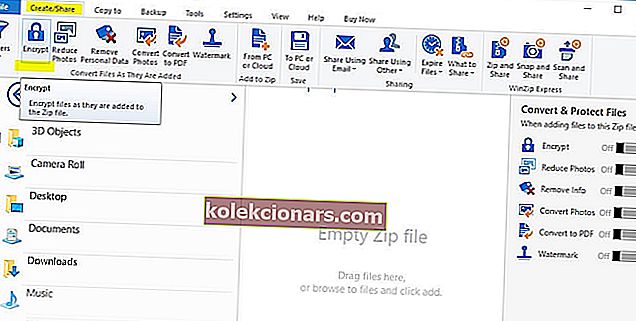
- Ikke glem å aktivere krypteringsalternativet i høyre HANDLINGS- meny
- Dra en fil fra navigatormenyen til høyre inn i NewZip.zip sentrum
- Når en fil er dratt, hvis du har aktivert Krypter fungere angi passordet vinduet vises
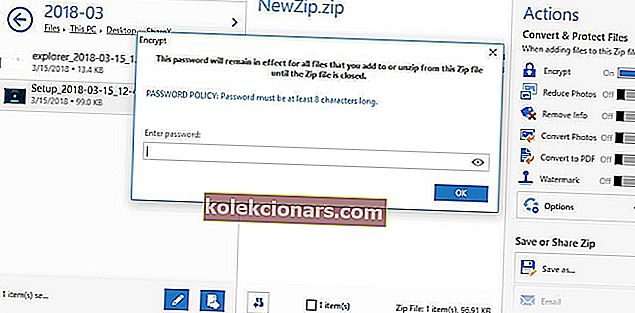
- Når du har angitt passordet ditt, må du også angi krypteringsinnstillingen, og du er ferdig! Nå har du en kryptert, passordbeskyttet ZIP-fil av militær karakter.

WinZip
Verdens beste komprimeringsprogramvare er der for å hjelpe deg med å beskytte ZIP-filene dine. Gratis prøvebesøk- nettsted2. Bruk WinRAR
WinRAR er kanskje det mest populære verktøyet som brukes i Windows 10-systemet. Selvfølgelig kan WinRAR hjelpe deg med å enkelt komprimere filer og mapper til en komprimert fil.
I tillegg, og få vet dette aspektet, kan WinRAR også brukes til å sette opp et passord for den komprimerte filen.
Således, i vår situasjon, kan vi bruke denne gratis distribuerte appen for å sikre zip-filene våre. Slik kan vi gjøre denne operasjonen:
- Start selvfølgelig med å laste ned WinRAR- klienten - du kan få programvaren fra denne siden.
- Følg instruksjonene på skjermen og installer dette programmet - bare klikk på den kjørbare WinRAR-filen.
- Velg deretter filen du vil komprimere og sikre.
- Høyreklikk på denne filen og velg 'Legg til arkiv ...' fra listen som skal vises.
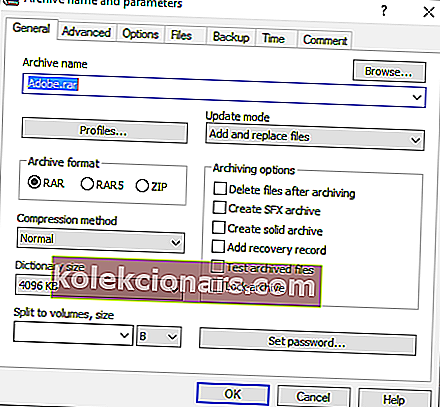
- Fra vinduet som skal vises, under fanen Generelt , skriv inn et navn på den fremtidige zip-filen, velg arkivformat (klikk på ZIP), og før du velger OK for å bekrefte endringene, klikker du på Angi passord .
- Når du blir bedt om det, skriv inn passordene dine og skriv dem inn på nytt for bekreftelse.
- Bruk endringene, og det er det.
Nå, hvis du vil angi et passord for en allerede komprimert fil, følger du disse trinnene:
- Åpne WinRAR og klikk på Verktøy .
- Velg deretter Konverter arkiver fra Verktøy-alternativene.
- Fra Konverter arkiver, under Arkivtyper, holder du zip-alternativet merket.
- Velg stedet der du vil plassere den beskyttede glidelåsen, og klikk deretter på Komprimering ... -knappen.
- Vinduet Angi standard komprimeringsalternativer vises. Under kategorien Generelt klikker du på Angi passord ... og skriver inn passordet ditt.
- Fullfør valideringsprosessen og lagre arbeidet ditt.
3. Bruk 7-Zip
I motsetning til WinRAR, vil du ikke kunne angi et passord for en eksisterende komprimert zip-fil gjennom 7-Zip.
Denne programvaren lar deg sette opp ett passord bare under zip-prosessen.
Så, for allerede komprimerte pakker, må du pakke ut først og zip tilbake etterpå.
Uansett er 7-Zip også gratis og tilbyr et intuitivt grensesnitt, akkurat som vi la merke til med WinRAR-klienten.
Som du vil merke, er begge plattformene ganske like, så det er bare å velge den du foretrekker mest, eller prøve dem begge og bestemme etterpå hvilken løsning som er best for det du ønsker å oppnå.
- En annen, først og fremst, laster ned programmet på Windows 10-systemet ditt - du kan få det herfra.
- Installer 7-Zip på enheten din - kjør den kjørbare filen og følg instruksjonene på skjermen.
- Velg filen du vil komprimere, og høyreklikk på den.
- Velg Legg til i arkivet .
- Under vinduet Legg til i arkiv må du: skrive inn et navn på filen, angi et arkivformat og angi en krypteringsløsning.
- Så sett inn passordet for å beskytte den fremtidige zip-filen.
- Når du er ferdig, klikker du på OK.
- Det er det.
Dette er de enkleste måtene du kan beskytte en zip-fil ved å sette opp et dedikert passord. Husk at Windows 10 ikke tilbyr en innebygd løsning for å fullføre denne krypteringen.
Ved å bruke verktøyene som er oppført ovenfor, kan du imidlertid enkelt beskytte hvilken som helst zip-fil du vil ha.
Både WinRAR og 7-Zip er open source-plattformer, slik at du kan laste ned og bruke dem gratis.
Vil du passordbeskytte komprimerte mapper i Windows 10? Sjekk ut vår komplette guide!
Nå, hvis du ikke klarer å angi et passord for ZIP-filen din i Windows 10, er vi her for å hjelpe deg.
Bruk kommentarseksjonen nedenfor for å fortelle oss mer om problemet ditt, så finner vi de perfekte forklaringene for å gjøre alt krystallklart.
FAQ: Lær mer om passordbeskyttende ZIP-filer
- Kan du passordbeskytte en zip-fil i Windows 10?
Ja, det er spesialverktøy som du kan bruke til å kryptere ZIP-filer som du ville gjort med en vanlig fil. Ta en titt på de beste valgene våre for programvare som enkelt kan passordbeskytte ZIP-filer i Windows 10.
- Hvordan kan jeg passordbeskytte en zippet mappe?
Du kan bruke WinZip til å passordbeskytte både zip-filer og mapper. Her er en komplett liste over programvarealternativer du kan prøve for denne oppgaven.
- Hvordan kan jeg passordbeskytte en mappe i Windows 10 uten programvare?
Når det gjelder zip-filer, er det ingen innfødt Windows 10-løsning, du må kjøre en kommando via forhøyet ledetekst. Hvis du ikke kan kjøre ledeteksten som administrator, følger du disse enkle trinnene.
Redaktørens merknad: Dette innlegget ble opprinnelig publisert i april 2019 og har siden blitt oppdatert og oppdatert i juli 2020 for friskhet, nøyaktighet og omfattende.