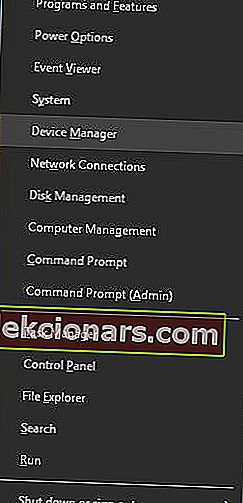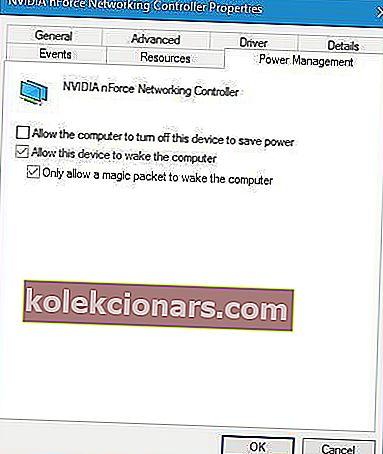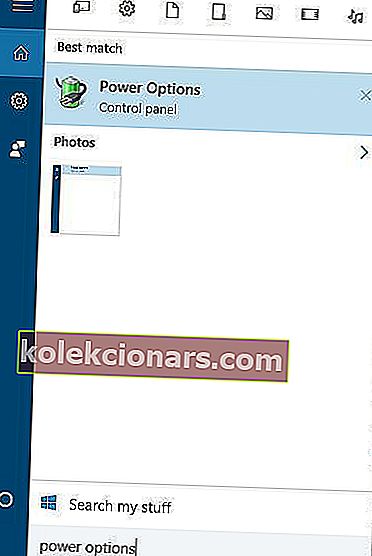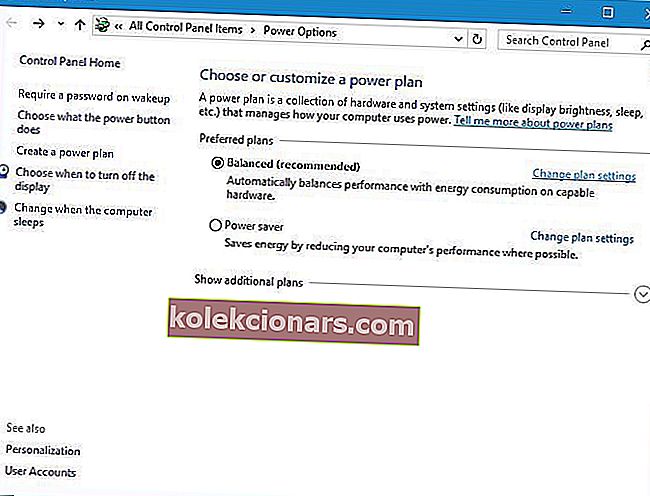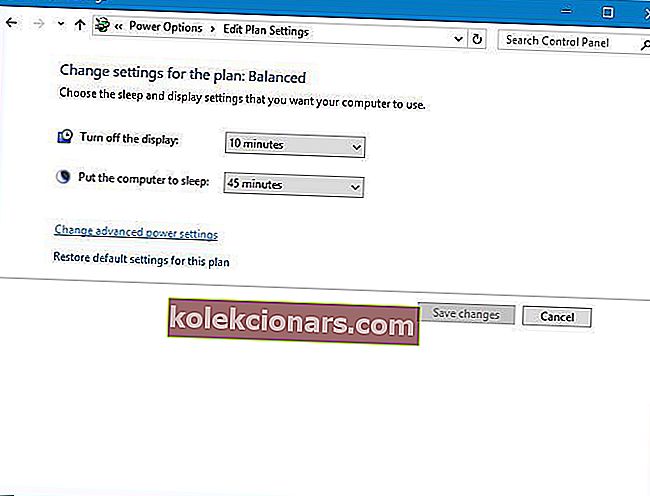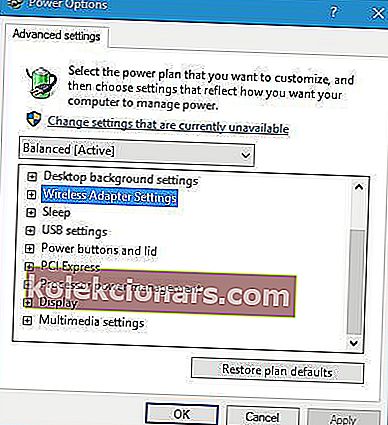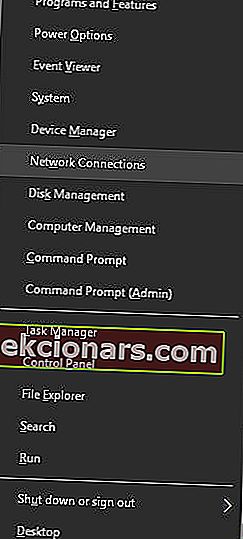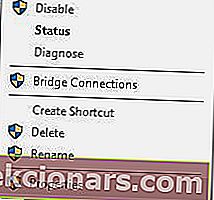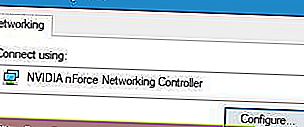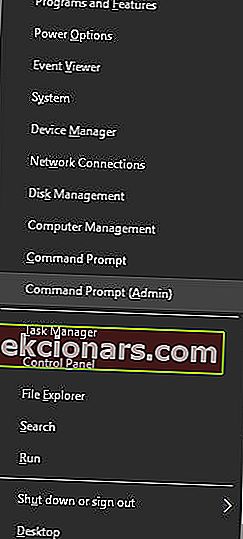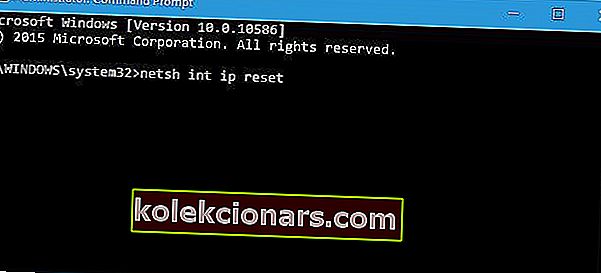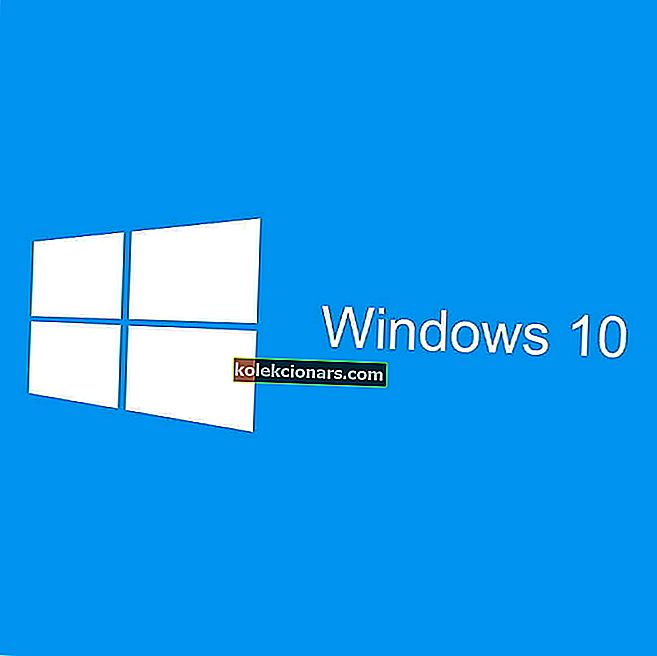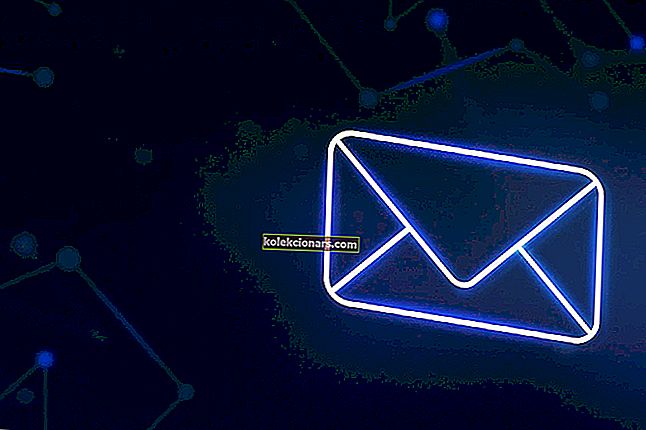- Windows-brukere får ikke alltid rettferdig behandling. De opplever ofte mange problemer i stedet for å ha en pålitelig internettforbindelse.
- Hvis standard gateway ikke er tilgjengelig på Windows 10, kan du prøve å installere en ny Ethernet-driver eller endre innstillinger for strømstyring for nettverkskortet.
- For detaljerte tips og automatiserte verktøy som hjelper deg med å løse lignende problemer, kan du se nærmere på avsnittet om feil på internettforbindelsen.
- Vi har også en egen seksjon som hjelper deg med å feilsøke andre Windows 10-feil du kan oppleve før eller senere. Ta deg god tid til å sjekke det ut.

Internett-problemer kan forårsake mye problemer, og et problem som Windows 10-brukere rapporterte er Standard gateway er ikke tilgjengelig feil.
Standard gatewayen din kan være utilgjengelig på grunn av feil IP-innstillinger. I sjeldne tilfeller kan dette til og med skyldes ISP-konfigurasjonsinnstillinger.
Ruterinnstillinger og utdaterte drivere kan også forårsake dette problemet. Noen brukere rapporterte at McAffee-sikkerhetsløsninger noen ganger kan blokkere forbindelsen din.
Dette problemet kan hindre deg i å få tilgang til Internett, derfor er det viktig å vite hvordan du løser det.
Hva kan jeg gjøre hvis standard gateway ikke er tilgjengelig?
1. Installer en ny Ethernet-driver
Hvis du får denne feilen på Windows 10, må du sørge for at du har den nyeste Ethernet-driveren installert. For å installere det, er det bare å besøke hovedkortprodusentens nettsted og finne den nyeste Ethernet-driveren for enheten.
Etter at du har lastet den ned, installer den, og problemene med gateway skal være løst.
Visste du at de fleste Windows 10-brukere har utdaterte drivere? Vær et skritt foran ved å bruke denne guiden.
Det er viktig å nevne at nedlasting av drivere manuelt er en risikabel beslutning. Du kan skade systemet permanent ved å laste ned feil driverversjoner manuelt.
Dermed anbefaler vi TweakBit's Driver Updater 100% sikker og testet av oss) for automatisk å laste ned alle de utdaterte driverne på din PC.
Ansvarsfraskrivelse : Noen funksjoner i dette verktøyet er ikke gratis.
2. Endre kanalen til den trådløse ruteren
Noen ganger kan problemer med gateway oppstå på grunn av den trådløse kanalen din og trådløse adaptere med to bånd. For å løse dette problemet, må du få tilgang til den trådløse ruteren og endre kanalen fra automatisk til en viss verdi.
Brukere rapporterte at å sette kanalen til 6 løste problemet for dem, men sørg for å prøve forskjellige kanaler også. For detaljerte instruksjoner om hvordan du endrer den trådløse kanalen, anbefaler vi deg å sjekke håndboken for den trådløse ruteren.
I tillegg til å endre kanalen, anbefaler noen brukere også å endre krypteringsmetoden. Brukere rapporterte at bruk av WPA-WPA2-krypteringsmetode løste problemet for dem, så det kan være lurt å prøve å bruke det.
Hvis det ikke fungerer, kan du prøve å bytte til forskjellige krypteringsmetoder. Husk at noen krypteringsmetoder er utdaterte, og at de ikke gir den nødvendige beskyttelsen.
3. Endre innstillinger for strømstyring for nettverkskortet
Noen brukere hevder at du kan løse dette problemet ved å endre strømstyringsinnstillingene til nettverkskortet. For å gjøre det, følg disse enkle trinnene:
- Trykk på Windows-tasten + X for å åpne Strømbrukermenyen og velg Enhetsbehandling fra listen.
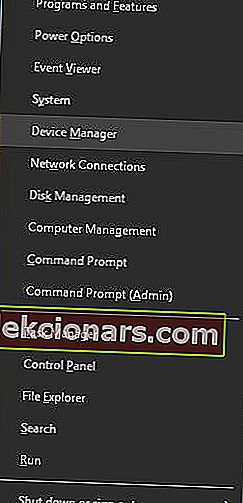
- Finn nettverkskortet og dobbeltklikk på det.
- Når vinduet Egenskaper åpnes, går du til kategorien Strømstyring og fjerner merket for La datamaskinen slå av denne enheten for å spare strøm . Klikk OK for å lagre endringene.
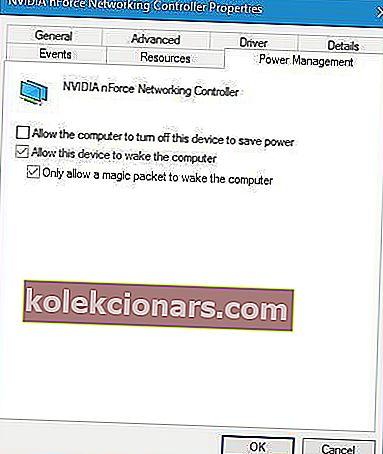
Hvis du har problemer med nettverkskortet, kan du sjekke ut denne grundige guiden som sikkert vil hjelpe deg med å løse dem.
4. Endre strømsparingsmodus for den trådløse adapteren
Noen brukere hevder at du kan fikse Standard gateway er ikke tilgjengelig feil på Windows 10 ved å endre strømalternativene dine. Følg disse trinnene for å gjøre det:
- Trykk Windows-tast + S og skriv inn strømalternativer . Velg Strømalternativer fra menyen.
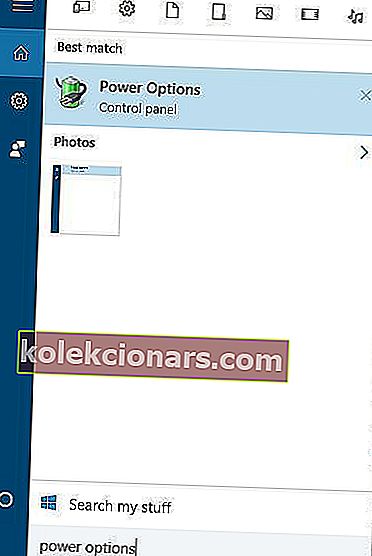
- Når vinduet Strømalternativer åpnes, finn din nåværende plan og klikk Endre planinnstillinger .
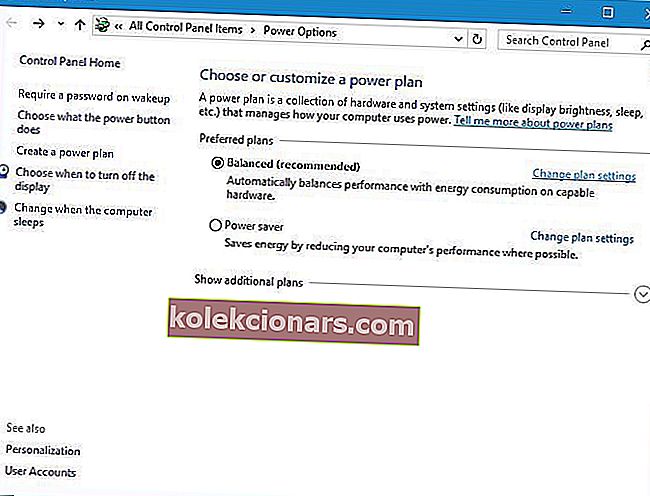
- Klikk nå på Endre avanserte strøminnstillinger .
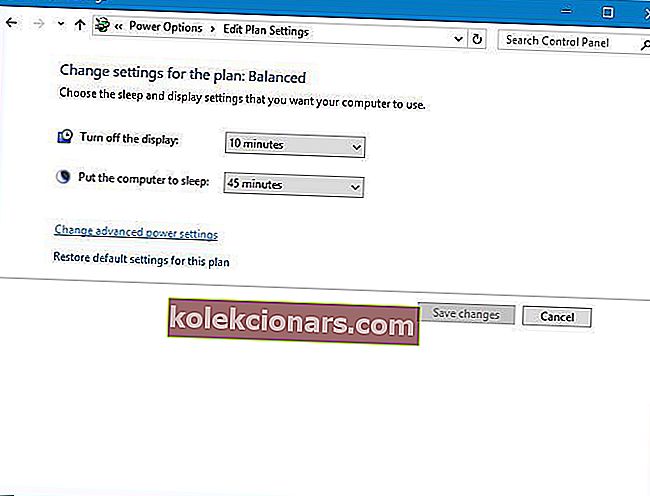
- Finn innstillinger for trådløs adapter og sett den til Maksimal ytelse .
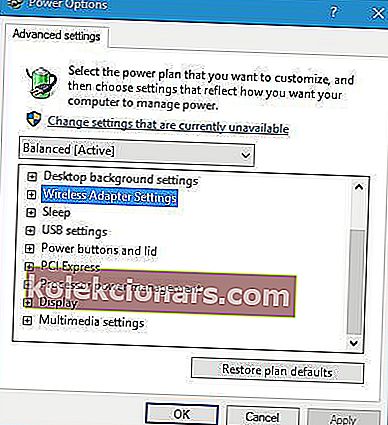
- Klikk Bruk og OK for å lagre endringene.
Finner du ikke kraftplanene dine? Få dem tilbake ved å følge de enkle trinnene i denne artikkelen.
5. Endre frekvensen til den trådløse ruteren
Nyere rutere støtter 5 GHz-frekvens, men det er ikke sikkert at den nåværende adapteren din fungerer med denne frekvensen, så du må endre den til 2,4 GHz . Brukere rapporterte at gatewayproblemene er løst etter å ha endret den trådløse frekvensen fra 5 GHz til 2,4 GHz.
For detaljerte instruksjoner om hvordan du endrer rutens trådløse frekvens, må du sjekke manualen.
6. Endre trådløs modus til 802.11g
Ifølge brukere kan du løse problemer med standard gateway ved å sette trådløs modus fra 802.11g / b til 802.11g. For å gjøre det, følg disse trinnene:
- Åpne vinduet Nettverkstilkoblinger . For å gjøre det, trykk Windows Key + X og velg Nettverkstilkoblinger fra menyen.
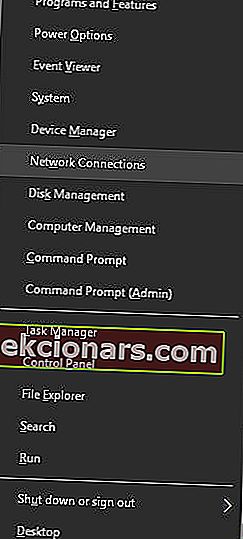
- Finn det trådløse nettverkskortet og høyreklikk på det. Velg Egenskaper fra menyen.
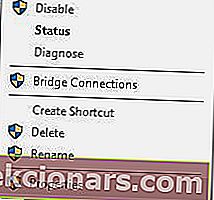
- Klikk på Konfigurer- knappen.
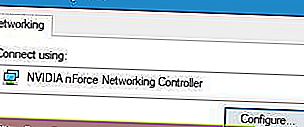
- Gå til kategorien Avansert og velg Trådløs modus . Velg 802.11g fra rullegardinmenyen.
- Lagre endringene og sjekk om problemet er løst.
7. Bruk netshell reset-kommandoen
Brukere rapporterte at du kan fikse Standard gateway er ikke tilgjengelig feil ved å tilbakestille TCP / IP. Hvordan tilbakestiller du standard gateway? Først må du starte ledeteksten og angi IP-tilbakestillingskommandoen.
For å gjøre det, følg disse trinnene:
- Start ledetekst som administrator. Du kan gjøre det ved å trykke Windows Key + X og velge Kommandoprompt (Admin) fra menyen.
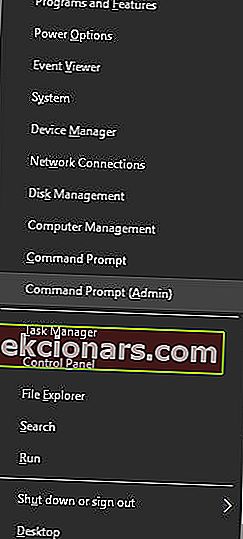
- Når ledeteksten begynner, skriv inn netsh int ip reset og trykk Enter .
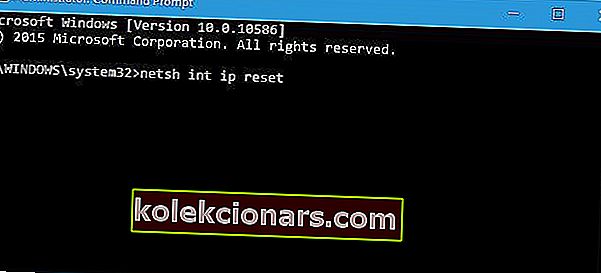
- Når prosessen er fullført, lukker du ledeteksten og starter PCen på nytt.
Hvis du har problemer med å få tilgang til ledeteksten som administrator, bør du ta en nærmere titt på denne guiden.
8. Avinstaller McAfee
Antivirusprogrammer kan noen ganger forstyrre nettverkskonfigurasjonen din, og brukere rapporterte at McAfee antivirus kan forårsake denne typen problemer.
For å løse dette problemet anbefales det å fjerne McAfee fra PC-en og kontrollere om det løser problemet. Visste du at antivirusprogrammet ditt kan blokkere internettforbindelsen? Ta en titt på denne detaljerte guiden for å finne ut mer.
Noen ganger kan ikke fjerningsverktøyet til antivirusprogrammet fjerne registeroppføringer eller gjenværende filer, og det er derfor det vanligvis er bedre å bruke en tredjeparts avinstalleringsprogram som Ashampoo Uninstaller eller Iobit Advanced Uninstaller (gratis) .
Etter at du har fjernet antivirusprogrammet, blir datamaskinen beskyttet av Windows Defender, men du kan også velge en annen antivirusprogramvare fra denne listen.
De beste antivirusene som anbefales er Bitdefender, BullGuard og Panda , slik at du kan holde systemet beskyttet.
Standard gateway er ikke tilgjengelig feil er vanligvis forårsaket av utdaterte drivere eller av feil nettverkskonfigurasjon. For å fikse denne feilen, må du prøve alle løsningene fra denne artikkelen.
Hvis du har flere spørsmål, ikke nøl med å legge dem igjen i kommentarfeltet nedenfor.
FAQ: Lær mer om standard gateways i Windows 10
- Hvordan fikser jeg Standard gateway er ikke tilgjengelig Windows 10?
Å fikse Standard gateway er ikke tilgjengelig feil, du kan installere en ny Ethernet-driver, endre kanalen til den trådløse ruteren eller endre innstillinger for strømstyring.
- Hvordan fungerer en standard gateway?
En standard gateway gjør det mulig for enheter i ett nettverk å kommunisere med de i et annet nettverk. Så det fungerer som et tilgangspunkt som en PC bruker for å sende informasjon.
- Hva skjer hvis ingen standard gateway er konfigurert på en datamaskin?
Hvis dette tilfellet er det ingen mellomsti mellom det lokale nettverket og Internett. Så, enheter i ett nettverk kan ikke kommunisere med enheter i et annet nettverk.
Redaktørens merknad : Dette innlegget ble opprinnelig publisert i mars 2019 og har siden blitt oppdatert og oppdatert i april 2020 for friskhet, nøyaktighet og omfattende.