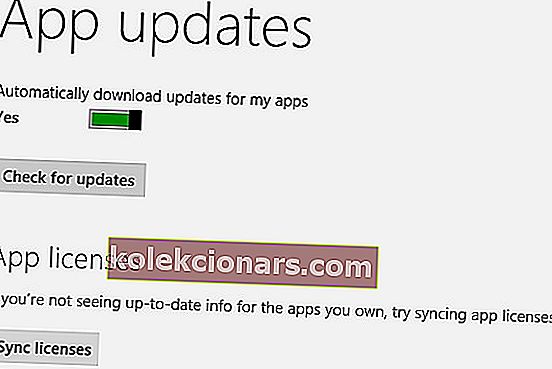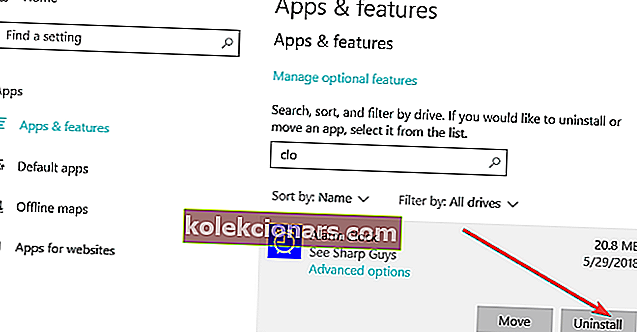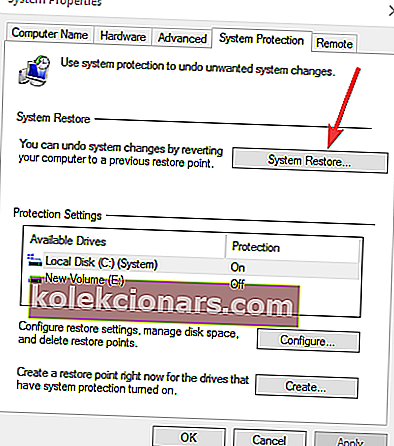- Hvis du fikk 0x80073cf9-feilen da du prøvde å installere et nytt program fra Microsoft Store, kan du redigere vår komplette trinnvise veiledning nedenfor for å løse problemet.
- Hvis du støter på noen feil angående Microsoft Store, kan du finne vårt omfattende nav om Microsoft Store-feil.
- En løsning i guiden vår er å bruke Sytem Restore-funksjonen. Les vår guide om hvordan du kan lage et systemgjenopprettingspunkt selv.
- Hvis du opplevde andre Windows 10-feil, har vi dekket deg. Sjekk ut Windows 10-feilnav.

Når du får feilen 0x80073cf9 i Windows 10, er det vanligvis når du prøver å installere et nytt program fra Microsoft Store. Denne feilkoden hindrer deg i utgangspunktet fra å installere appen, og den gir deg to alternativer.
Du kan enten starte installasjonsprosessen på nytt eller avbryte den.
Uansett hvilket alternativ du velger, fungerer det dessverre ikke. Feilkoden 0x80073cf9 kan også vises når du prøver å oppdatere et program for å gjøre det egnet for Windows 8 eller Windows 10.
Hvis du prøver å starte datamaskinen på nytt på Windows 8 eller Windows 10, kan det fungere i sjeldne tilfeller, men hvis du følger trinnene nedenfor, vil du se hvordan du løser dette problemet permanent og forhindrer at det skjer igjen.
Løs Microsoft Store-feil 0x80073cf9
1. Synkroniser lisenser
- Trykk og hold nede Windows-knappen på tastaturet.
- Når du kommer til startskjermen, må du venstreklikke eller trykke på MicrosoftStore- funksjonen du har der.
- Når du kommer til Microsoftstore, må du trykke og holde nede Windows- knappen og I- knappen.
- Venstreklikk på appoppdateringer.
- Venstreklikk eller trykk på Sync-lisenser her .
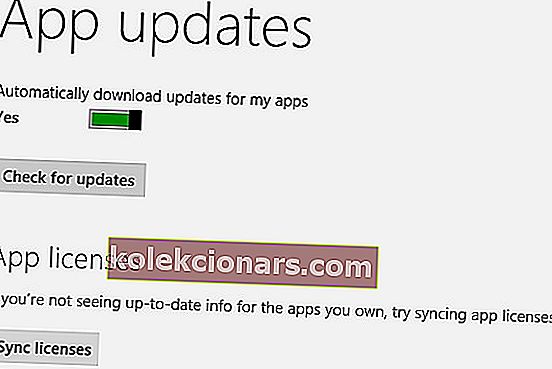
- La den gjøre jobben sin og starte Windows 8 eller Windows 10-enheten på nytt.
- Prøv å installere appen eller oppgradere den og se om du fortsatt har denne feilmeldingen.
2. Avinstaller problematiske apper
- Gå til startskjermen i Windows 8 eller Windows 10 som du gjorde ovenfor.
- Finn applikasjonen du har problemer med.
- Høyreklikk på applikasjonen og venstreklikk eller trykk på Avinstaller- funksjonen.
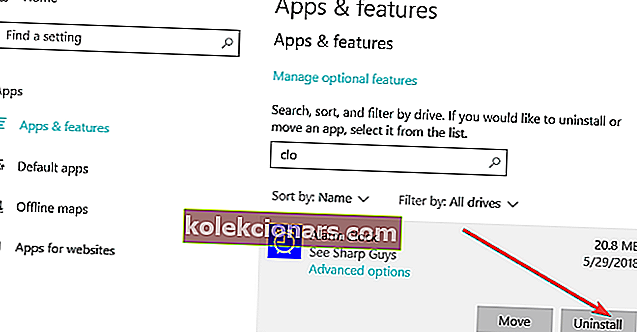
- Venstreklikk eller trykk på Microsoft Store- funksjonen på startskjermen etter at appen er avinstallert.
- Skriv inn navnet på appen du avinstallerte, og installer den igjen fra MicrosoftStore.
Hvis du lurte på, er det en måte å laste ned Microsoft Store-apper uten å bruke Store. Dette er hvordan.
3. Opprett AUInstallAgent-mappen
- Venstreklikk på “Desktop” -ikonet på startskjermen.
- Åpne Min datamaskin-ikonet ved å dobbeltklikke på in.
- Åpne partisjonen der du har Windows 8 eller Windows 10 installert.
- Dobbeltklikk på "Windows" -mappen du har i partisjonen.
- I Windows-mappen, sjekk og se om du har en annen mappe med navnet “AUInstallAgent”.
Merk: Hvis du ikke har "AUInstallAgent" -mappen, må du høyreklikke i "Windows" -katalogen og opprette en ny mappe med det navnet.
- Etter at du har laget mappen, må du starte Windows 8 eller Windows 10-enheten på nytt.
- Sjekk og se om du fortsatt har dette problemet.
4. Deaktiver antivirusprogrammet ditt
Hvis du har et antivirusprogram, må du deaktivere det og sjekke appene dine hvis de installeres riktig etterpå. Hvis de installerer riktig, er det et problem relatert til antivirusprogrammet ditt, da det blokkerer appinstallasjonsprosessen.
5. Slå av brannmuren
Brannmuren din kan også utløse den irriterende Microsoft Store-feilen 0x80073cf9. Som et resultat er en av de raskeste og sikreste løsningene å deaktivere den.
Når du har deaktivert brannmuren, laster du ned og installerer appen som opprinnelig utløste denne feilkoden, og deretter kan du aktivere brannmuren på nytt.
6. Kjør feilsøkingsprogrammet for Microsoft Store
Hvis problemet vedvarer, kan du prøve å kjøre Windows 10s innebygde feilsøkingsprogram. Dette verktøyet kan løse generelle tekniske problemer som påvirker Microsoft Store-appene dine.
For å starte den, gå til Innstillinger> Oppdatering og sikkerhet> Feilsøking> velg Microsoft Store Apps og kjør feilsøkingsprogrammet.

7. Bruk Systemgjenoppretting
- Trykk og hold inne Windows- knappen og X- knappen.
- Du må venstreklikke på systemfunksjonen du blir presentert på skjermen.
- Nå som du har åpnet systemkontrollpanelet, må du venstreklikke på systembeskyttelsesfunksjonen du har på venstre side av vinduet.
- Venstreklikk eller trykk på Systemgjenoppretting- knappen du har i vinduet.
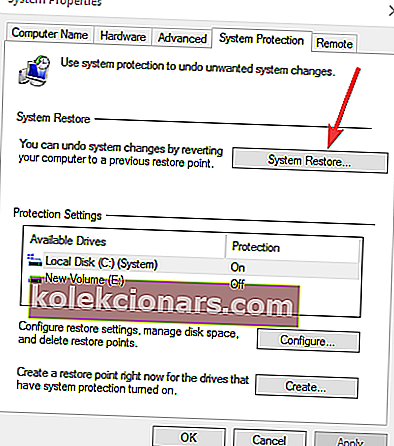
- Du må følge instruksjonene på skjermen og velge et tidligere gjenopprettingspunkt for å bringe systeminnstillingene tilbake til hvordan de var før du fikk denne feilmeldingen.
Merk: Før du gjenoppretter systemet, foreslår vi at du skriver ned appene du installerte etter at gjenopprettingspunktet ble gjort, slik at du kan installere dem igjen etter at denne prosessen er ferdig.
Det er noen få alternativer du kan prøve for å fikse feilkoden 0x80073cf9 og komme tilbake til din daglige aktivitet. Hvis du har spørsmål, gi oss beskjed i kommentarene nedenfor.
FAQ: Les mer om Windows-feil
- Hva er 0x800704cf?
I Windows 10 oppstår vanligvis denne 0x800704cf-feilkoden hver gang du prøver å få tilgang til nettverks-PC, eller når en arbeidsgruppe startes. For å fikse det, må du først kjøre en diagnose ved hjelp av Windows-veiviseren. Nå, hvis denne diagnoseprosessen ikke er nyttig for deg, fortvil ikke. Du kan ta saken i egne hender og prøve å fikse feilkoden 0x800704cf manuelt. Les vår dedikerte trinnvise operasjon.
- Er det et problem med Windows 10?
Windows 10 er den mest stabile utgivelsen, og den har færre problemer hver dag. Men du må huske på at Windows 10 hele tiden blir utsatt for skadelig programvare og virusangrep, den viktigste årsaken til Windows 10-problemer. Selvfølgelig er det også problemer produsert av tredjepartsprogramvare som kan skape feil i Windows 10 eller med annen programvare.
- Hva er feil 0x80004005?
Den Feil 0x80004005: Uspesifisert feil er en som kan dukke opp for brukere når døpe, slette eller trekke mapper i File Explorer. Når feilen oppstår, dukker det opp et dialogvindu som sier: En uventet feil hindrer deg i å gi nytt navn til (eller kopiere eller slette) mappen. Les vår komplette guide om hvordan du løser dette problemet.
- Redaktørens merknad: Dette innlegget ble opprinnelig publisert i juli 2018 og har siden blitt oppdatert og oppdatert i mars 2020 for friskhet, nøyaktighet og omfattende.