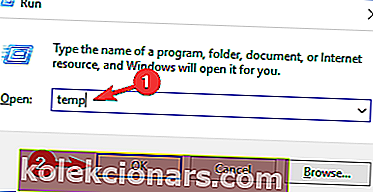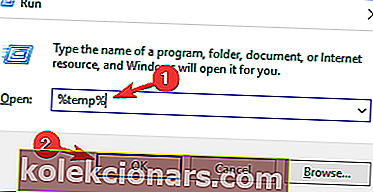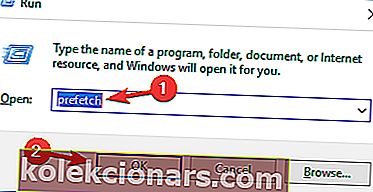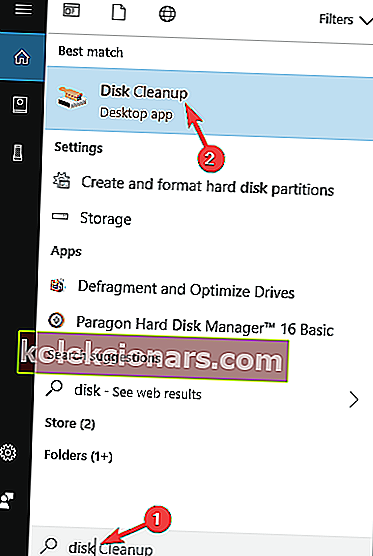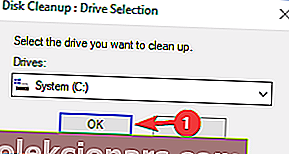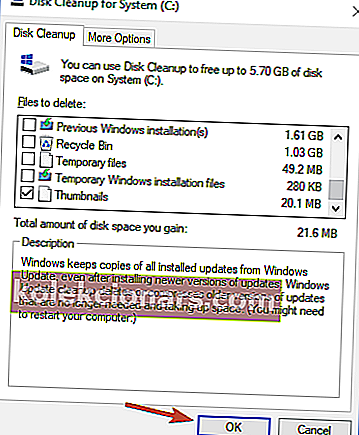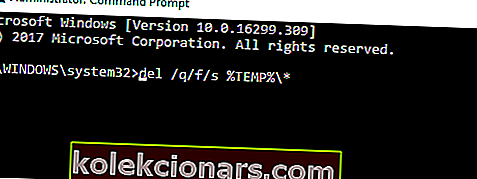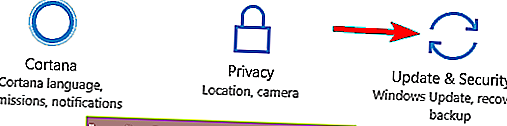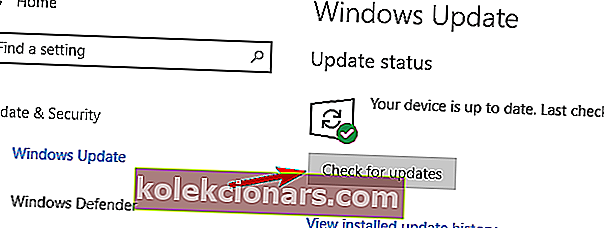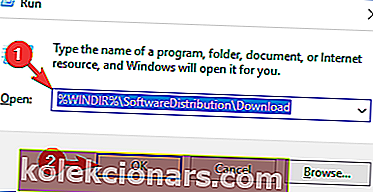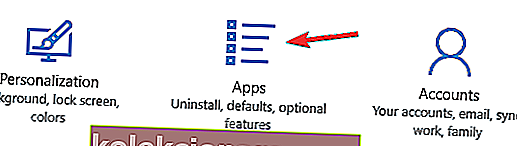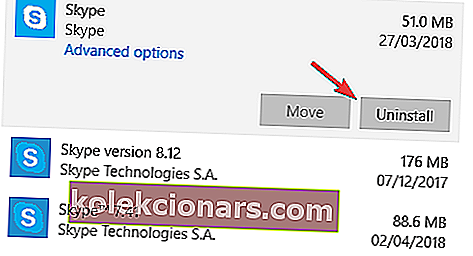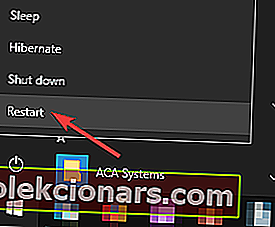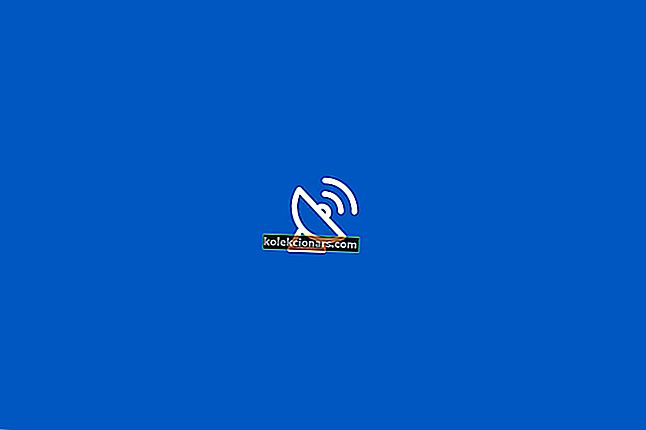- Midlertidige filer kan ta mye plass på PC-en, og ifølge brukere kan det hende at du har problemer med å fjerne disse filene.
- Hvis du ser på hvordan du sletter Windows 10 midlertidige filer, må du sjekke ut artikkelen vår.
- For flere guider og veiledninger, sjekk ut Windows 10 Guides Hub.
- Besøk vår fjerningsguide-seksjon for å lære mer.
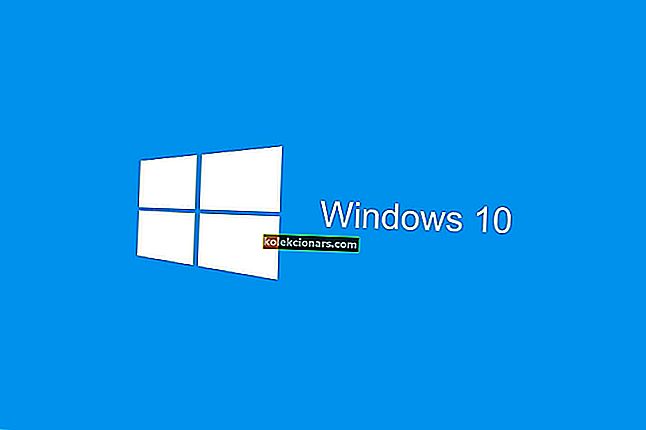
Midlertidige filer genereres når brukere oppretter en ny fil, og deres rolle er å midlertidig beholde informasjonen til filbrukerne jobber med lagres.
Midlertidige filer bør slettes av og til, ellers laster de datamaskinens stasjon unødvendig, og reduserer systemets totale ytelse.
Imidlertid er det situasjoner når brukere ikke kan slette midlertidige filer.
Dette er ganske komplisert fordi midlertidige filer noen ganger kan bruke hundrevis av gigabyte av datamaskinens minne.
Slik beskriver brukerne dette problemet:
her kan du se i dette øyeblikksbildet at det er 5,49 GB midlertidige filer. men jeg klarer ikke å slette dem. Jeg har prøvd denne servertiden, men den utfører ikke noen slettingsoperasjon. det viser at vi rydder opp i de midlertidige filene dine kommer tilbake litt for å sjekke ut resultatet. men ikke noe resultat jeg fikk.
vennligst hjelp meg med å løse dette problemet. sjåføren min blir full dag for dag.
Brukere prøvde forskjellige metoder for å rense midlertidige filer: alt fra å kjøre Diskoppryddingsveiviseren til å utføre rene støvler og stasjonsfeilsøk, men ingenting fungerte.
Hvis du har problemer med å slette midlertidige filer på Windows 10-datamaskinen din, følger du trinnene nedenfor for å løse dette problemet.
Slik sletter du Windows 10 midlertidige filer
Midlertidige filer kan ta mye plass på PC-en, og ifølge brukere kan det hende at du har problemer med å fjerne disse filene. Når det gjelder problemer, er dette noen problemer som brukere rapporterte:
- Kan ikke slette midlertidige Internett-filer Windows 10 - Hvis du ikke kan slette midlertidige Internett-filer, kan du kanskje gjøre det ved hjelp av DiskCleanup-verktøyet.
- Slett midlertidige filer Windows 10 manuelt - Avanserte brukere foretrekker å løse problemer alene, og hvis du er en avansert bruker, kan du slette de midlertidige filene manuelt. Det er flere steder som inneholder de midlertidige filene dine, slik at du enkelt kan slette dem.
- Diskopprydding vil ikke slette midlertidige Internett-filer - Hvis du ikke kan slette midlertidige Internett-filer med Diskoppryddingsverktøy, kan du kanskje løse problemet ved å bruke et tredjepartsprogram.
- Kan ikke slette midlertidige filer Windows 10 - Problemer mens du fjerner midlertidige filer kan vises, men hvis du støter på problemer, kan du kanskje løse problemet ved å bruke en av løsningene våre.
- Midlertidige filer slettes ikke - Ifølge brukere kan ikke de midlertidige filene dine slettes. Dette er et merkelig problem, men du kan løse det ved å fjerne disse filene fra sikkermodus.
1. Bruk en tredjepartsløsning

Hvis du har problemer med midlertidige filer på din PC, kan du kanskje fjerne dem ved hjelp av et tredjepartsprogram.
Det er mange gode verktøy som kan hjelpe deg med å fjerne søppelfiler, men vår anbefaling er Ashampoo Win Optimizer.
Grensesnittet er brukervennlig, og alt du trenger å gjøre er å velge Drive Cleaner-funksjonen fra alternativet Vedlikehold og kvitte deg med alle søppelfiler.
Hvis du ikke vil rense midlertidige filer manuelt, eller hvis du har problemer med å fjerne disse filene, må du prøve dette verktøyet.

Ashampoo WinOptimizer
Med Ashampoo WinOptimizer kan du kvitte deg med søppelfiler og gjenvinne diskplass på få minutter. Gratis prøveperiode Besøk nettstedet2. Slett filene manuelt
- Trykk Windows-tast + R .
- Skriv temp > klikk OK .
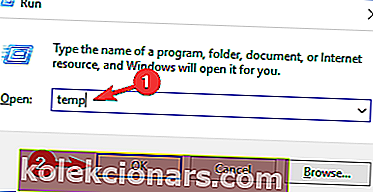
- Trykk Ctrl + A > klikk Slett .
- Trykk Windows-tast + R .
- Skriv inn % temp% > klikk OK .
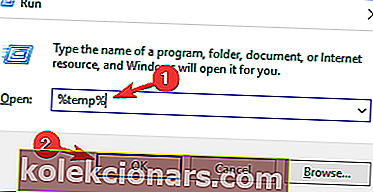
- Trykk Ctrl + A > klikk Slett .
- Trykk Windows-tast + R .
- Skriv forhåndshenting > klikk OK .
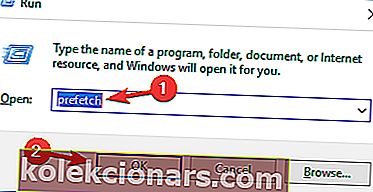
- Velg alt> klikk Slett .
Når du bruker slettealternativet, kan du også trykke Shift + Del, i stedet for vanlig sletting, for å slette filer permanent, og ikke bare sende dem til papirkurven.
Dette problemet knyttet til midlertidige filer har plaget brukere i mer enn et år, men Microsoft har ikke rullet ut noen offisielle rettelser for å løse dette problemet, som brukerne også bemerker:
Dette forumet er ett år gammelt nå med mange følgere, alle med samme problem, og ingen fra Microsoft har gått frem med en løsning som faktisk fungerer. Så jeg tror ikke på deg når du sier "Vi vil gjerne hjelpe deg."
Hvis jeg tar feil, og Microsoft jobber med å løse dette problemet, så informer meg om hva som blir gjort, og jeg vil gjerne stå cotterted.
Alternativt kan du bruke et filslettingsverktøy til å gjøre jobben for deg!
3. Bruk verktøyet for diskopprydding
Ifølge brukere, hvis du ikke kan slette midlertidige filer på Windows 10, vil du kanskje prøve å bruke Diskoppryddingsverktøy.
Hvis du ikke er kjent, er Diskopprydding et innebygd program som skanner den valgte stasjonen og viser deg hvilke midlertidige filer som bruker mesteparten av plassen din.
Takket være dette programmet kan du enkelt frigjøre plass og fjerne midlertidige filer. For å bruke Diskopprydding, må du følge disse trinnene:
- Trykk på Windows-tasten + S og skriv inn disken . Velg Diskopprydding fra menyen.
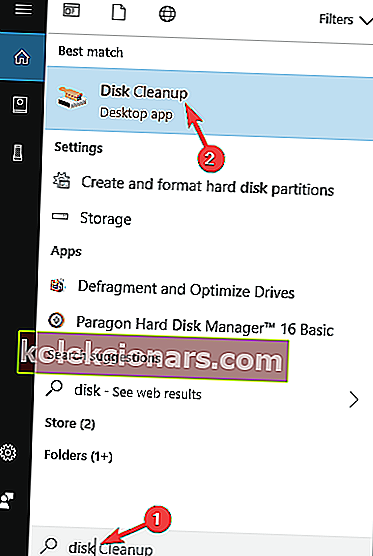
- Forsikre deg om at systemstasjonen din , som standard C , er valgt, og klikk OK .
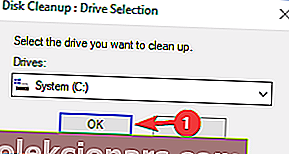
- Vent mens PCen skanner C-stasjonen.
- Velg filene du vil fjerne, og klikk OK . Hvis du vil, kan du klikke på Rengjør systemfiler- knappen for å fjerne flere filer.
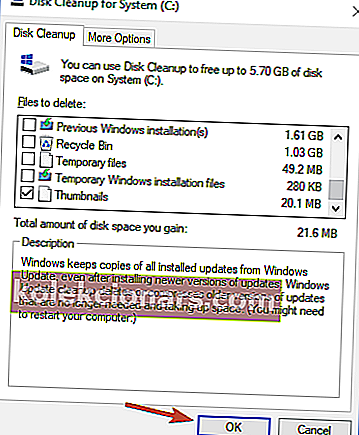
Etter å ha gjort det, bør de midlertidige filene fjernes, og du frigjør litt plass på systemstasjonen.
4. Bruk ledeteksten
Ifølge brukere, hvis du ikke kan slette midlertidige filer, kan du kanskje gjøre det ved å bruke ledeteksten. For å gjøre det må du følge disse trinnene:
- Trykk Windows-tast + X for å åpne Win + X-menyen.
- Velg nå Kommandoprompt (Admin) eller PowerShell (Admin) fra listen.
- Når ledeteksten åpnes, skriv inn
del /q/f/s %TEMP%*og trykk Enter for å kjøre denne kommandoen.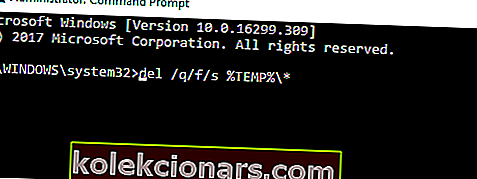
Når kommandoen er utført, bør alle de midlertidige filene dine slettes, og problemet blir løst.
Dette er en rask og relativt enkel løsning, og hvis du ikke vil slette midlertidige filer manuelt, må du prøve å prøve denne løsningen.
Å jobbe i ledeteksten vil være en tur i parken etter at du har lest denne guiden!
5. Installer de siste oppdateringene
Ifølge brukerne, er mangelen på å fjerne midlertidige filer noen ganger forårsaket av en feil på systemet ditt.
Feil kan forstyrre systemet ditt og hindre deg i å utføre visse operasjoner, derfor er det viktig at du holder systemet oppdatert.
Som standard installerer Windows 10 automatisk de manglende oppdateringene, men noen ganger kan du gå glipp av en oppdatering eller to. Du kan imidlertid alltid se etter oppdateringer manuelt ved å gjøre følgende:
- Åpne Innstillinger-appen . Du kan gjøre det umiddelbart ved å trykke Windows-tasten + I .
- Når Innstillinger-appen åpnes, gå til Oppdatering og sikkerhet .
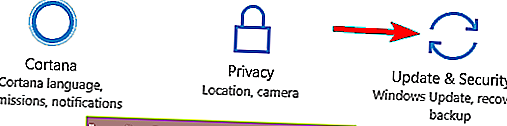
- Klikk nå Se etter oppdateringer- knappen.
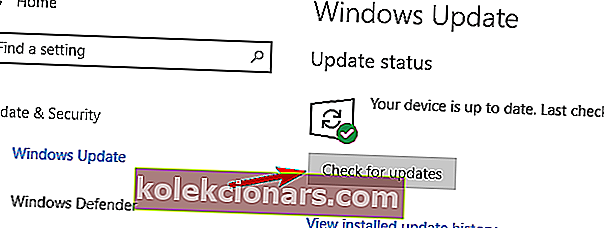
Windows 10 vil se etter tilgjengelige oppdateringer. Hvis noen oppdateringer er tilgjengelige, lastes de ned automatisk i bakgrunnen. Når det gjelder oppdateringene, blir de installert så snart du starter PCen på nytt.
Når PCen din er oppdatert, bør problemet løses, og du kan fjerne midlertidige filer uten problemer.
Windows-oppdateringer installeres ikke? Slik løser du problemet som en proff!
6. Slett innholdet i katalogen SoftwareDistribution
Flere brukere rapporterte at de ikke klarer å slette midlertidige filer på grunn av katalogen SoftwareDistribution. Denne mappen inneholder Windows Update-filer, og noen ganger kan den forhindre at du sletter visse filer.
Du kan imidlertid enkelt løse dette problemet ved å slette innholdet i denne katalogen. For å gjøre det, følg bare disse trinnene:
- Forsikre deg om at Windows Update ikke laster ned noen oppdateringer. For å gjøre det, se etter tilgjengelige oppdateringer. Hvis ingen oppdateringer er tilgjengelige, kan du fortsette til neste trinn.
- Trykk Windows-tast + R og gå inn
%WINDIR%SoftwareDistributionDownload. - Trykk Enter eller klikk OK
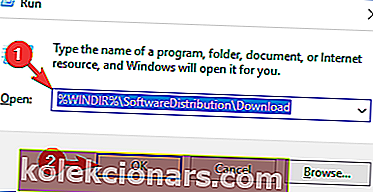
- Velg alle filene i nedlastingskatalogen og slett dem.
Etter å ha gjort det, bør du kunne fjerne midlertidige filer uten problemer.
7. Avinstaller Skype og Spotify

Ifølge brukere kan noen ganger tredjepartsapplikasjoner som Skype og Spotify forstyrre systemet ditt og forårsake problemer med midlertidige filer.
Ifølge brukere begynte problemet å vises etter oppdateringen da disse to applikasjonene ble installert automatisk.
Du kan imidlertid løse problemet ved å fjerne disse appene. For å gjøre det, følg bare disse trinnene:
- Åpne Innstillinger-appen , og gå til Apps- delen.
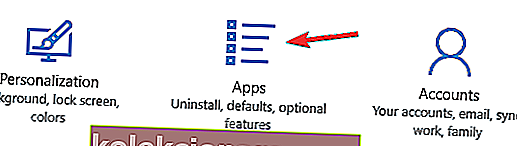
- Liste over installerte applikasjoner vises. Velg Skype på listen og klikk Avinstaller .
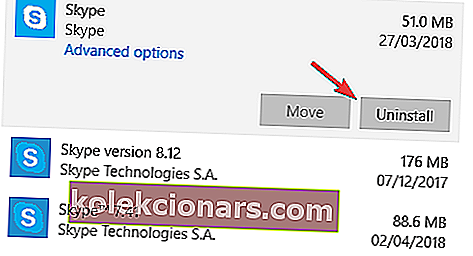
Følg instruksjonene på skjermen for å fjerne applikasjonen. Gjenta de samme trinnene for Spotify-appen. Dette er et merkelig problem, men flere brukere løste det ved å fjerne disse to appene, så prøv det gjerne.
8. Fjern de midlertidige filene fra sikkermodus
Hvis du har problemer med midlertidige filer, kan det være lurt å prøve å fjerne dem fra sikkermodus. Gjør følgende for å få tilgang til sikkermodus:
- Åpne Start-menyen .
- Klikk på av / på- knappen, hold nede Skift- tasten og velg Start på nytt fra menyen.
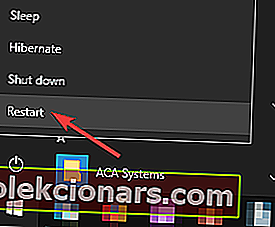
- Velg Feilsøk> Avanserte alternativer> Oppstartsinnstillinger og klikk på Start på nytt- knappen.
- Når PCen starter på nytt, vil du bli presentert med en liste over alternativer. Velg hvilken som helst versjon av sikkermodus ved å trykke på den tilhørende tasten.
Når du går inn i sikkermodus, bør du kunne fjerne midlertidige filer uten problemer.
Kan du ikke gå inn i sikkermodus? Ikke få panikk! Vi fikk ryggen med vår utmerkede guide!
Ikke å kunne fjerne midlertidige filer kan være et stort problem noen ganger, men du bør kunne fikse det med en av løsningene våre.
Redaktørens merknad: Dette innlegget ble opprinnelig publisert i mai 2018 og har siden blitt oppdatert og oppdatert i juli 2020 for friskhet, nøyaktighet og omfattende.