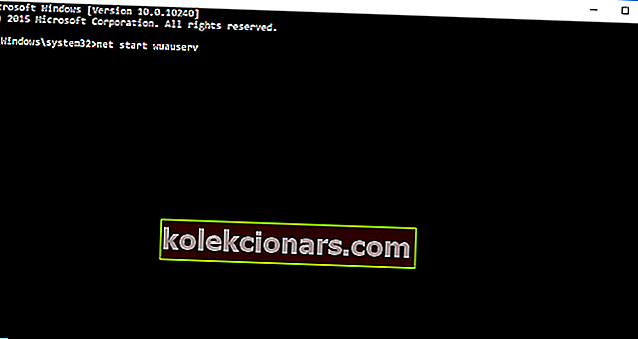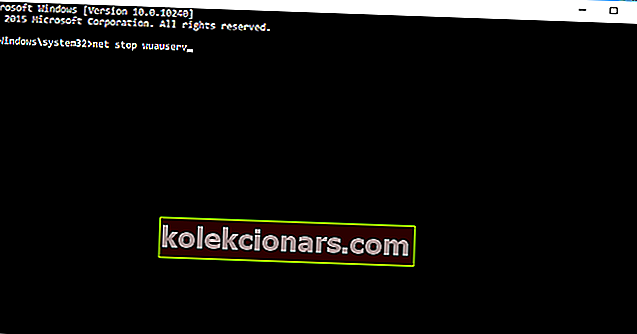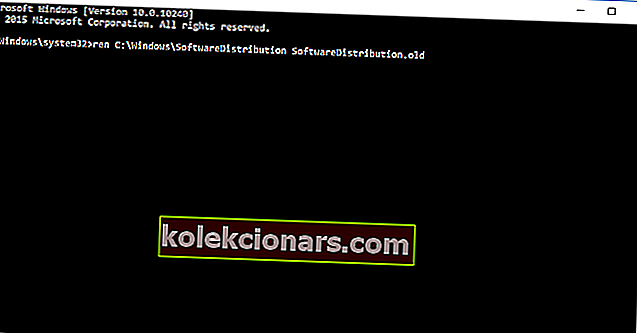- Hvis du ser RuntimeBroker.exe. Gruppen eller ressursen er ikke i riktig tilstand for å utføre den forespurte operasjonsfeilen , det betyr at du ikke kan se etter oppdateringer på Windows 10 på grunn av en RuntimeBroker.exe-feil. Oppdateringsprosessen blir sittende fast på et bestemt tidspunkt.
- Første trinn vil være å kjøre WU Reset Script, og hvis dette ikke fungerer, kan du prøve å tilbakestille Windows Update-komponenter manuelt. Det er enkelt å gjøre det hvis du følger vår trinnvise guide nedenfor.
- Vi har en hel kategori for Windows-oppdateringsfeil, så hvis du har andre problemer om dette emnet, kan du sjekke delen Windows Update feil.
- Windows 10-feilnavet er dedikert til å løse problemer angående alle slags feil i Windows 10, så for eventuelle andre problemer, bokmerke det.

Noen mennesker har nylig rapportert at de ikke kan se etter oppdateringer på Windows 10 på grunn av en RuntimeBroker.exe-feil.
Oppdateringsprosessen vil nemlig bli sittende fast på et bestemt tidspunkt. Når du ser etter detaljer, vises følgende feilmelding:
- RuntimeBroker.exe. Gruppen eller ressursen er ikke i riktig tilstand for å utføre den forespurte operasjonen.
Det er et par måter å håndtere denne feilen på, og vi skal vise deg nøyaktig hva du skal gjøre for å fikse det for godt.
Hva kan jeg gjøre hvis gruppen eller ressursen ikke er i riktig tilstand?
Her er tre raske løsninger for å fikse RuntimeBroker.exe feil når du installerer Windows-oppdateringer:
- Kjør WU Reset Script
- Tilbakestill Windows Update-komponenter manuelt
- Kjør den innebygde feilsøkingsprogrammet for Windows Update
Løsning 1 - Kjør WU Reset Script
Vi har nylig skrevet om et spesialskript som tilbakestiller alle Windows-prosesser relatert til oppdateringer og håndterer forskjellige oppdateringsfeil.
Og dette skriptet bør være mer enn nyttig for å løse denne oppdateringsfeilen. For å finne ut mer om Windows Update Reset Script, og for å laste det ned, sjekk ut denne artikkelen.
Løsning 2 - Tilbakestill Windows Update-komponenter manuelt
Hvis du ikke kjørte WU Reset Script, eller hvis du ikke vil bruke den av en eller annen grunn, kan du prøve å tilbakestille Windows Update-komponenter manuelt og se om problemet er løst.
Å utføre en tilbakestilling vil fikse korrupte Windows Update-komponenter, og hjelpe deg med å installere Windows-oppdateringer normalt.
Følg disse instruksjonene for å tilbakestille Windows Update-komponenter manuelt:
- Høyreklikk på Start-menyknappen, og velg Kommandoprompt (administrator)
- Stopp BITS, Cryptographic, MSI Installer og Windows Update Services, for å gjøre dette, skriv inn følgende kommandoer i ledeteksten, og trykk Enter etter at du har skrevet hver kommando:
- nettstopp wuauserv
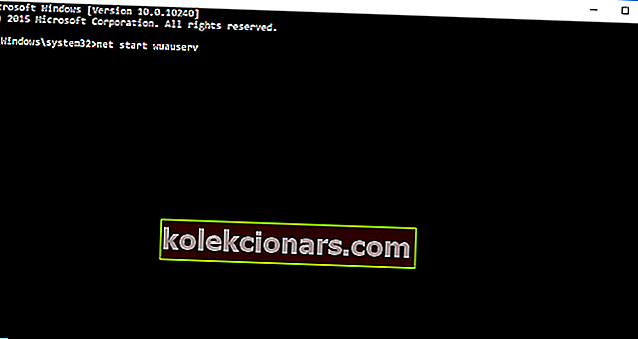
- nettstopp cryptSvc
- nettstoppbiter
- nettstopp msiserver
- nettstopp wuauserv
- Gi nå navn på mappen SoftwareDistribution og Catroot2. Du kan gjøre følgende for å skrive følgende kommandoer i ledeteksten, og trykk Enter etter å ha skrevet inn hver kommando:
- ren C: WindowsSoftwareDistribution SoftwareDistribution.old
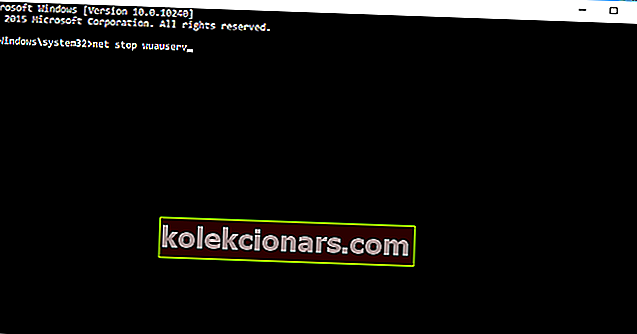
- ren C: WindowsSystem32catroot2 Catroot2.old
- ren C: WindowsSoftwareDistribution SoftwareDistribution.old
- Start nå BITS, Cryptographic, MSI Installer og Windows Update Services. For å gjøre det, skriv inn følgende kommandoer i ledeteksten, og trykk Enter etter at du har skrevet hver kommando:
- nettstart wuauserv
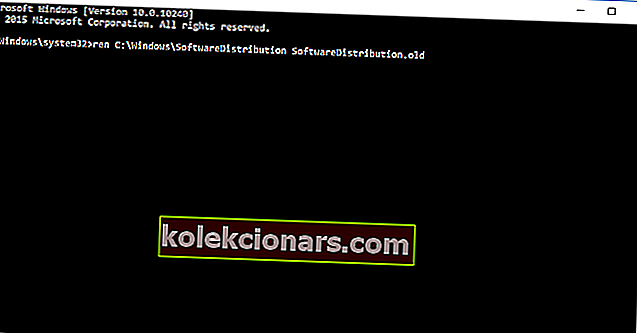
- netto start cryptSvc
- netto startbiter
- nettstart msiserver
- nettstart wuauserv
- Lukk ledeteksten, og start datamaskinen på nytt
3. Løsning 3 - Kjør den innebygde feilsøkingsprogrammet for Windows Update
En annen metode for å løse dette problemet er å bare bruke feilsøkingsprogrammet for oppdatering. Du kan starte den enten fra Kontrollpanel eller direkte fra Innstillinger-siden.

Bare kjør feilsøkingsprogrammet, vent til det er fullført skanningen, start datamaskinen på nytt og sjekk om problemet vedvarer.
Det er det, jeg håper disse løsningene hjalp deg med oppdateringsproblemet ditt. Hvis du har noen kommentarer eller spørsmål, er det bare å komme til kommentarseksjonen nedenfor.
FAQ: Les mer om RuntimeBroker.exe-feilen
- Hvordan fikser jeg RuntimeBroker exe-feil?
Avslutt Runtime Broker-prosessen fra Oppgavebehandling og start datamaskinen på nytt. Hvis problemet vedvarer, følg eksperthåndboken vår for å fikse RuntimBroker-feilen.
- Hva er RuntimeBroker exe-feil?
- Hvordan blir jeg kvitt runtime megler?
Redaktørens merknad: Dette innlegget ble opprinnelig publisert i april 2019 og har siden blitt oppdatert og oppdatert i mars 2020 for friskhet, nøyaktighet og omfattende.