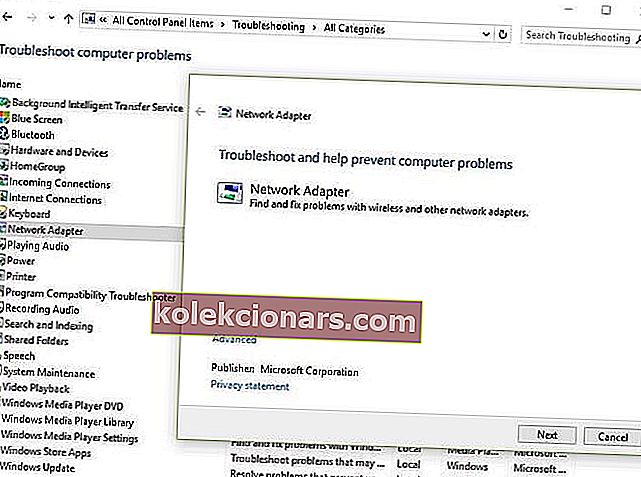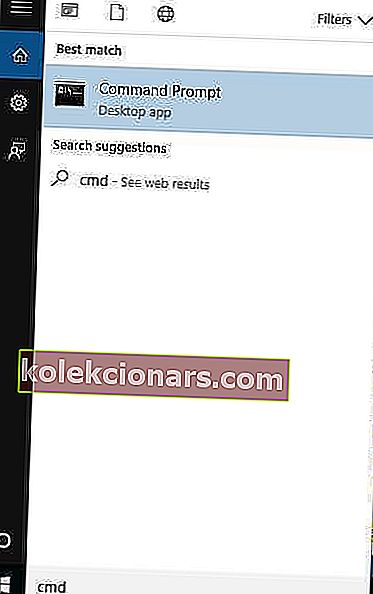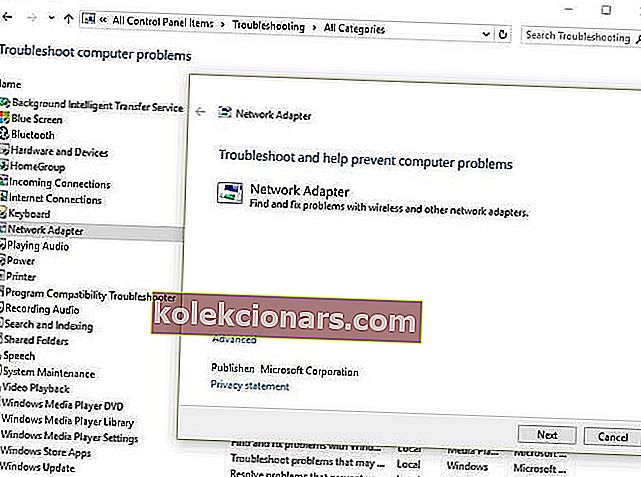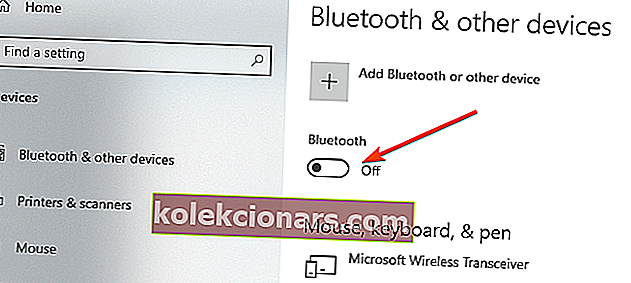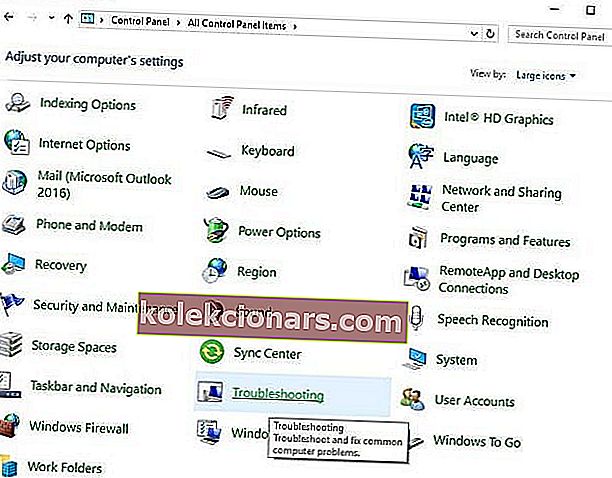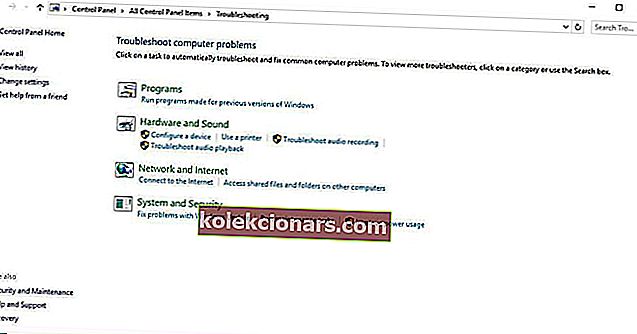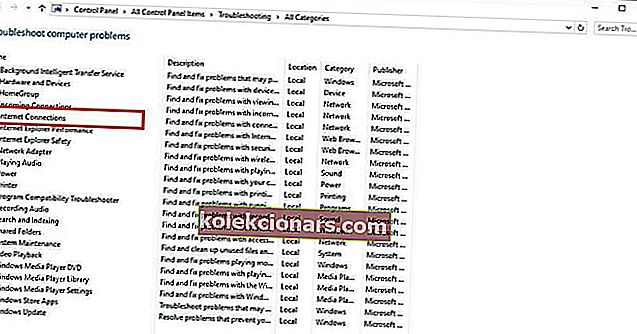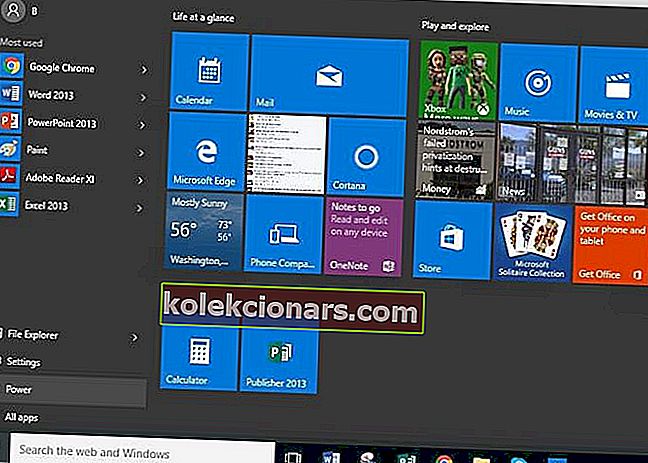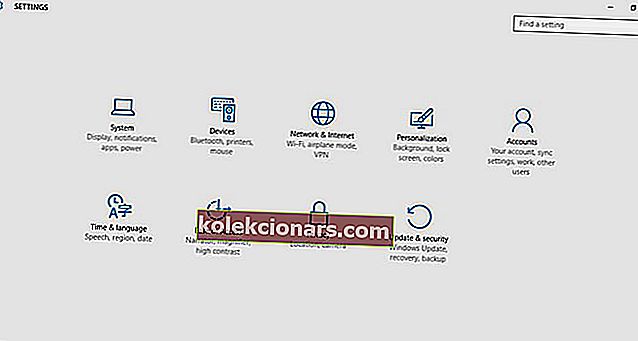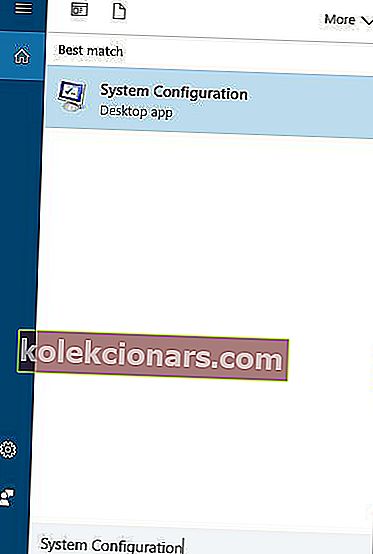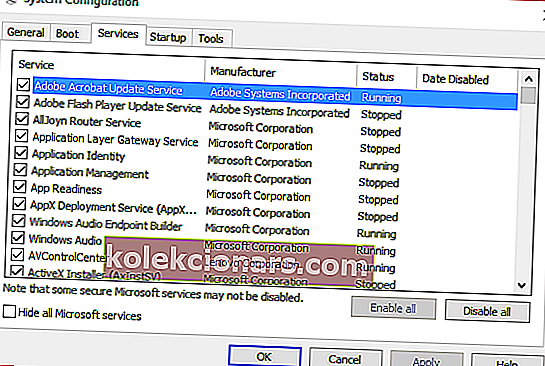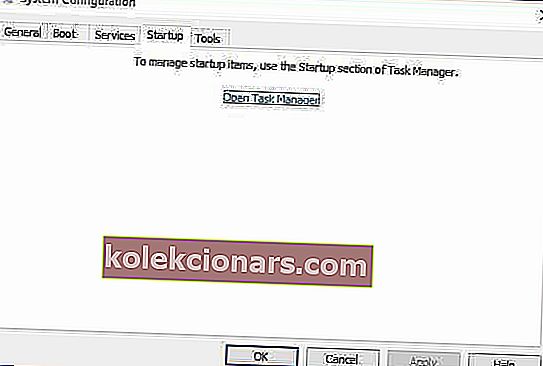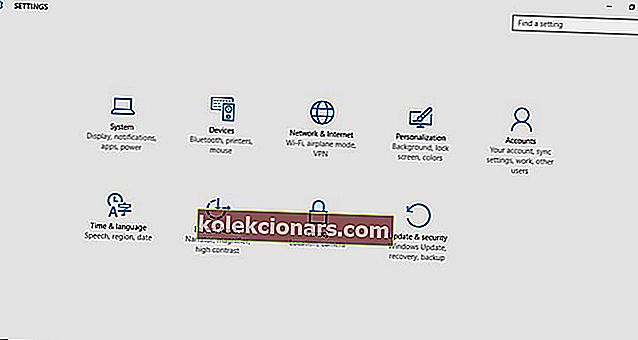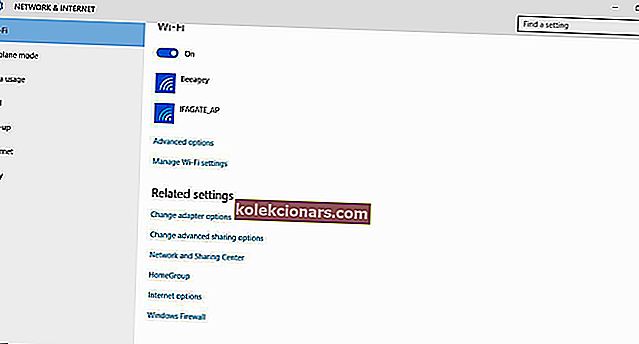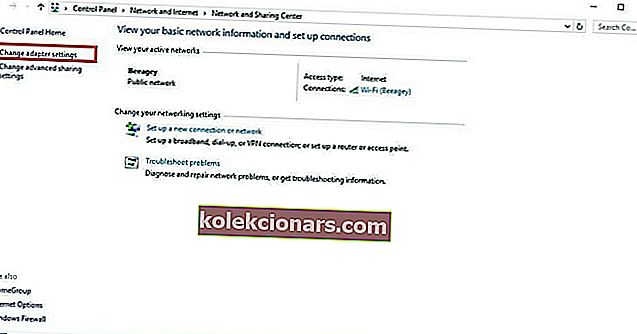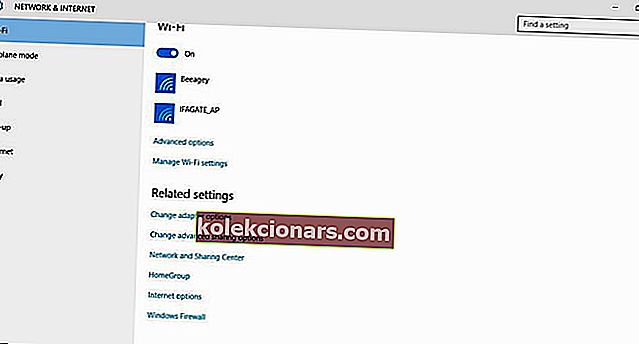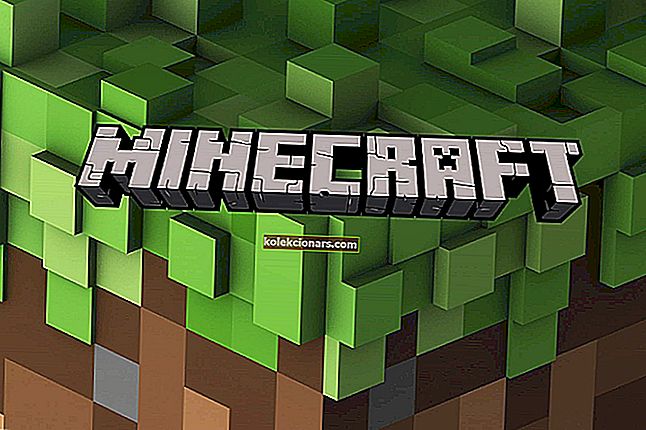- Hvis du har problemer med Mobile Hotspot på Windows 10, kan det være driveren din eller visse innstillinger.
- Vi utforsker hver mulighet og tilbyr uttømmende løsninger i artikkelen nedenfor.
- Merk vårt Network & Internet Hub for rask tilgang til flere guider du bør sjekke ut.
- Besøk den dedikerte feilsøkingsdelen for lignende problemer med Windows 10.

Med dagens teknologi kan du få forbindelse til Internett via et mobilt hotspot, en trådløs ruter, eller til og med bruke din egen smarttelefon som hotspot.
Et mobilt hotspot lar deg dele nettverkstilkoblingen din med andre enheter som vil koble til eller få tilgang til Internett ved hjelp av Wi-Fi-funksjonen.
Når du prøver å koble til et mobilt hotspot, kan det oppstå noen utfordringer på grunn av:
- Feil konfigurasjon
- Feil oppsett
- Den utdaterte driveren til det trådløse nettverkskortet
Det er flere andre tilfeller som kan forstyrre din mobile hotspot-tilkobling.
Før du prøver noen av løsningene i denne artikkelen, kan du finne ut om problemet bare er med en bestemt enhet som ikke vil koble til datamaskinens hotspot eller med dem alle.
Prøv også å surfe med et modem eller Wi-Fi for å se om problemet er datamaskinen din eller tilkoblingsrelatert.
Her er løsningene du kan bruke til å fikse problemet med mobil hotspot i Windows 10.
Hvordan kan jeg fikse problemer med mobil hotspot på Windows 10?
- Oppdater alle viktige drivere
- Bruk en hotspot-programvare
- Feilsøk nettverksadapteren
- Sjekk Wi-Fi-adapteren
- Oppdater nettverksdrivere manuelt
- Rull tilbake nettverksadapterdriveren
- Opprett en ny forbindelse
- Slå av brannmurer og antivirus midlertidig
- Deaktiver Bluetooth
- Kjør feilsøkingsprogrammet for Internett-tilkobling
- Installer driveren i kompatibilitetsmodus
- Koble Internett-deling med hotspot-adapteren
- Utfør en ren oppstart
- Start datamaskinen i sikkermodus
- Merk av for Tillat innstillinger for deling av tilkobling
1. Oppdater alle viktige drivere

For en rask løsning, anbefaler vi på det sterkeste at du oppdaterer alle utdaterte drivere automatisk ved hjelp av DriverFix .
Dette er et verktøy som vil spare deg for manuelt å søke og installere nye driverversjoner, siden det vil gjøre hele jobben.
Det er et flott alternativ (og trygt på samme tid) for å sikre at enheten din får de siste driveroppdateringene.
- Last ned og installer DriverFix.
- La verktøyet skanne PC-en for manglende og utdaterte enhetsdrivere.
- Inspiser den detaljerte rapporten verktøyet vil tilby når skanningen er ferdig.
- Velg enhetsdriveren du vil oppdatere. ( Du kan også masseoppdatere alle utdaterte drivere. )

DriverFix
Spar dyrebar tid og krefter ved å oppdatere alle driverne dine trygt med dette enkle verktøyet, og tilbakestille Mobile Hotspot-tilkoblingen. Gratis prøveperiode Besøk nettstedet2. Bruk en hotspot-programvare-app

En annen enkel og automatisk løsning ville være å bruke en dedikert app som Connectify Hotspot som kan gjøre Windows 10-enheten din til et hotspot.
Hva dette programmet gjør er å utvide rekkevidden til det trådløse signalet ditt hjemme ved å kombinere flere internettforbindelser, enten kablet eller trådløs.
Dette letter internettilgang for alle enheter uten at du trenger å ty til ekstra maskinvare.
Når du bruker Connectify Hotspot, eliminerer du i utgangspunktet nettverksproblemer siden det og bygger bro over andre enheter.
Du får også overvåking av realtidsbruk av nettverk samt brannmurbeskyttelse for hver tilkoblede enhet.

Connectify Hotspot
Gjør PCen din til et mobilt hotspot for alle andre enheter i husstanden din og eliminere nettverkstilkoblingsfeil. Gratis prøveperiode Besøk nettstedet3. Feilsøk nettverksadapteren
- Klikk Start
- Gå til søkefeltboksen og skriv Feilsøking
- Velg Feilsøking fra søkeresultatene
- Klikk på Vis alle i venstre rute
- Klikk på Nettverksadapter
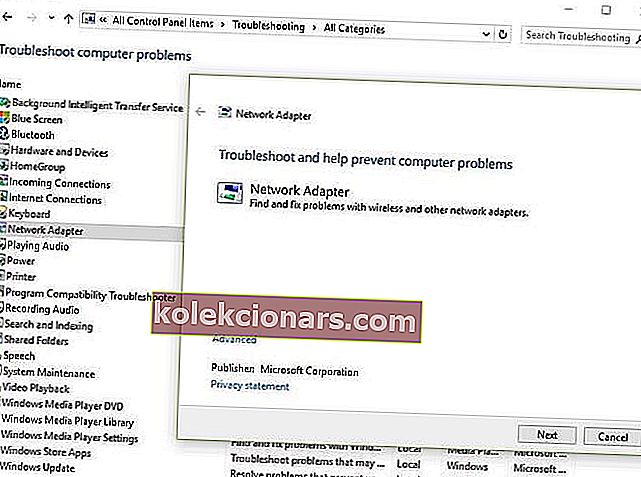
- Klikk på Neste
- Oppdagelsesprosessen for å identifisere eventuelle problemer vil begynne
- Velg nettverkskortet du vil diagnostisere.
Dette er et automatisert, innebygd Windows-verktøy som finner og løser vanlige problemer med nettverksadapterinnstillinger på datamaskinen din.
Den vil også sjekke om driverne for nettverksadapteren er oppdatert eller ikke, og gi deg en anelse om maskinvarefeil relatert til nettverksadapteren.
4. Kontroller Wi-Fi-adapteren
- Klikk Start
- Skriv CMD i søkefeltboksen
- Velg ledetekst (administrator)
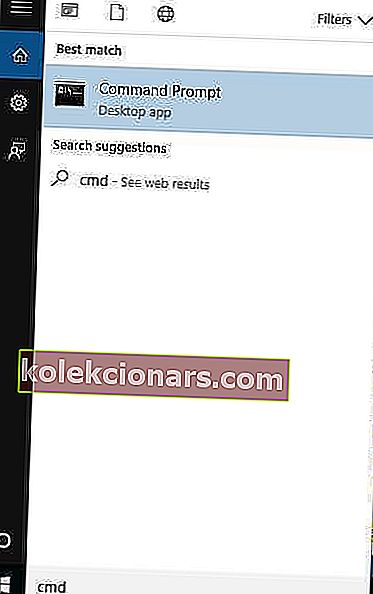
- Skriv inn følgende kommando
NETSH WLAN show drivers - Trykk på Enter
- Se etter en linje som sier Hosted network support og sjekk om det står Ja eller Nei.
Hvis det står Nei, er det et problem fordi det betyr at Wi-Fi-adapteren ikke støtter mobil hotspot-funksjonen.
I dette tilfellet, kjøp en annen Wi-Fi-adapter som støtter den, da det ikke er noen annen måte å fikse den på.
På dette notatet anbefaler vi Club Invitation, en Wi-Fi-utvider som du kanskje ikke har hørt om, men likevel er ekstremt kraftig.
Det krever ikke noe oppsett, bare for at du klikker på WPA-knappen på ruteren din og deretter på strømknappen på utvideren, og Wi-Fi-tilkoblingen din vil øke øyeblikkelig. Problemet med mobil hotspot forsvinner rett og slett.
- Ekstremt kraftig
- Bred dekning
- 2-trinns oppsett
- Kan forstyrre antivirusprogrammet ditt
 Sjekk pris
Sjekk pris
5. Oppdater nettverksdrivere manuelt
- Høyreklikk Start
- Velg Enhetsbehandling
- Velg Nettverkskort

- Høyreklikk på nettverkskortet
- Velg Oppdater driver
- Klikk Søk automatisk etter oppdatert driverprogramvare
- Når trinnene er fullført, klikker du på Lukk
- Når du har installert den oppdaterte driveren, klikker du Start> Strøm> Start på nytt
Windows finner ikke en driver for nettverkskortet ditt? Vi har de riktige løsningene for deg.
Hvis datamaskinen ikke kan koble til Internett, laster du ned en driver fra en annen datamaskin, lagrer den på en USB-flashstasjon og installerer den manuelt på din egen datamaskin.
Slik installerer du nettverksadapterdriveren manuelt
- For en .exe (kjørbar) fil, dobbeltklikker du på den for å kjøre filen og installerer deretter driverne
- For individuelle filer, sjekk en fil med .inf-utvidelse og en annen med .sys-utvidelse, og gjør deretter følgende:
- Gå til søkeboksen og skriv Enhetsbehandling for å åpne appen.
- Velg Nettverkskort og gå til navnet på nettverkskortet ( du kan også sjekke under Andre enheter hvis dine ikke er oppført der )
- Høyreklikk på nettverkskortet og velg Oppdater driver
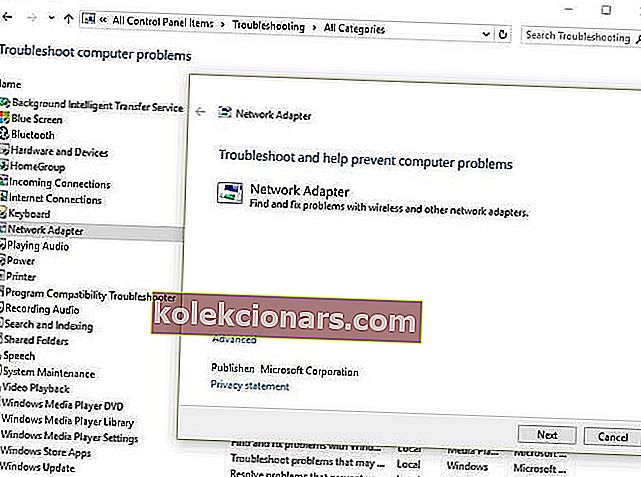
- Klikk på Bla gjennom datamaskinen min for driverprogramvare
- Velg Bla gjennom og deretter stedet der driverfilene er lagret
- Klikk OK og deretter Neste
- Når installasjonen er fullført, klikker du på Lukk
Når du har installert den oppdaterte driveren, klikker du Start> Strøm> Start på nytt .
6. Rull tilbake nettverksadapterdriveren
- Høyreklikk Start
- Velg Enhetsbehandling
- Velg Nettverkskort, og klikk deretter på nettverksadapternavnet

- Høyreklikk på nettverkskortet
- Velg Egenskaper
- Velg Driver- fanen
- Velg Rull tilbake driver . Hvis knappen ikke er tilgjengelig, er det ingen driver å rulle tilbake til.
- Etter å ha rullet tilbake til forrige versjon av driveren, velg Start / Strøm / Start på nytt.
Driveroppdateringer er noen ganger inkompatible med systemspesifikasjoner og fører til feil, inkludert tilkoblingsproblemer. Så den naturlige løsningen er å avinstallere disse oppdateringene.
Hvis du vellykket rullet tilbake driveren, må du forhindre at Windows oppdaterer den automatisk. For å gjøre det, sjekk ut denne nyttige veiledningen.
7. Opprett en ny forbindelse

Hvis du fremdeles har problemer med mobil hotspot, eller problemer med å koble enheten til mobil hotspot, kan du prøve å slette den nåværende tilkoblingen, og deretter opprette en ny for å kvitte deg med autentiseringsfeilen.
Kan du ikke sette opp en ny mobil hotspot-forbindelse? Løs problemet raskt med denne guiden
8. Slå av brannmurer og antivirus midlertidig

En brannmur, et antivirus- eller malware-program blokkerer noen ganger mobile hotspots.
Hvis dette er årsaken til problemet, slå av en av de tre og prøv å besøke nettstedet du ønsket.
Forsikre deg om at du slår på disse programmene igjen umiddelbart etter at du er ferdig for å forhindre at hackere, virus og ormer skader systemet ditt.
9. Deaktiver Bluetooth
- Klikk Start
- Velg Innstillinger
- Velg Enheter
- Klikk på Bluetooth
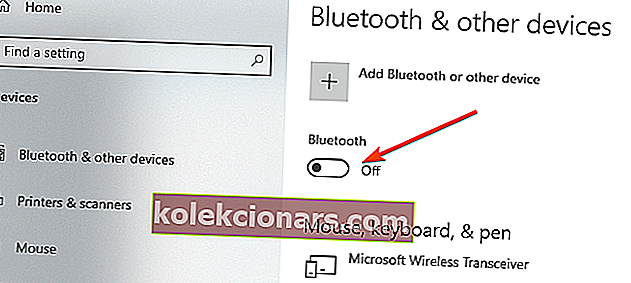
- Sett den som Av.
Hvis du har problemer med å åpne Setting-appen, kan du ta en titt på denne artikkelen for å løse problemet.
Bluetooth-innstillinger mangler på Windows 10? Få dem tilbake med noen få raske trinn.
10. Kjør feilsøkingsprogrammet for Internett-tilkobling
- Klikk Start
- Skriv Feilsøking i søkefeltboksen
- Velg Feilsøking fra søkeresultatene
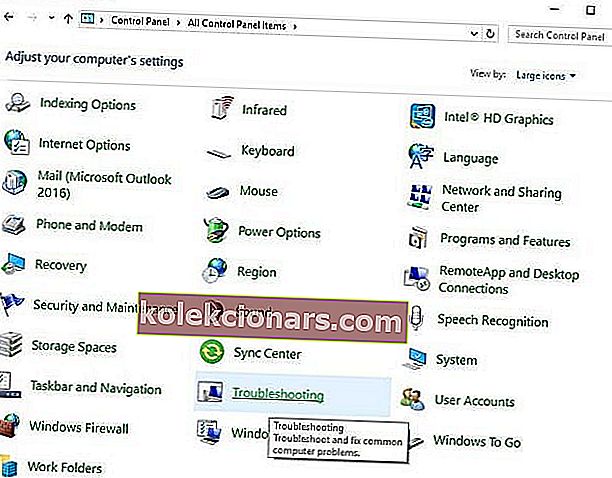
- Klikk på Vis alle på venstre panel
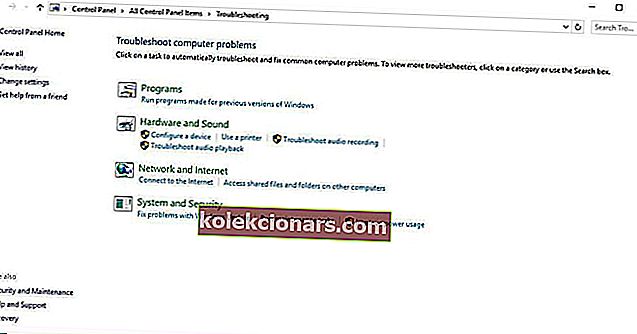
- Velg Internett-tilkoblinger
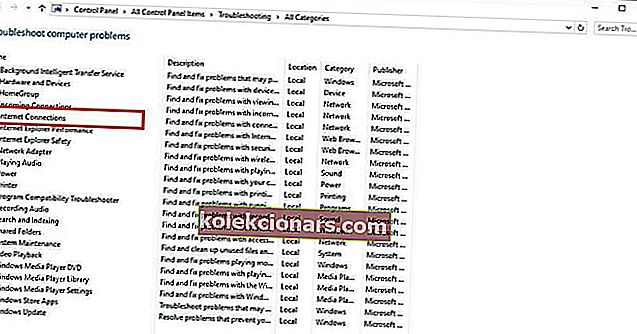
- Klikk Neste for å kjøre feilsøkingsprogrammet.
Hvis feilsøkingsprogrammet ikke kan lastes inn eller ikke fullfører prosessen, kan du sjekke ut denne veiledningen for å finne løsninger på problemet.
11. Installer driveren i kompatibilitetsmodus

- Last ned den nyeste driveren fra produsentens nettsted
- Lagre den på din lokale disk
- Høyreklikk på driveroppsettfilen
- Klikk på Egenskaper
- Klikk på kategorien Kompatibilitet
- Merk av i boksen ved siden av Kjør dette programmet i kompatibilitetsmodus
- Velg operativsystemet fra rullegardinlisten
- Driveren vil installere, og deretter sjekke funksjonaliteten.
- Start datamaskinen på nytt og sjekk om problemet vedvarer.
12. Koble Internett-deling med hotspot-adapteren
- Klikk Start
- Velg Innstillinger
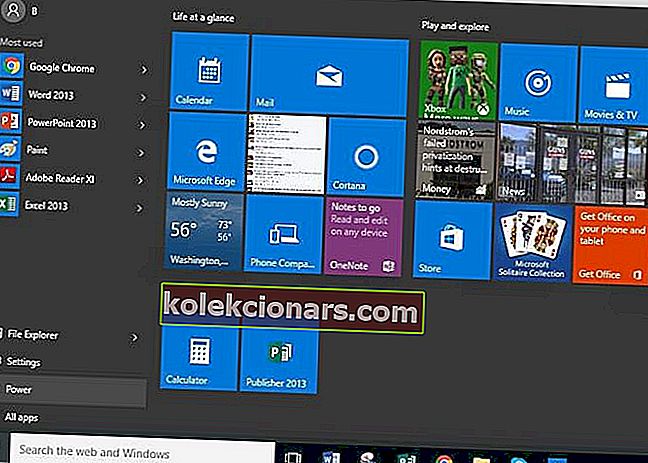
- Gå til Nettverk og Internett
- Klikk på mobil hotspot
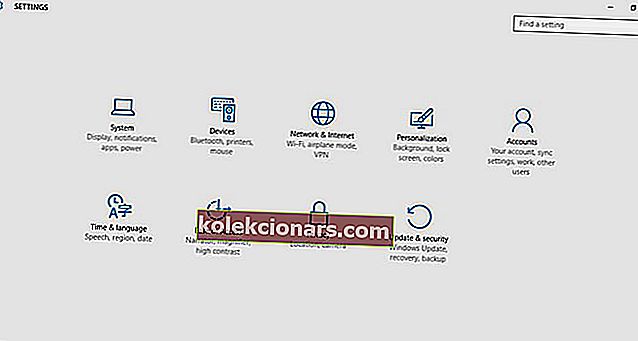
- Slå på mobil hotspot
- Gå til Relaterte innstillinger
- Klikk på Endre adapteralternativer ( Vær oppmerksom på hvilken adapter som er koblet til Internett, og hvilken som er ditt mobile hotspot - vanligvis oppført som Local Area Connection )
- Høyreklikk adapteren som er koblet til Internett
- Klikk Egenskaper, og gå deretter til Deling- fanen
- Fjern merket La andre nettverksbrukere koble seg til via datamaskinens internettforbindelse ( du kan hoppe over dette trinnet hvis det ikke allerede er merket av ) og klikke OK.
- Åpne egenskaper
- Under kategorien Deling merker du av for Tillat andre nettverksbrukere å koble seg til via denne datamaskinens Internett-tilkobling .
- Hvis en popup sier at Internett-tilkoblingsdeling er aktivert , klikker du OK
- Gå til en hjemmenettverkstilkobling
- Velg adapteren for mobil hotspot
- Klikk OK.
Sjekk om ditt mobile hotspot fungerer nå. Ellers kan du prøve neste løsning.
13. Utfør en ren støvel
- Gå til søkeboksen
- Skriv inn msconfig

- Velg Systemkonfigurasjon
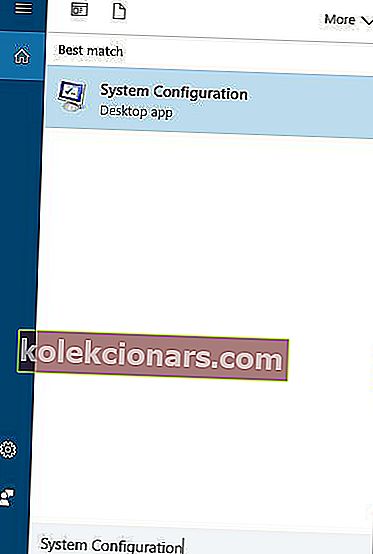
- Finn Tjenester fanen
- Velg Skjul alle Microsoft-tjenester- boksen
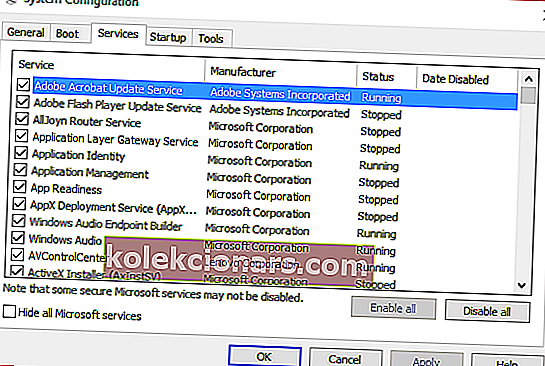
- Klikk Deaktiver alt
- Gå til Startup tab
- Klikk Åpne oppgavebehandling
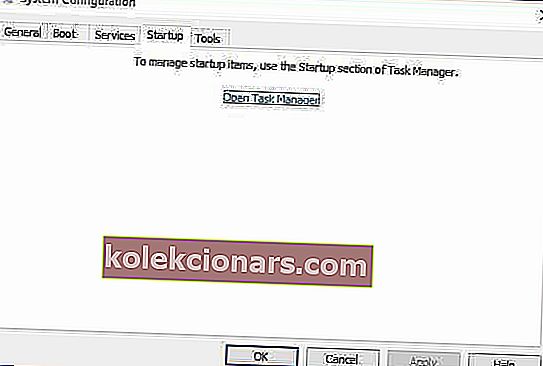
- Lukk Oppgavebehandling og klikk deretter OK
- Start datamaskinen på nytt
Du vil ha et rent oppstartsmiljø etter at alle disse trinnene er fulgt nøye, og deretter kan du prøve å sjekke om problemet med mobil hotspot vedvarer.
Å utføre en ren oppstart for datamaskinen din reduserer konflikter relatert til programvare som kan føre til grunnårsakene som fører til at ditt mobile hotspot ikke fungerer på Windows 10.
Disse konfliktene kan være forårsaket av applikasjoner og tjenester som starter opp og kjører i bakgrunnen når du starter Windows normalt.
Kan ikke åpne Oppgavebehandling? Ikke bekymre deg, vi har den rette løsningen for deg.
14. Start datamaskinen i sikkermodus
- Klikk på Start- knappen
- Velg Innstillinger - Innstillingsboksen åpnes
- Klikk på Oppdater og sikkerhet
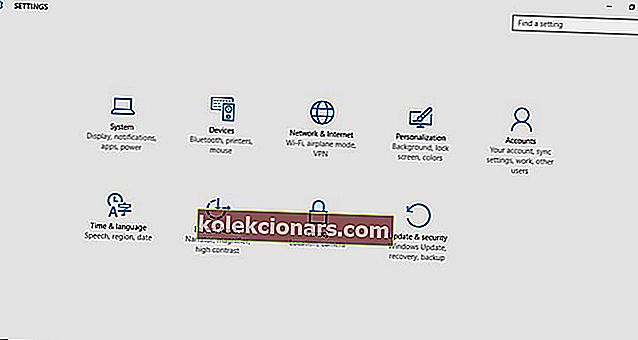
- Velg Gjenoppretting fra venstre rute
- Gå til Avansert oppstart
- Klikk Start på nytt nå
- Velg Feilsøk fra skjermbildet Velg et alternativ , og klikk deretter Avanserte alternativer
- Gå til Oppstartsinnstillinger og klikk Start på nytt
- Når datamaskinen din har startet på nytt, vil en liste over alternativer komme opp.
- Velg 4 eller F4 for å starte datamaskinen i sikkermodus
Hvis problemet med mobil hotspot ikke er der i sikkermodus, bidrar ikke standardinnstillingene og grunnleggende driverne til problemet.
Sikker modus fungerer ikke? Ikke få panikk, denne guiden vil hjelpe deg å komme forbi oppstartsproblemene.
15. Merk av for Tillat delingstilkoblingsinnstillinger
- Klikk Start
- Velg Innstillinger
- Gå til Nettverk og Internett
- Velg Nettverks- og delingssenter
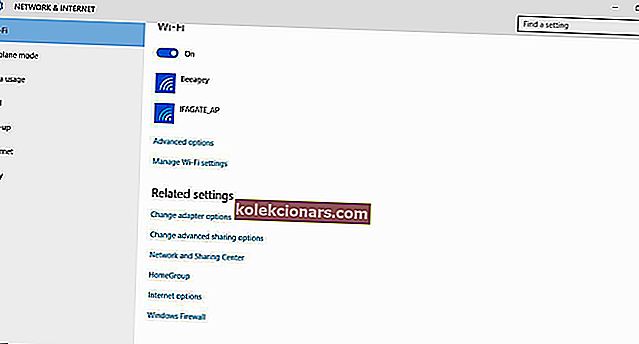
- Klikk på Endre adapterinnstillinger
- Høyreklikk Ethernet-tilkobling
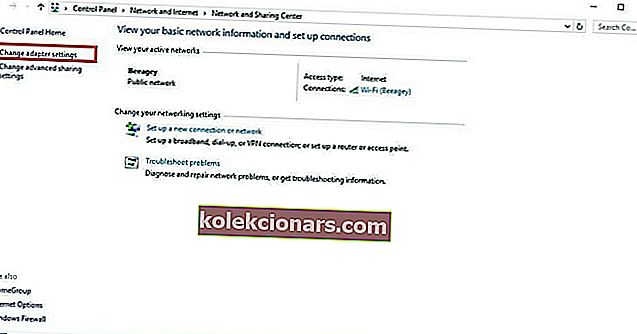
- Velg Egenskaper
- Klikk på fanen Deling
- Fjern avmerkingen for å tillate deling av tilkoblingen
- Start mobil hotspot på nytt.
Tillat andre nettverksbrukere å koble til ved å følge trinnene nedenfor:
- Gå til Network and Sharing Center
- Klikk på nettverket du kobler til internett fra under Vis dine aktive nettverk
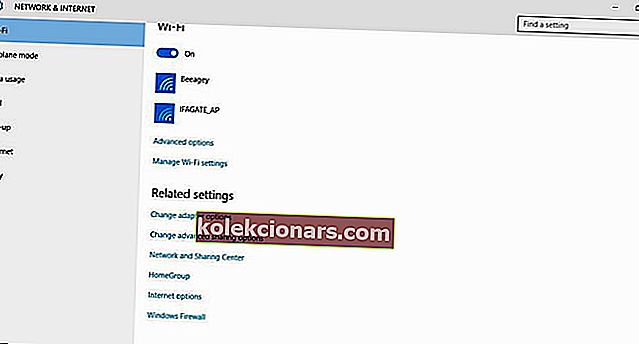
- Klikk på Egenskaper
- Klikk på fanen Deling
- Velg Tillat andre nettverksbrukere å koble seg til via datamaskinens internettforbindelse
- Klikk OK.
Gi oss beskjed hvis noen av løsningene vi delte fungerte for deg. Hvis du har andre spørsmål, la dem være i kommentarfeltet nedenfor, så sjekker vi dem ut.
Redaktørens merknad: Dette innlegget ble opprinnelig publisert i november 2017 og ble fullstendig oppdatert og oppdatert i september 2020 for friskhet, nøyaktighet og omfattende.