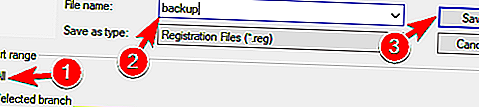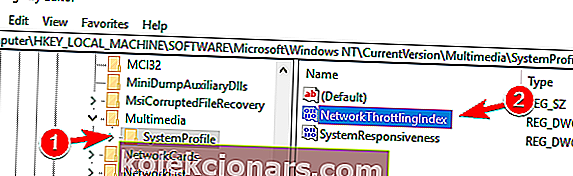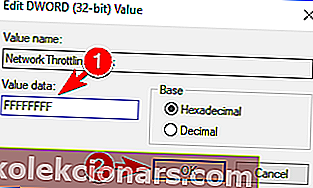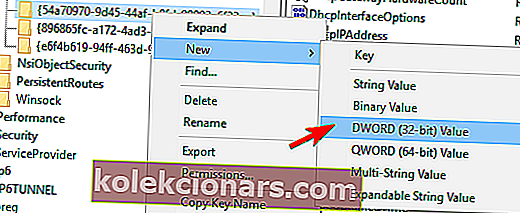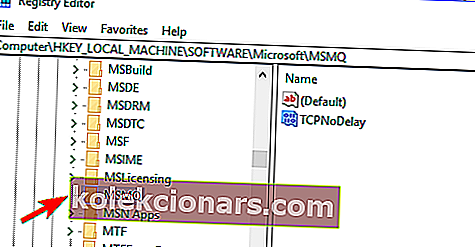- Høy latens / ping i spill etter oppgradering av datamaskinen din er ikke en hyggelig opplevelse.
- I denne artikkelen vil vi diskutere noen viktige trinn for å løse problemet ditt.
- Ta deg god tid og besøk Windows 10 Hub for mer ekspertråd om hvordan du holder PCen sunn.
- Ikke nøl med å oppdage guider og anbefalinger i Gaming Hub.

Windows 10 er den siste versjonen av Windows, og selv om den har medført mange forbedringer, har noen brukere problemer.
Høy ventetid etter Windows 10-oppgradering er en av de vanligste dem, og kan forårsake store problemer i løpet av spilløktene dine.
Så vi bestemte oss for å se om det er en måte å løse dette problemet på.
Rapporter viser at ping-pigger er vanlige. Høy ping påvirker vanligvis WiFi-tilkobling, men det er også rapportert om en Ethernet-tilkobling.
Noen brukere nevner til og med pakketap når de opplever høyt ping, noe som kan være et stort problem, spesielt hvis du ser streaming online videoer eller spill.
I noen tilfeller kan latensproblemer være forårsaket av visse filer, for eksempel Ddis.sys.
Så følgende løsninger gjelder for alle disse tilfellene, men ikke bare. Ta hvert trinn etter tur, og forhåpentligvis kommer du ikke til slutten av listen før du løser problemet.
Raskt tips:
Før du begynner å fikse dette problemet, må du sørge for at driverne og Windows 10 OS er oppdatert.
Hvis du bruker et eksternt WiFi- eller LAN-kort, må du besøke produsentens nettsted og laste ned de nyeste driverne derfra. Ellers må du sørge for at hovedkortdriverne er de siste.
Noen tredjepartsverktøy som DriverFix kan hjelpe deg med å skanne systemet og oppdage utdaterte drivere. Dessuten kan de også foreslå de nyeste verktøyene du kan laste ned.
Last ned DriverFix
Hvordan kan jeg fikse høy ventetid / ping i spill?
1. Bruk en stabil VPN-løsning
1.1. Privat internettilgang
For det første er VPN-er veldig populære blant spillere, siden det er slik de får spille på servere som ellers er utilgjengelige.
Hvis du også klarer å få tak i en VPN-tjeneste som har veldig stabile servere, vil ventetid under spilløkter bli en saga blott.
En slik VPN-tjeneste er Privat internettilgang, et pålitelig verktøy opprettet, som har over 3300 pålitelige servere i over 48 land.
Her er noen fordeler ved å bruke privat internettilgang:
- Et enkelt abonnement gir deg tilgang til ti enheter samtidig
- Den bruker WireGuard®, PPTP, OpenVPN og L2TP / IPSec teknologi
- Du får tilgang til flere VPN-gateways
- Selskapet fører ikke noen trafikklogger
- Ubegrenset båndbredde for null lag
- Ekstremt brukervennlig
- P2P-støtte

Privat internettilgang
Nyt lagfrie spilløkter med denne utrolige VPN-tjenesten, nå til en rabattert pris i en begrenset periode. $ 2,69 / mnd Besøk nettsiden1.2. Speedify
Speedify er en gamers beste venn siden den ble designet for spillersamfunnet.
Denne VPN-en oppdager, beskytter og prioriterer video- og lydstrømmer ved å tilpasse seg nettverksforholdene.
Speedify overvåker enkelt innkommende trafikk for å rapportere om tilkoblingsbruk, ventetid og pakketap. På denne måten kan du se hvordan du bedre kan administrere nettverksinnstillingene dine, for å redusere pings og andre tilkoblingsfeil.
Speedify fungerer på alle de viktigste plattformene, inkludert Windows, macOS, Linux, iOS og Android. Og du kan sikre opptil 5 enheter med en enkelt konto.

Speedify
Ping-pigger, høy ventetid og pakketap blir snart glemt hvis du begynner å bruke denne alt-i-ett-effektive VPN-en. Gratis prøveperiode Besøk nettstedet2. Deaktiver tredjeparts antivirus- / brannmurverktøy

Ifølge brukere, hvis du opplever høy ventetid i spill, kan du kanskje løse problemet ved å deaktivere antivirusprogrammet eller brannmuren.
Noen ganger kan antivirusprogramvaren forstyrre nettverkstilkoblingen din og føre til at dette eller andre feil oppstår. Vil du sjekke om brannmuren blokkerer et spill eller en port? Følg de enkle trinnene i denne veiledningen for å finne ut.
Hvis deaktivering av antivirusprogrammet ikke hjelper, må du fjerne det ved hjelp av det dedikerte fjerningsverktøyet. Mange antivirusselskaper tilbyr verktøy for fjerning av programvaren, så sørg for å laste ned en for antivirusprogrammet ditt.
For Norton- brukerne har vi en egen guide om hvordan du fjerner den helt fra PCen. Det er også en lignende guide for McAffe- brukere.
Alternativt, sjekk ut denne fantastiske listen med den beste avinstalleringsprogramvaren du kan bruke akkurat nå.
Etter at du har fjernet antivirusprogrammet, må du kontrollere om problemet fremdeles vises. Hvis ikke, vil du kanskje oppdatere antivirusprogrammet ditt eller bytte til en annen sikkerhetsløsning.
På dette notatet anbefaler vi å bruke Bitdefender.
Dette prisbelønte antivirusprogrammet er best kjent for de beste resultatene når det gjelder ytelse og deteksjonshastigheter. Tester har også vist liten innvirkning på andre programmer som kjører på din PC.
Ved å bruke de nyeste teknologiene i bransjen tilbyr Bitdefender den ultimate beskyttelsen for enheten din, samt verktøy for å optimalisere systemytelsen.

Bitdefender Antivirus Plus
Et antivirusprogram som beskytter og optimaliserer PCens funksjonalitet, forhindrer ping-pigger eller høy latens. Gratis prøveperiode Besøk nettstedet3. Endre hvordan Windows 10 leverer oppdateringer
- Gå til Innstillinger> Oppdatering og sikkerhet .
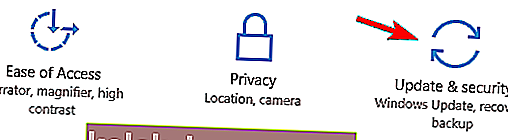
- Gå til Windows Update og klikk på Avanserte alternativer .
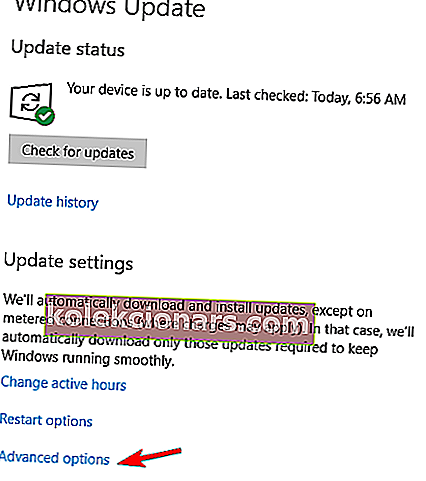
- Klikk på Velg hvordan oppdateringer skal leveres .
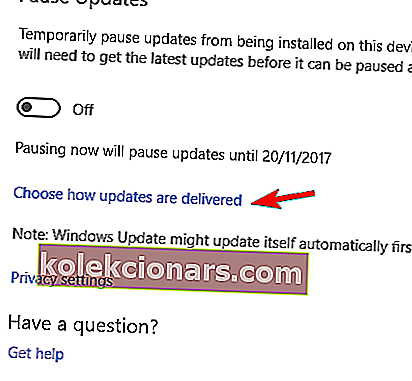
- Slå oppdateringer fra mer enn ett sted til Av .
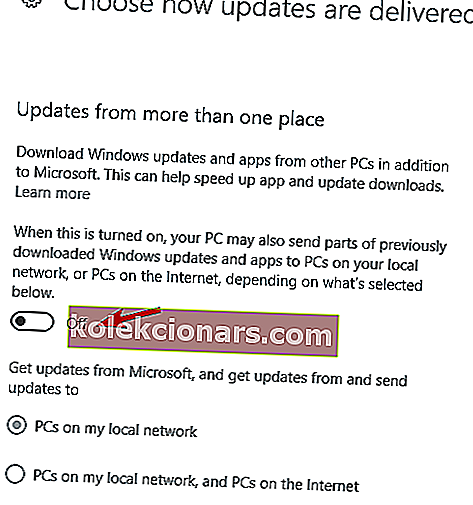
I tillegg til å endre hvordan Windows 10 leverer oppdateringer, kan du også bytte måletilkobling for å forbedre ventetiden din.
Hvis du setter tilkoblingen din som en måltilkobling, forhindrer du uønsket nedlasting av bakgrunnen, så her gjør du det:
- Gå til Innstillinger / Nettverk og Internett / Wi-Fi / Avansert alternativ .
- Finn Metered-tilkobling og slå den på.
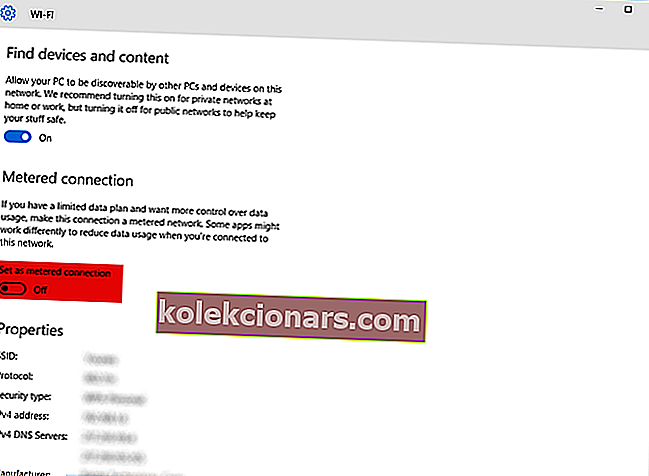
- Etter at du har gjort det, anbefales det å gå tilbake til tilkoblingen uten måling.
Hvis du har problemer med å åpne Setting-appen, kan du ta en titt på denne artikkelen for å løse problemet.
4. Sjekk appene i Oppgavebehandling
- Start Oppgavebehandling ved å trykke Ctrl + Shift + Esc .
- Klikk på Nettverk i listen over prosesser for å sortere prosessene etter nettverksbruk.
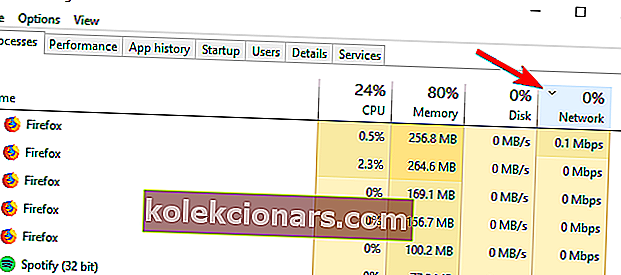
- Finn prosesser som bruker nettverket ditt, og slå dem av. I tillegg kan du navigere til oppstartsfanen og deaktivere disse prosessene fra å starte med Windows 10.
Hvis du vil vite hvordan du legger til eller fjerner oppstartsapper på Windows 10, kan du sjekke ut denne enkle guiden.
Hvis du ikke kan åpne Oppgavebehandling i Windows 10, kan du sjekke ut denne fantastiske guiden for å løse problemet på kort tid.
5. Endre innstillingene for det trådløse nettverkskortet
- Høyreklikk på det trådløse ikonet nederst til venstre på oppgavelinjen i Windows 10.
- Velg Åpent nettverk og delingssenter .
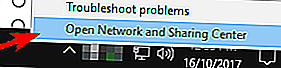
- Velg Endre adapterinnstillinger på venstre side.
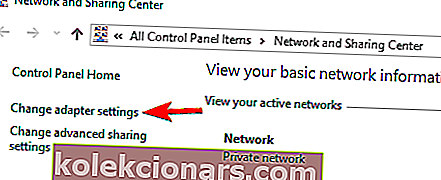
- Høyreklikk på den trådløse tilkoblingen som har problemer med ventetid, og velg Egenskaper .
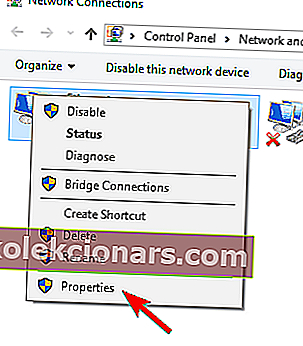
- Klikk på Konfigurer .
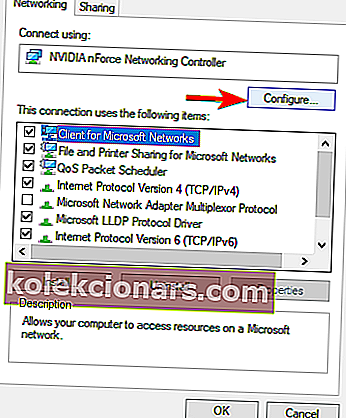
- Gå deretter til kategorien Avansert og endre følgende verdier og lagre innstillingene:
- 802.11n kanalbredde kun for 2,4 GHz-tilkoblinger til 20MHz.
- Foretrukket bånd til 2,4 GHz.
- Roaming Aggressiveness til 1.
- Trådløs modus til 802.11b / g.
Noen brukere hevder at du også kan løse dette problemet ved å deaktivere funksjonen Interrupt Moderation. For å gjøre det, følg bare trinnene ovenfor for å åpne konfigurasjonsvinduet, finn Interrupt Moderation- funksjonen og sett den til Disabled .
Etter at adapterens konfigurasjon er endret, bør problemet med ventetid løses.
Leter du etter raskere hastigheter og lavere ventetid? Ta en titt på disse USB Wi-Fi-adapterne.
6. Deaktiver posisjonssporingsfunksjonen
- Åpne Innstillinger-appen og naviger til delen Personvern .
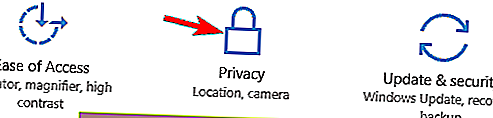
- Klikk på Plassering i venstre rute . Klikk nå på Endre- knappen.
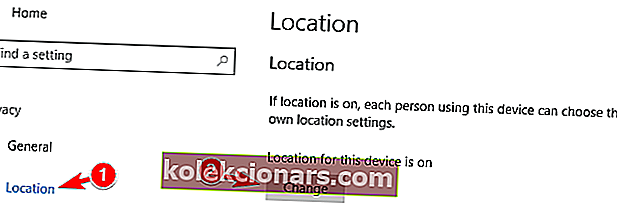
- Sett Plassering for denne enheten til Av .
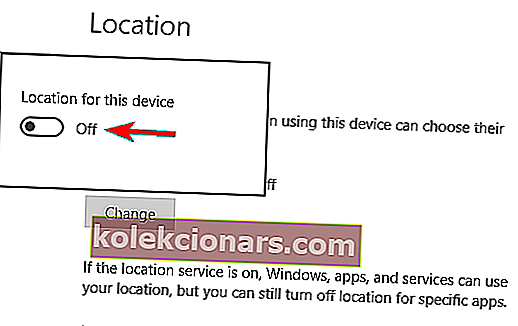
Etter at du har deaktivert denne funksjonen, får ikke appene dine tilgang til posisjonen din, og problemer med høy ping-inn bør løses.
7. Kontroller det trådløse signalet

I noen tilfeller kan du oppleve problemer med høy ventetid på grunn av det trådløse signalet. Flere brukere rapporterte at deres trådløse signal var for svakt, og at det var årsaken til dette problemet.
For å fikse problemet, foreslår brukere å flytte PC-en nærmere ruteren og sjekke om det løser problemet.
Hvis du ikke kan flytte PC-en nærmere ruteren, kan du vurdere å kjøpe en Wi-Fi-utvider eller bruke en Ethernet-tilkobling i stedet.
8. Bruk netsh-kommandoen for å deaktivere automatisk konfigurasjon
- Trykk Windows-tast + X for å åpne Win + X-menyen.
- Velg ledetekst (administrator) . ( Hvis ledeteksten ikke er tilgjengelig, velger du PowerShell (Admin) i stedet. )
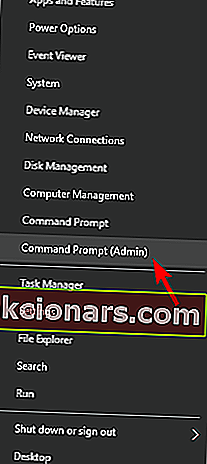
- Skriv inn denne kommandoen og se om automatisk konfigurasjon er aktivert for nettverkskortet:
netsh wlan show settings - Husk eller skriv ned den trådløse tilkoblingen din i dette trinnet, siden du trenger den videre.
- Skriv inn neste kommando og trykk Enter:
netsh wlan set autoconfig enabled=no interface=<Name of your Wireless Connection>
Problemet skal være fullstendig løst nå. Husk at PC-en din ikke lenger vil søke etter Wi-Fi-nettverk i nærheten.
Hvis du vil koble til et trådløst nettverk, må du åpne ledeteksten som administrator og kjøre følgende: netsh wlan set autoconfig enabled=yes interface=<Name of your Wireless Connection>
Dette er en avansert løsning, men mange brukere rapporterte at det fungerer for dem, så det kan være lurt å prøve det.
Har du problemer med å få tilgang til ledeteksten som administrator? Se nærmere på denne guiden.
9. Endre registeret ditt
- Trykk Windows-tast + R og skriv inn regedit . Trykk Enter eller klikk OK .
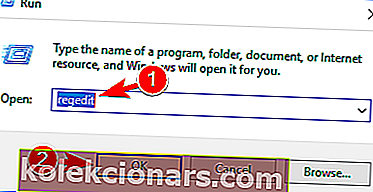
- Valgfritt : Før du gjør endringer i registret, anbefales det å lage en sikkerhetskopi. For å gjøre det, klikk på File / Export .
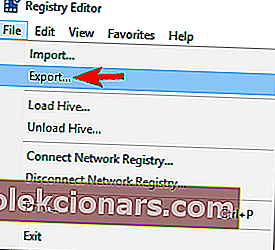 Velg nå Eksporter rekkevidde som Alle og angi ønsket filnavn. Velg et trygt sted og klikk på Lagre .
Velg nå Eksporter rekkevidde som Alle og angi ønsket filnavn. Velg et trygt sted og klikk på Lagre .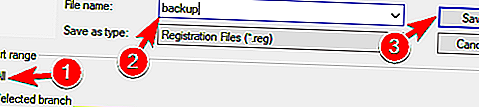
Hvis noe går galt etter endring av registeret, kjører du filen du nettopp opprettet for å gjenopprette den til den opprinnelige tilstanden.
- I venstre rute navigerer du til denne tasten:
HKEY_LOCAL_MACHINE/SOFTWARE/Microsoft/Windows NT/CurrentVersion/Multimedia/SystemProfile
- Dobbeltklikk på NetworkThrottlingIndex DWORD i høyre panel .
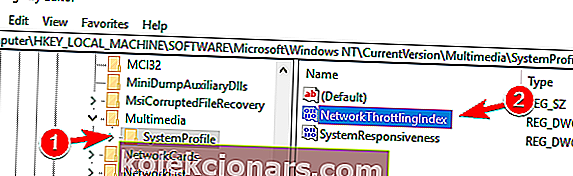
- Skriv inn FFFFFFFF som verdidata og klikk på OK for å lagre endringene.
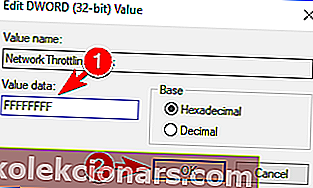
- Gå nå til denne tasten og utvid den:
HKEY_LOCAL_MACHINE/SYSTEM/Current/Control/SetServices/TcpipParameters/Interfaces
- Velg nå undernøkkelen som representerer nettverkstilkoblingen din. Vanligvis er den riktige undernøkkelen den med mest informasjon som IP-adresse, gateway, etc.
- Høyreklikk undernøkkelen og velg Ny / DWORD (32-bit) verdi .
- Skriv inn TCPackFreqency som navnet på DWORD. Opprett nå et nytt DWORD og sett navnet til TCPNoDelay .
- Sett verdidata for begge DWORD til 1.
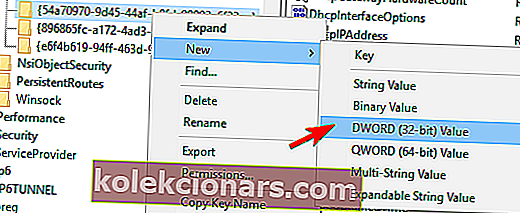
- Sett verdidata for begge DWORD til 1.
- Naviger til følgende tast:
HKEY_LOCAL_MACHINESOFTWARE\Microsoft\MSMQ - Opprett et nytt DWORD kalt TCPNoDelay og sett verdidataene til 1 .
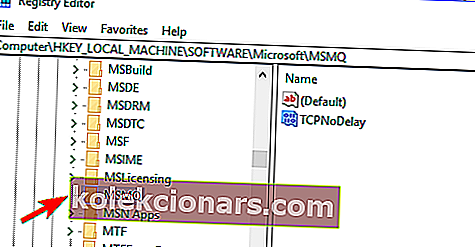
- Utvid nå MSMQ- tasten og velg Parametere . Hvis parameternøkkelen ikke er tilgjengelig, høyreklikker du MSMQ- tasten og velger Ny / nøkkel og angir parametere som navnet. I Parameters- tasten oppretter du et nytt DWORD kalt TCPNoDelay og setter verdidataene til 1 .
Etter å ha gjort disse endringene, bør problemene med høy latens løses.
Hvis du ikke kan redigere registeret til Windows 10, kan du lese denne nyttige veiledningen og finne de raskeste løsningene på problemet.
Og det er alt. Vi håper at i det minste noen av disse løsningene hjalp deg med å løse ping-problemet på Windows 10, og at du får en hyggelig spillopplevelse fra nå av.
Hvis du har spørsmål eller kommentarer, er det bare å skrive dem ned i kommentarfeltet nedenfor.
For andre problemer med spill i Windows 10, kan du sjekke ut artikkelen vår om å løse problemer med spill i Windows 10.
FAQ: Lær mer om høy latens / ping i spill
- Hvordan fikser jeg høy ventetid?
Bruk Oppgavebehandling for å finne hvilke apper som bruker nettverkstilkoblingen din, som forklart i denne håndboken, eller endre innstillingene for det trådløse nettverkskortet er raske måter å fikse høy latens på.
- Hva forårsaker høy ventetid?
Vanligvis kan bruk av VPN også føre til ventetid. Imidlertid er det noen få VPN-er som ikke har dette problemet, for eksempel dedikerte spill-VPN-er.
- Hvordan fikser jeg høyt ping på Windows 10?
Å sjekke det trådløse signalet ditt, åpne Oppgavebehandling og netsh- kommandoen for å deaktivere automatisk konfigurasjon er tre av de mest effektive løsningene du kan bruke til å fikse høyt ping på Windows 10.
Redaktørens merknad : Dette innlegget ble opprinnelig publisert i november 2017 og ble oppdatert og oppdatert i september 2020 for friskhet, nøyaktighet og omfattende.
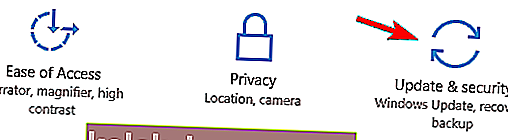
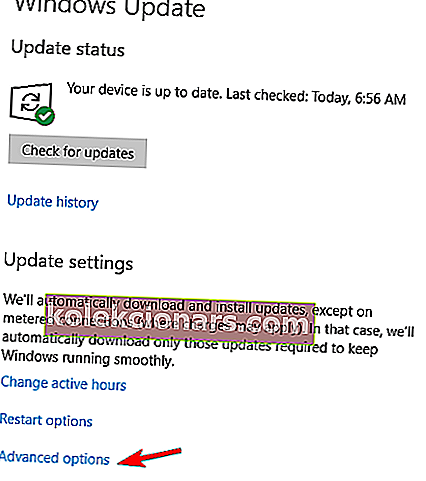
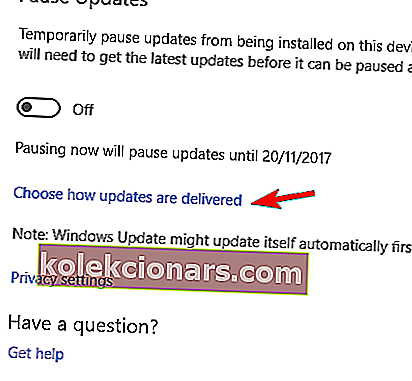
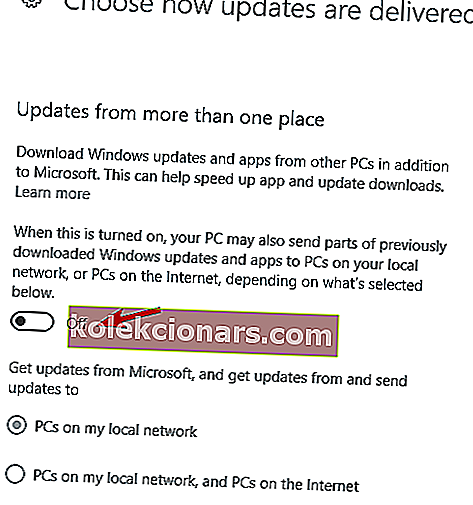
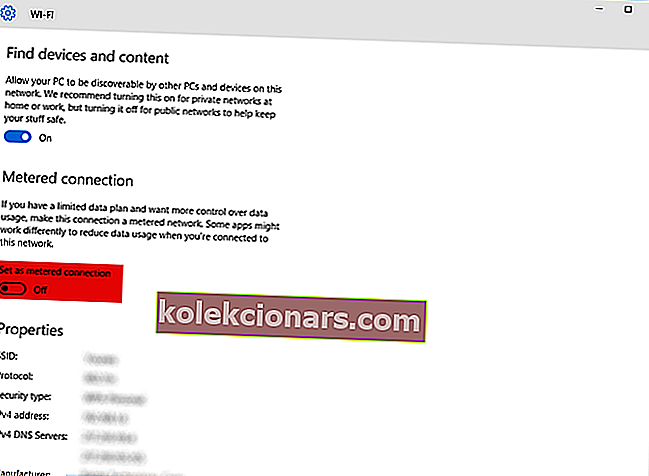
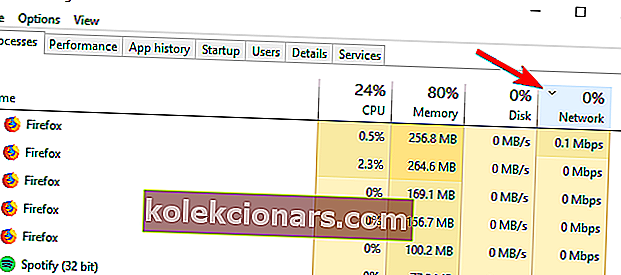
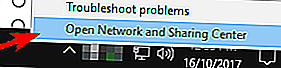
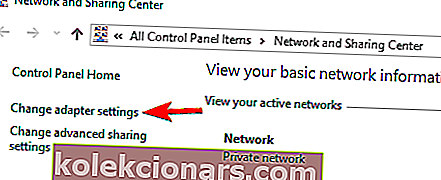
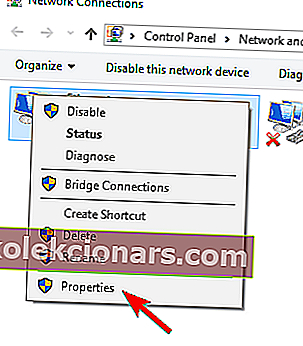
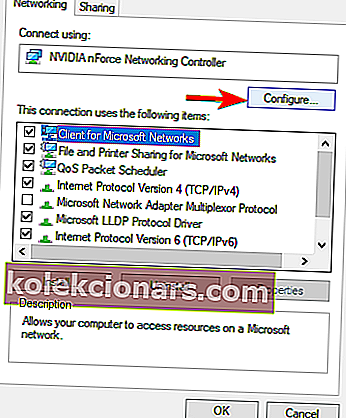
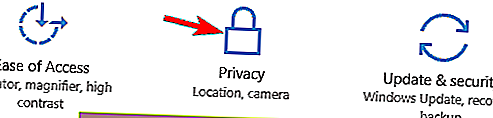
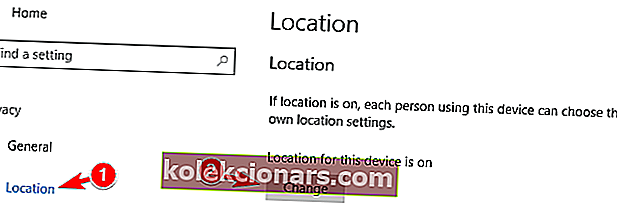
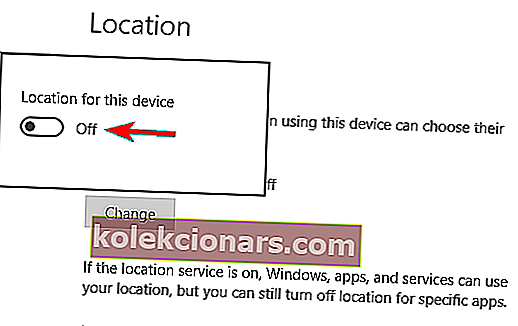
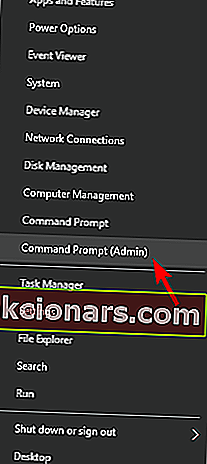
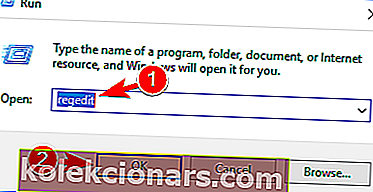
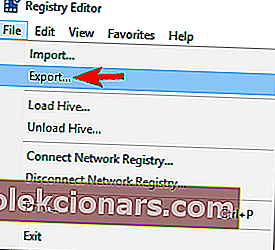 Velg nå Eksporter rekkevidde som Alle og angi ønsket filnavn. Velg et trygt sted og klikk på Lagre .
Velg nå Eksporter rekkevidde som Alle og angi ønsket filnavn. Velg et trygt sted og klikk på Lagre .