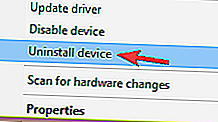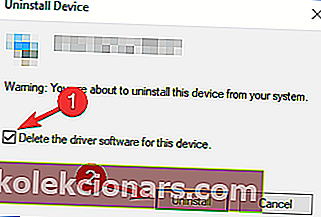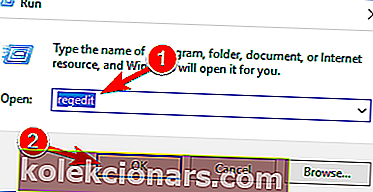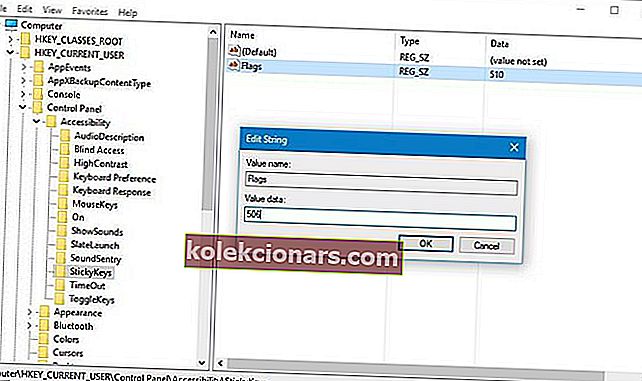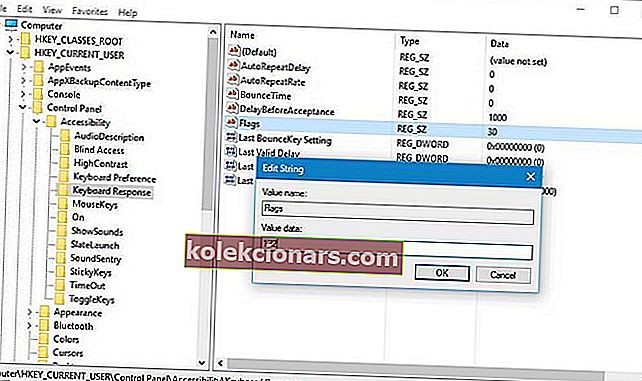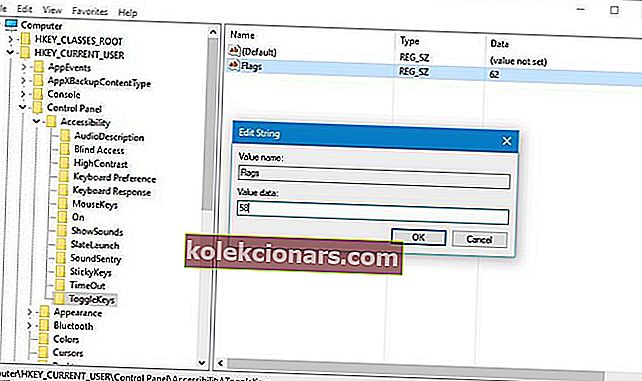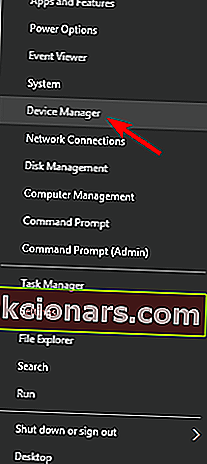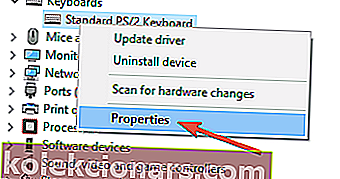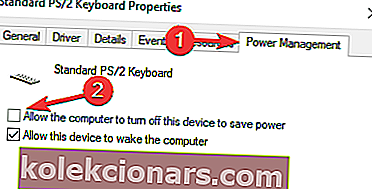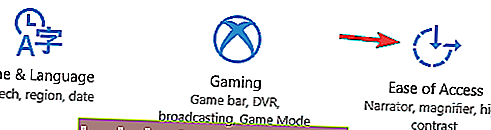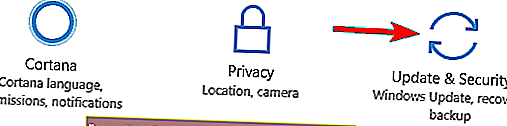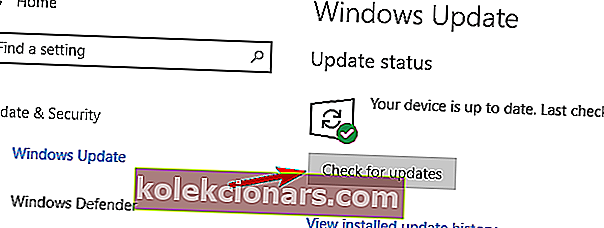- Selv om Sticky Keys er en nyttig Windows-funksjon, rapporterte brukerne problemer når de prøvde å slå den av.
- Løsningene som presenteres nedenfor skal hjelpe alle til å komme lett over dette problemet.
- Du finner lignende uttømmende veiledninger i avsnittet Feilsøking.
- Ønsker du å optimalisere operativsystemet ditt? Vi har svarene i Windows 10 Hub, så sjekk det ut.

Sticky Keys kan være nyttig for noen, men de fleste Windows 10-brukere slår øyeblikkelig av denne funksjonen fordi den forstyrrer arbeidet deres.
Få brukere rapporterte at Sticky Keys ikke vil slå seg av på datamaskinen, og det kan forårsake mange ulemper. Det er ikke bare på nyere Windows-operativsystemer; det samme skjedde også på eldre versjoner.
For ikke å nevne at Sticky Keys noen ganger slås på tilfeldig, noe som kan indikere tastaturproblemer.
Så i denne artikkelen vil vi prøve flere løsninger. Vi håper at før du kommer til slutten, vil ikke Sticky Keys være noe problem lenger.
Hva kan jeg gjøre hvis Sticky Keys ikke slås av i Windows 10?
1. Sjekk PCen for skadelig programvare

Hvis du ikke kan slå Sticky Keys av, er det mulig at PCen din er infisert med skadelig programvare. Ikke all skadelig programvare er skadelig, og noen skadelig programvare er designet bare for å irritere de infiserte brukerne.
Hvis det er tilfelle, kjør en full systemskanning og sjekk om det løser problemet.
Vi anbefaler å bruke kraftig antivirusprogramvare som Bitdefender, siden den oppdager de nyeste malware-signaturene.
Bitdefender bruker neste generasjons teknologier for å oppdage og analysere alle detaljer som kan utgjøre en trussel for enheten din.
Den inneholder de nødvendige verktøyene for å optimalisere PC-ytelsen for å opprettholde hastighet og batterilevetid, pluss flerlags ransomware-beskyttelse for å sikre filene dine.
Avhengig av antivirusplanen, vil du dra nytte av økt beskyttelse under nettbankvirksomhet, alternativ for arkivering eller passordbehandling.
I dette spesielle tilfellet vil en dyp systemskanning definitivt vise om PC-en din har blitt infisert, og antivirusprogrammet vil anbefale de nødvendige tiltakene. 
Bitdefender Antivirus Plus
Skadelig programvare kan påvirke visse PC-programmer, men med Bitdefender er du trygg fra alle typer nettangrep. Gratis prøveperiode Besøk nettstedet2. Installer tastaturdriverne på nytt
- Åpne Enhetsbehandling ved å trykke Windows Key + X og velge Enhetsbehandling fra listen.
- Finn tastaturdriveren, høyreklikk på den og velg Unin stall device .
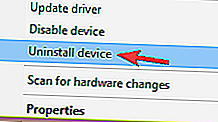
- Klikk nå på Avinstaller- knappen for å bekrefte.
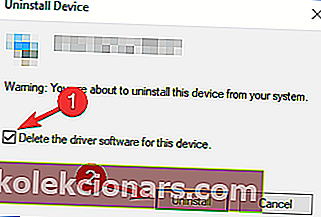
Etter at driveren er fjernet, start PCen på nytt, og standarddriveren blir installert. Når det er ferdig, sjekk om problemet fortsatt vedvarer.
Windows kan ikke finne og laste ned nye drivere? Ikke bekymre deg, vi har dekket deg.
Oppdater drivere automatisk
Hvis den forrige metoden ikke løser problemet, anbefaler vi at du bruker et dedikert verktøy. Å laste ned drivere manuelt er risikabelt siden du kan få feil driver installert, noe som fører til alvorlige feil.
Den tryggere og enkleste måten å oppdatere drivere på en Windows-datamaskin er ved å bruke et automatisk verktøy som DriverFix .
Dette verktøyet identifiserer automatisk hver enhet på datamaskinen din og samsvarer med de nyeste driverversjonene fra en omfattende online database.
Drivere kan deretter oppdateres i grupper eller en om gangen, uten at brukeren må ta noen komplekse beslutninger i prosessen.

DriverFix
Unngå Windows-feil og hold enheten i perfekt helse ved å oppdatere alle driverne dine med DriverFix. Gratis prøveperiode Besøk nettstedet3. Installer Synaptic-pekeenheten på nytt

Hvis du har problemer med Sticky Keys på den bærbare datamaskinen, kan problemet være Synaptics-pekeenhet. Så det anbefales å installere denne programvaren på nytt.
Den mest effektive måten er å bruke et avinstalleringsprogram, siden det trygt og fullstendig fjerner programmer fra PCen.
I motsetning til vanlige avinstallasjonsprosesser, vil avinstallasjonsprogramvaren fjerne alle filer og registeroppføringer tilknyttet applikasjonen du ikke lenger trenger.
Hvis du leter etter avinstallasjonsprogramvare, kan det være lurt å prøve IOBit Uninstaller.
Last ned appen ved å bruke knappen nedenfor, og start den deretter. Du ser alle tilgjengelige apper på hoveddashboardet. Velg Synaptics og klikk Avinstaller-knappen.
Når du har fjernet Synaptics-programvaren, laster du ned styreplatedriveren for den bærbare datamaskinen og sjekker om det løser problemet.

IObit Uninstaller
Forsikre deg om at uønskede apper ikke etterlater spor i systemet ditt. Bruk dette effektive verktøyet til å fjerne programmer med bare et par klikk. Gratis prøveperiode Besøk nettstedet4. Endre registerverdier
- Trykk på Windows-tasten + R og skriv inn regedit . Klikk OK eller trykk Enter .
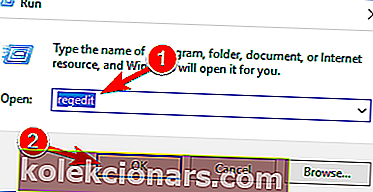
- Naviger til følgende sted:
HKEY_CURRENT_USER\Control Panel\Accessibility\StickyKeys - I høyre rute finner du Flagg , dobbeltklikker du på den og endrer verdien til 506 .
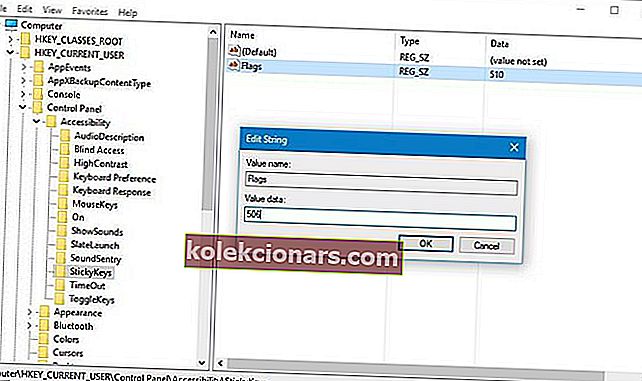
- Naviger til i venstre panel
HKEY_CURRENT_USER\Control Panel\Accessibility\Keyboard Response - Finn flagg i høyre rute, dobbeltklikk på den, og sett verdien til 122 .
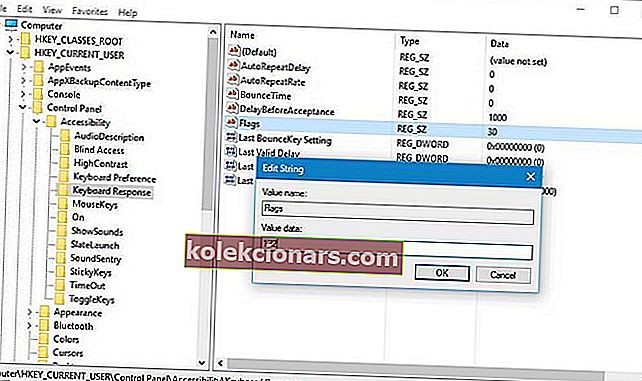
- Gå til venstre til venstre
HKEY_CURRENT_USER\Control Panel\Accessibility\ToggleKeys - Finn flagg i høyre rute og sett verdien til 58 .
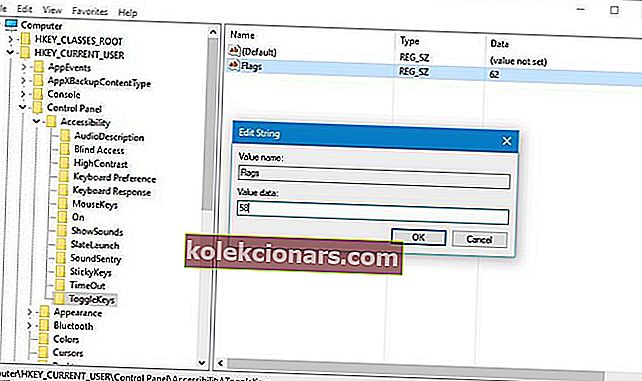
- Lukk Registerredigering og start datamaskinen på nytt.
Vi må nevne at endring av registeret kan forårsake visse problemer med Windows 10 hvis du ikke gjør det riktig, så sørg for å lage en sikkerhetskopi av registret før du begynner.
Hvis du ikke kan redigere registeret til Windows 10, kan du lese denne nyttige veiledningen og finne de raskeste løsningene på problemet.
5. Endre innstillingene for strømstyring på tastaturet
- Trykk på Windows-tasten + X og velg Enhetsbehandling .
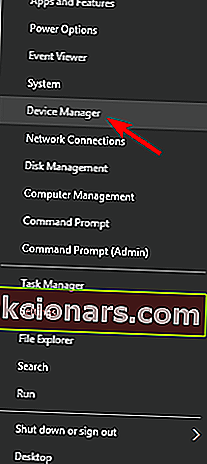
- Finn tastaturet og høyreklikk på det. Velg Egenskaper fra menyen.
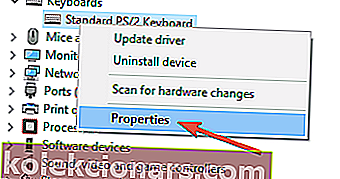
- Naviger til kategorien Strømstyring og sørg for å fjerne merket for Tillat datamaskinen å slå av denne enheten for å spare strøm .
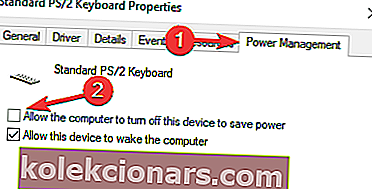
- Klikk OK for å lagre endringene.
Husk at tastaturet ditt kan være oppført i seksjonene Keyboards og Human Interface Devices, så du må gjenta denne prosessen for begge oppføringene.
6. Bytt ut tastaturet

Hvis Sticky Keys ikke slås av på datamaskinen din, kan det skyldes feil tastatur. Brukere rapporterte at dette problemet ble løst ved å erstatte tastaturet.
Før du bytter ut tastaturet, anbefales det å inspisere det for maskinvarefeil. Noen ganger kan visse nøkler som Shift, Alt eller Ctrl sette seg fast, og det kan føre til at dette problemet vises.
Alternativt kan du også prøve tastaturet på en annen PC. Hvis problemet vises på en annen PC, er det ganske sannsynlig at tastaturet er feil.
7. Deaktiver Sticky Keys fra Kontrollpanel / Innstillinger-appen
- Trykk på Windows-tasten + I for å åpne Innstillinger-appen .
- Gå til Hjelpemiddel delen.
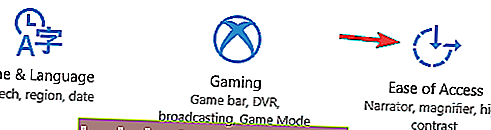
- Velg Tastatur fra venstre rute og deaktiver Sticky Keys fra høyre rute. Du kan også deaktivere alle andre alternativer.

Hvis du har problemer med å åpne Innstillinger-appen, kan du ta en titt på denne artikkelen for å løse problemet
8. Trykk på Num Lock-tasten

Mange brukere rapporterte at FN-tasten alltid trykkes på bærbare datamaskiner. Som du vet er FN-tasten designet for å utføre visse funksjoner, og hvis den forblir aktiv, kan du aktivere visse snarveier ved et uhell.
Denne oppførselen kan forstyrre arbeidet ditt, og for å løse dette problemet, trenger du bare å slå av Num Lock-knappen. Bare trykk på knappen, så skal problemet løses.
Husk at dette bare er en løsning, men mange brukere rapporterte at det løste problemet på den bærbare datamaskinen, så sørg for å prøve det.
9. Trykk på høyre og venstre Shift-tast samtidig
Ifølge brukere kan du kanskje løse dette problemet ved å bruke en hurtig hurtigtast: trykke begge Shift-tastene samtidig.
Dette høres ut som en løsning, men få brukere hevder at det fungerer, så prøv det gjerne.
10. Installer de siste oppdateringene
- Åpne Innstillinger-appen og gå til Oppdatering og sikkerhet .
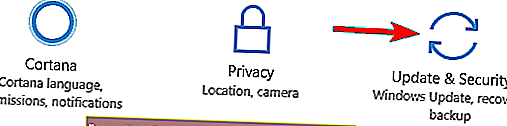
- Klikk nå på Se etter oppdateringer- knappen.
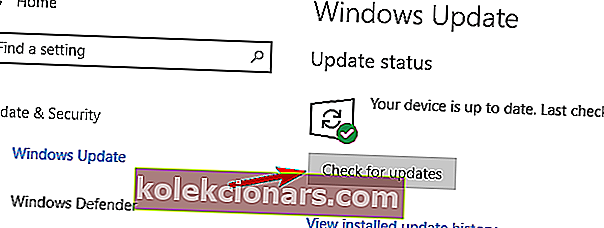
Windows vil nå se etter tilgjengelige oppdateringer. De tilgjengelige vil bli lastet ned i bakgrunnen. Når oppdateringsprosessen er ferdig, start PCen på nytt for å installere oppdateringene.
Når du har oppdatert Windows 10 til den nyeste versjonen, må du sjekke om problemet fortsatt vedvarer.
Windows 10 laster automatisk ned oppdateringene automatisk, slik at du ikke trenger å gjenta prosessen ofte.
Som nevnt kan det ikke være vanskelig å ikke slå av Sticky Keys på Windows 10, men de fleste brukere rapporterer at problemet ble løst ved hjelp av en av løsningene som er foreslått i denne artikkelen.
Hvis du har andre forslag eller spørsmål, ikke nøl med å legge dem igjen i kommentarfeltet nedenfor, så sjekker vi dem ut.
Redaktørens merknad : Dette innlegget ble opprinnelig publisert i april 2016 og ble fullstendig oppdatert og oppdatert i september 2020 for friskhet, nøyaktighet og omfattende.