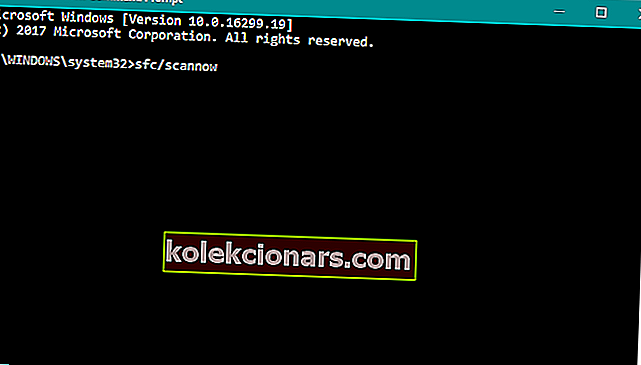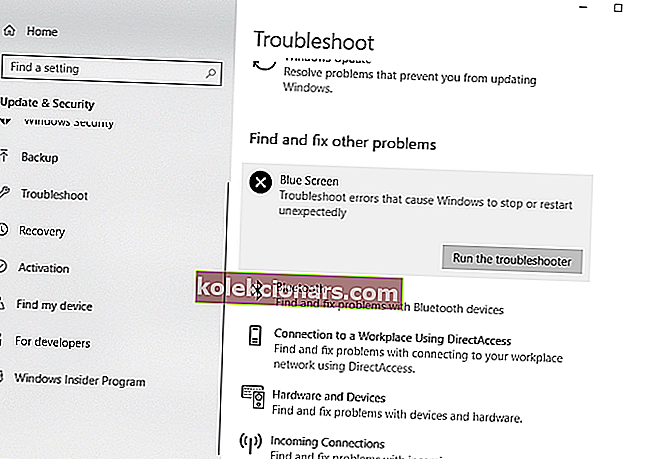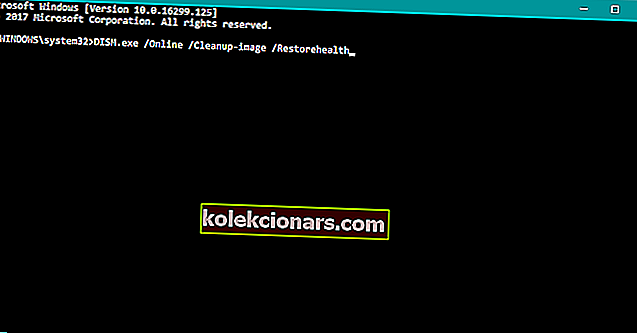- Leter du etter en rask løsning på Dxgkrnl.sys BSOD-feilen i Windows 10? La oss hjelpe deg.
- Noen tips som ofte viste seg å være fruktbare, inkluderer oppdatering av grafikkortdriveren og deaktivering av SLI.
- En annen potensiell løsning innebærer å bruke et av de beste feilsøkingsverktøyene og programvaren.
- Til slutt, bokmerk dette Windows 10 Errors Hub for å få tilgang til flere triks som de nedenfor.

Blue Screen of Death-feil kan forårsake mange problemer, og brukere har rapportert at filen dxgkrnl.sys forårsaker disse problemene på Windows 10.
De er ubehagelige og vil sannsynligvis ikke løses ut av det blå. Hvis du tilfeldigvis opplever en slik feil, la oss se hvordan du enkelt løser den.
Hvordan kan jeg fikse BSOD-feilen forårsaket av Dxgkrnl.sys?
- Hold driverne for Windows 10 og grafikkort oppdatert
- Deaktiver SLI
- Slå av Nvidia Surround
- Endre størrelsen på grafikkminnet i BIOS
- Sjekk for maskinvarefeil
- Kjør SFC-skanningen
- Kjør problemløseren for blå skjerm
- Kjør DISM
1. Hold driverne for Windows 10 og grafikkort oppdatert

Det er rapportert at dette problemet skyldes grafikkortdriveren. Bruker du Nvidia-grafikkortet?
I dette tilfellet er det bare å sørge for at du laster ned de nyeste Nvidia-driverne for å fikse eventuelle inkompatibilitetsproblemer grafikkortet ditt har med Windows 10.
Den tryggere og enkleste måten å oppdatere drivere på en Windows-datamaskin er ved å bruke et automatisk verktøy. For eksempel kan DriverFix oppdatere alle driverne dine med noen få klikk.

Tross alt er nedlasting av drivere manuelt en prosess som medfører risiko for å få feil driver installert, noe som kan føre til alvorlige funksjonsfeil.
I tillegg er det også en god ide å holde Windows 10 oppdatert med de siste oppdateringene for å løse eventuelle problemer.

DriverFix
Oppdater driverne dine med en gang og fikse den irriterende Dxgkrnl.sys BSOD-feilen! DriverFix er klar for oppgaven! Gratis prøveversjon Last ned her2. Deaktiver SLI

- Gå til Nvidia Kontrollpanel . Du får tilgang til den ved å dobbeltklikke på ikonet nederst i høyre hjørne.
- Gå til 3D-innstillinger og klikk på Angi SLI-konfigurasjon .
- Forsikre deg om at Ikke bruk SLI-teknologi er valgt.
- Klikk Bruk for å lagre endringene.
Mange spillere har to Nvidia-grafikkort som de bruker i SLI-modus for å få bedre ytelse.
Selv om dette høres bra ut, har det blitt rapportert at SLI kan forårsake problemer med dxgkrnl.sys og forårsake Blue Screen of Death-feil.
Det er tilsynelatende en minnelekkasje i VRAM når du bruker SLI på Windows 10, så for å løse dette problemet anbefales det at du deaktiverer SLI.
Etter at du har deaktivert SLI på datamaskinen, bør Blue Screen of Death-feilen løses.
Kan ikke åpne Nvidia Contol Panel på Windows 10? Løs det nå ved å følge de enkle trinnene i denne dedikerte guiden.
3. Slå av Nvidia Surround

Nvidia Surround er en funksjon på Nvidia-grafikkort som lar deg nyte i 3D-opplevelse på flere skjermer.
Selv om dette høres ut som en fantastisk funksjon for spillere, har denne funksjonen problemer på Windows 10, og den kan forårsake problemer med dxgkrnl.sys og gi deg System_Service_Exception dxgkrnl.sys BSoD-feil.
Så langt er den eneste løsningen å slå av Nvidia Surround for å fikse denne feilen.
Vi må også nevne at Nvidia Surround noen ganger ikke kan slås av lett, og brukere har foreslått å bruke CTRL + ALT + S eller CTRL + ALT + R snarvei for å slå den av.
Hvis snarveien ikke fungerer for deg, kan du prøve å koble fra andre skjermer og starte med bare en skjerm koblet til den.
Ved å starte bare med en skjerm, bør Nvidia Surround slås av automatisk.
4. Endre størrelsen på grafikkminnet i BIOS

- Start datamaskinen på nytt og trykk på Del, F2 eller F10 på tastaturet mens datamaskinen starter. Nøkkelen du trenger å trykke på kan være annerledes på datamaskinen din, så se etter Trykk (tast) for å åpne Setup- meldingen mens datamaskinen starter, og trykk på den angitte tasten.
- Nå må du finne menyen Avansert , Avansert brikkesett eller Avanserte funksjoner .
- Finn grafikkinnstillinger eller videoinnstillinger og endre minnestørrelsen til 128 MB eller mer.
Hvis du bruker integrert grafikk, kan du kanskje fikse denne BSoD-feilen ved å endre grafikkminnestørrelsen i BIOS.
Brukere har rapportert at de har løst feil som er forårsaket av dxgkrnl.sys på ASUS bærbare datamaskiner med integrert Intel HD 4400-grafikk.
Denne løsningen skal fungere for alle andre bærbare datamaskiner eller andre integrerte grafikkort. For å endre denne innstillingen må du gjøre som beskrevet ovenfor.
Vi må nevne at endring av minnestørrelse for det integrerte grafikkortet ikke er den samme for alle datamaskiner, og prosessen kan være forskjellig avhengig av hvilken type BIOS du bruker.
Å få tilgang til BIOS virker for stor av en oppgave? La oss gjøre ting enklere for deg ved hjelp av denne fantastiske guiden!
5. Sjekk for maskinvarefeil

Det har vært få tilfeller der dette problemet skyldes en feil RAM-modul eller hovedkort.
Hvis PC-en din er under garanti, kan det være lurt å ta den med til verkstedet, slik at den kan kontrolleres for maskinvarefeil.
6. Kjør SFC-skanningen
- Gå til Søk, skriv cmd, og åpne ledeteksten som administrator.
- Skriv inn følgende kommando, og trykk Enter: sfc / scannow
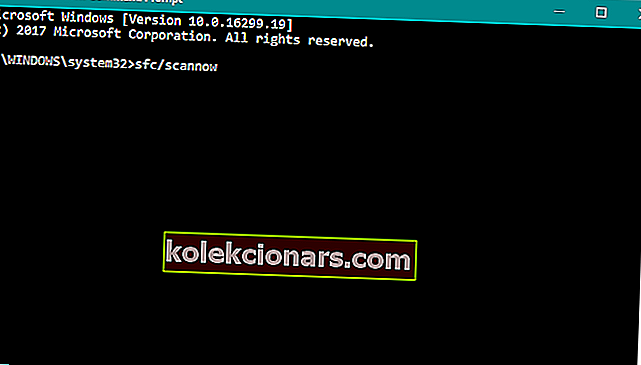
- Vent til prosessen er ferdig.
- Start datamaskinen på nytt.
Hvis ingen av løsningene ovenfra klarte å få jobben gjort, skal vi prøve med noen få innebygde feilsøkere som finnes i Windows 10.
Den første feilsøkingsprogrammet vi skal prøve er SFC-skanningen. Bruk trinnene ovenfor for å kjøre den.
Hvis du har problemer med å få tilgang til ledeteksten som administrator, bør du ta en nærmere titt på denne praktiske guiden.
scannow-kommandoen har stoppet før prosessen er ferdig? Ikke bekymre deg, vi har en enkel løsning for deg.
7. Kjør feilsøkingsverktøyet for blå skjerm
- Gå til Innstillinger- appen.
- Gå til Oppdateringer og sikkerhet > Feilsøking .
- Klikk nå på blå skjerm , og gå til Kjør feilsøkingsprogrammet .
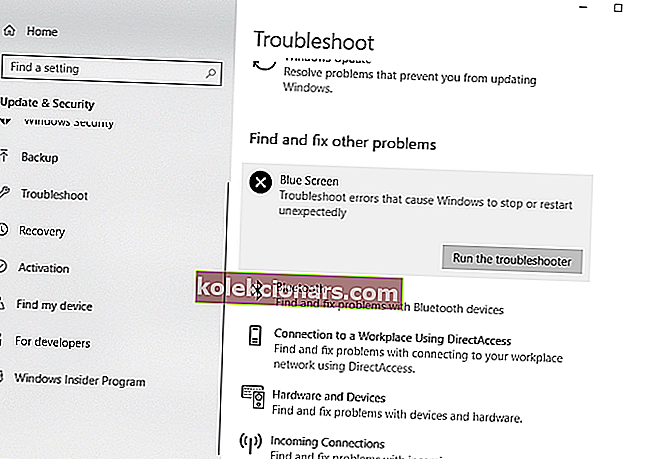
- Følg ytterligere instruksjoner, og la veiviseren fullføre prosessen.
- Start datamaskinen på nytt.
Det neste feilsøkingsverktøyet vi skal prøve er Windows 10s innebygde feilsøkingsprogram fra Innstillinger-appen.
Dette verktøyet kan brukes til å håndtere forskjellige problemer, inkludert vårt lille BSOD-problem. Ikke nøl med å kjøre feilsøkingsprogrammet, som beskrevet ovenfor.
Hvis du har problemer med å åpne Setting-appen, kan du ta en titt på denne artikkelen for å løse problemet.
Hvis feilsøkingsprogrammet stopper før du fullfører prosessen, kan du fikse det ved hjelp av denne komplette guiden.
8. Kjør DISM
- Skriv cmd i søkefeltet i Windows, høyreklikk på ledeteksten og kjør den som administrator.
- Kopier og lim inn disse linjene en etter en på kommandolinjen og trykk Enter etter hver:
DISM /online /Cleanup-Image / ScanHealthDISM /Online /Cleanup-Image /RestoreHealth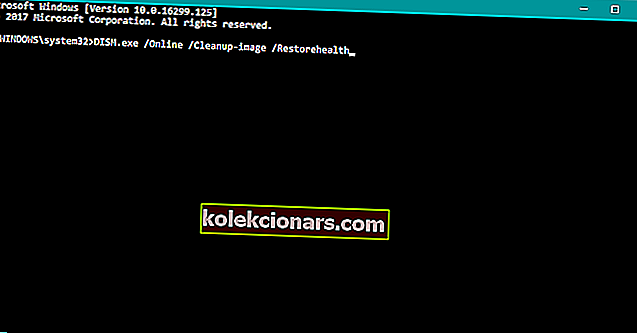
Og den siste feilsøkingen vi skal prøve er DISM (Implementering Image Servicing and Management).
Som navnet sier, distribuerer dette verktøyet systembildet på nytt, og det kan derfor løse problemet vårt.
De fleste brukere vet ikke hva de skal gjøre når Windows-søkeboksen mangler. Les denne enkle artikkelen for å lære hvordan du kan få den tilbake i bare et par trinn.
Det ser ut til at alt går tapt når DISM mislykkes på Windows? Ta en titt på denne hurtigveiledningen og bli kvitt bekymringene.
Her er noen flere eksempler på dette problemet:
- dxgkrnl.sys mislyktes - Når du står overfor dette problemet, må du sjekke om det er maskinvarefeil som krever din oppmerksomhet.
- dxgkrnl.sys Windows 10 latenstid - Er dette også problemet ditt? Sørg deretter for å holde driverne for Windows 10 og grafikkort oppdatert.
- dxgkrnl.sys Windows 10 starter ikke - I dette tilfellet, ikke nøl med å kjøre SFC-skanningen og få flere svar.
- driver_irql_not_less_or_equal dxgkrnl sys - Når du blir plaget av denne feilen, er det første du bør gjøre å slå av Nvidia Surround.
Og det handler om det. Håper at en av løsningene våre hjalp deg med å bli kvitt dxgkrnl.sys BSOD-feilen på Windows 10.
Hvis du har andre spørsmål eller forslag, kan du gjerne legge dem igjen i kommentarfeltet nedenfor, og vi vil absolutt sjekke dem ut.
Redaktørens merknad : Dette innlegget ble opprinnelig publisert i juni 2018 og har siden blitt oppdatert og oppdatert i september 2020 for friskhet, nøyaktighet og omfattende.