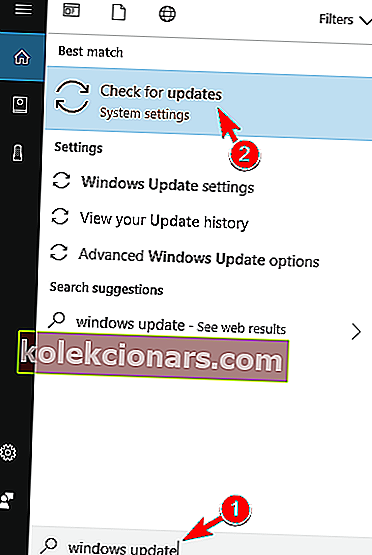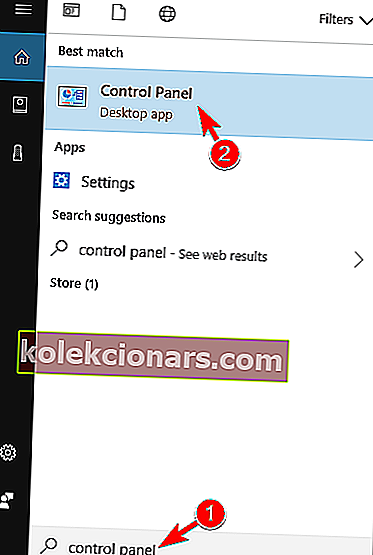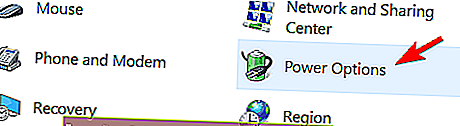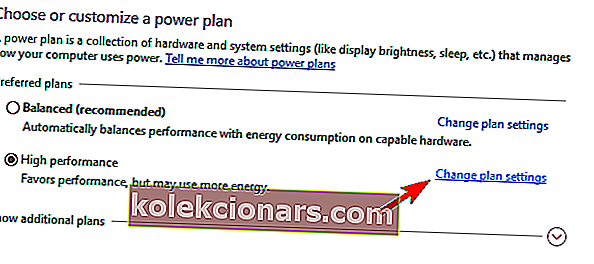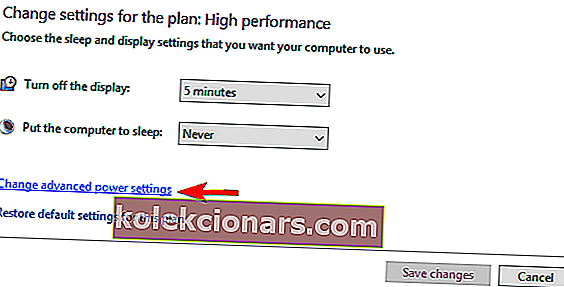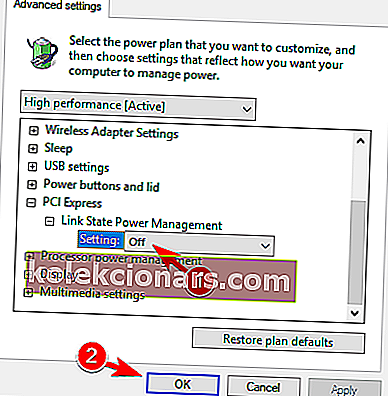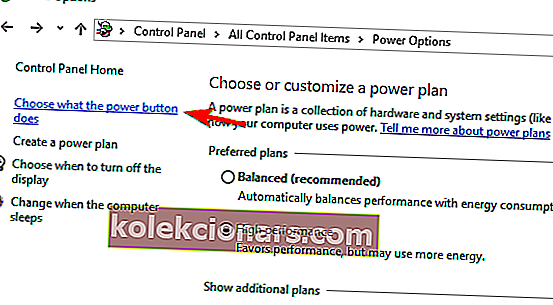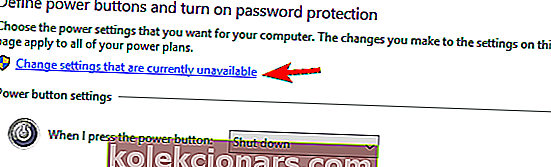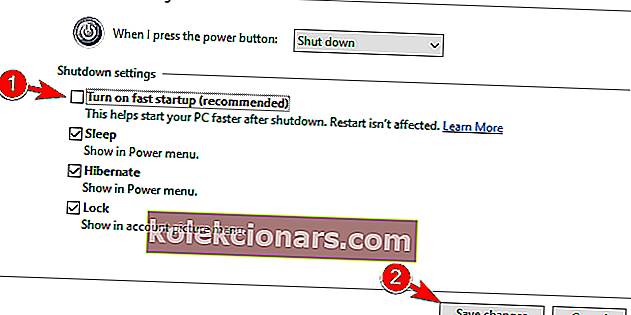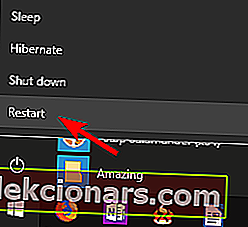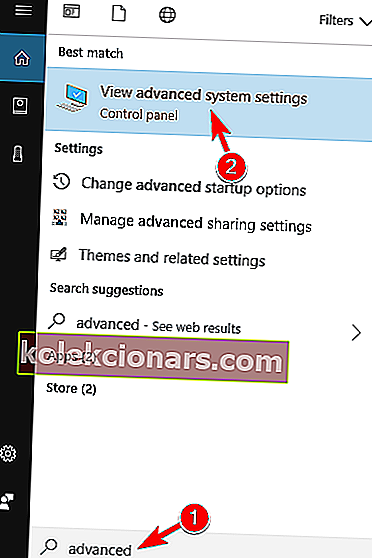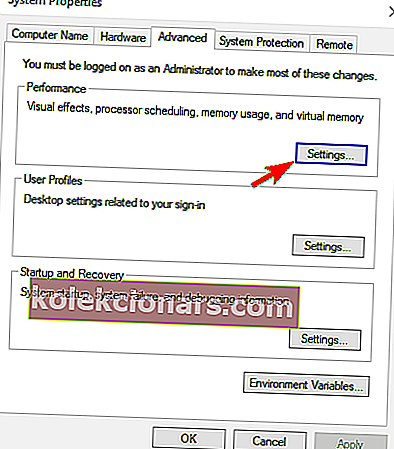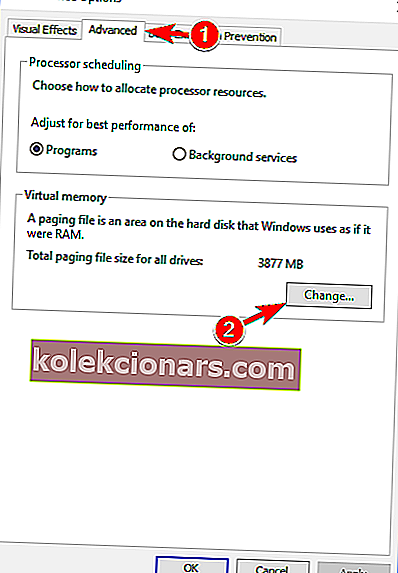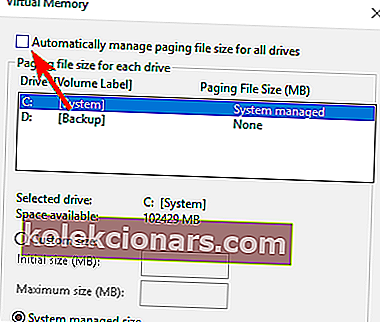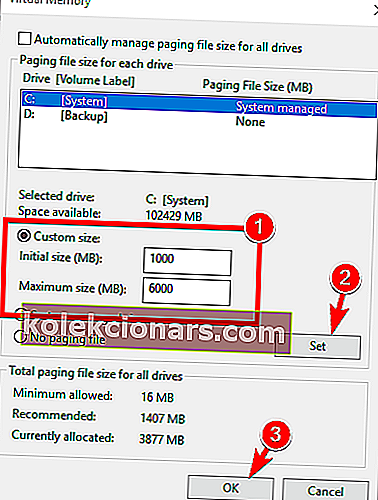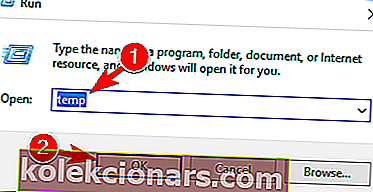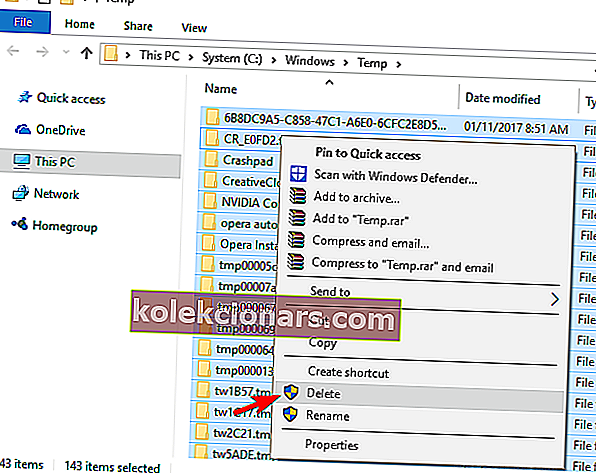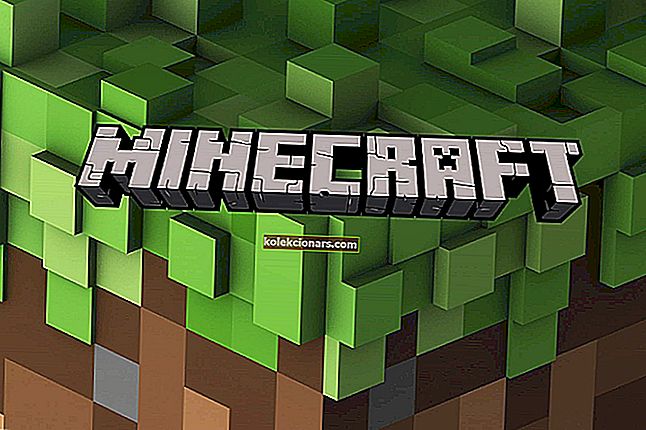Jeg skriver dette lille tipset etter to dager med problemer med min nye Windows 10 på datamaskinen min. Du vil bare ikke tro hvor mange ting jeg måtte gjøre for “ham”. Først og fremst formaterte jeg C-stasjonen min for å gjøre den klar for Windows 10 og Windows 8.
Etter å ha installert Windows 10 og Windows 8, la jeg merke til at det frøs opp mange ganger, og jeg prøvde desperat å finne en løsning på problemet. Det ble mye, mye enklere enn jeg forventet.
Windows 10 fryser kan være et stort problem, og i denne artikkelen skal vi vise deg hvordan du løser følgende problemer:
- Windows 10 henger - Ifølge brukere henger deres Windows 10-PC ofte. Dette skjer tilfeldig, og det kan påvirke ytelsen din drastisk.
- Windows 10 fryser etter oppdatering - I noen tilfeller kan frysing oppstå etter installasjon av en oppdatering. Enkelte oppdateringer kan være buggy og føre til at denne feilen oppstår.
- Windows 10 holder på å fryse ved oppstart - Dette er et annet vanlig problem som kan oppstå på Windows 10. Ifølge brukere starter frysingen så snart Windows starter.
- Windows 10 fryser når den er inaktiv, slås av, spiller av video, starter på nytt, oppdaterer, går i dvale når den er koblet til internett - Brukere rapporterte at det kan forekomme frysing på PC-en ved forskjellige anledninger. Ifølge brukere kan frysing oppstå når du slår av PCen eller mens PCen er inaktiv.
- Windows 10 fryser tilfeldig SSD - I flere tilfeller rapporterte brukere dette problemet mens de brukte en SSD. Du kan imidlertid løse problemet med SSD-en din ved å endre strøminnstillingene.
- Windows 10 fryser deretter svart skjerm, blå skjerm - Noen ganger kan dette problemet føre til at en svart eller blå skjerm oppstår. Dette er vanligvis forårsaket av et maskinvareproblem eller en dårlig driver.
- Windows 10 stamming - Dette er en annen variant av dette problemet, og mange brukere rapporterte at Windows begynner å stamme med tilfeldige intervaller.
Hvordan kan jeg fikse Windows 10 tilfeldige fryser?
- Oppdater driverne
- Installer de manglende oppdateringene
- Endre strøminnstillingene
- Bytt ut SATA-kabelen
- Endre BIOS-konfigurasjonen
- Utfør en oppstartsreparasjon
- Endre størrelsen på virtuelt minne
Løsning 1 - Oppdater driverne
Siden dette problemet dukket opp, har løsningene for å fikse det mangedoblet. Her er en oppdatert liste over løsninger for å prøve hvis hovedløsningen fra denne artikkelen ikke hjelper:
- Prøv å oppdatere driverne
- Tilbakestill det virtuelle minnet
- Kjør en diskkontroll (chkdsk)
- Kjør en minnekontroll
- Prøv å deaktivere C-statene i Bios
Du vil også finne noen løsninger i vår artikkel dedikert til Windows 10 tilfeldige fryser.
Jeg er ikke sikker på om dette vil fungere for deg, siden vi vet at det er så mange forskjellige Windows 10- og Windows 8-problemer der ute. Problemet med at jeg hadde opprettet en hendelse 41 i Eventer Viewer som ble beskrevet som Kernel-Power.
Så i utgangspunktet ville skjermen bare fryse, og datamaskinen ville ikke engang starte på nytt. Jeg måtte trykke på av / på-knappen manuelt og vente i omtrent 5 sekunder for at den skulle starte på nytt. Etter det skjedde det samme etter noen minutter.
- LES OGSÅ : Løs 'Du har ikke tilstrekkelig tilgang til å avinstallere' i Windows 10 og Windows 8, 8.1
Jeg la merke til at Windows 10 og Windows 8 frøs opp mesteparten av tiden da jeg byttet mellom det moderne brukergrensesnittet og skrivebordsmodusen. Ikke sikker på hvorfor. Deretter, etter å ha sett at ingenting fungerte for å løse dette problemet, formaterte jeg i utgangspunktet hele harddisken, åpenbart, og sikkerhetskopierte filer før.
Tenk fortvilelsen min da jeg skjønte at selv det ikke fungerte. Installering av alle driverne jeg muligens kunne finne, løste heller ikke problemet. Her er den enkle løsningen som fikset frysingen for meg. Jeg håper det også løser det for deg.
Løsning 2 - Installer de manglende oppdateringene
På Windows går du til Charms-linjen, enten ved å flytte musen til høyre hjørne av skjermen eller ved å søke direkte ved å skrive Windows-logo + W. Skriv inn søket "Windows Update", åpne det. Ikke glem at det er under Innstillinger-fanen.
Se etter oppdateringer. På utskriftsskjermen vil du ikke se noen, men før jeg hadde 6 oppdateringer der. Velg og installer dem alle. Deretter finner du dem ved å skrive "Vis installerte oppdateringer" i Søk, og du ser noe som på det tredje bildet.
Det handler om det. Min gjetning er at Microsoft var klar over dette problemet og løp til unnsetning ved å utstede noen nyttige oppdateringer. Jeg håper det vil gjøre susen for deg og Windows 10 og Windows 8 vil ikke fryse lenger. For å installere oppdateringene på Windows 10, må du gjøre følgende:
- Skriv inn Windows Update i søkefeltet og velg Se etter oppdateringer fra menyen.
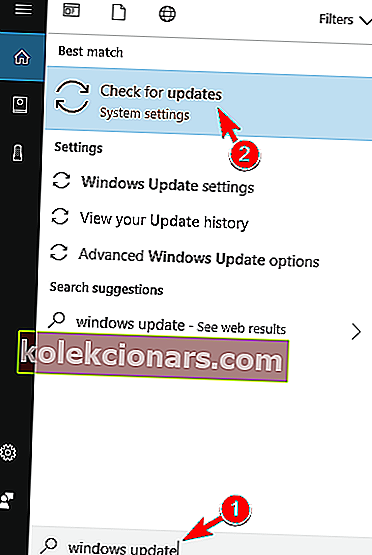
- Klikk nå på Se etter oppdateringer- knappen.

- Windows vil nå se etter tilgjengelige oppdateringer. Hvis noen oppdateringer er tilgjengelige, vil Windows 10 laste dem ned automatisk i bakgrunnen.
Etter at de manglende oppdateringene er installert, bør problemet løses fullstendig.
- LES OGSÅ: Deaktiver 'Dette programmet har kanskje ikke installert riktig' på Windows 10, Windows 8, 8.1
Løsning 3 - Endre strøminnstillingene
I følge brukere kan Windows 10 noen ganger fryse på grunn av strøminnstillingene dine. Du kan imidlertid løse problemet ved å følge disse trinnene:
- Trykk på Windows-tasten + S og gå inn i kontrollpanelet . Velg Kontrollpanel fra listen.
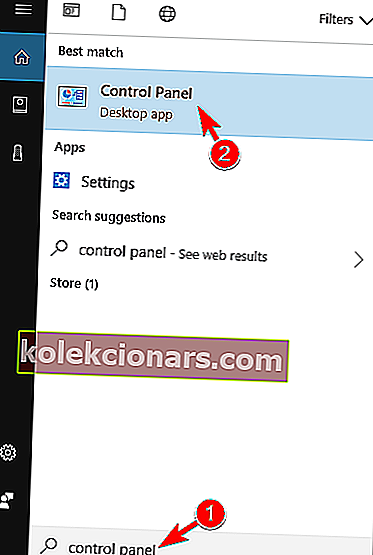
- Velg Strømalternativer fra listen.
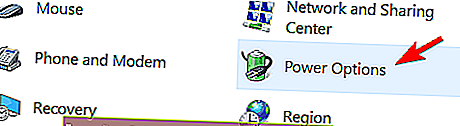
- Når vinduet Strømalternativer åpnes, finner du den valgte planen og klikker på Endre planinnstillinger .
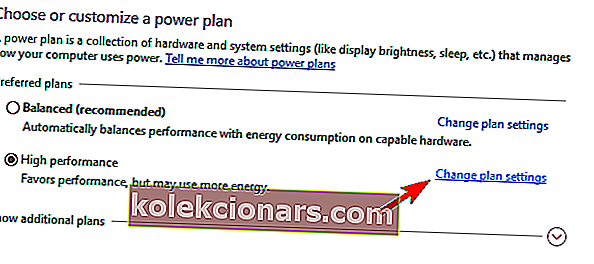
- Klikk nå på Endre avanserte strøminnstillinger .
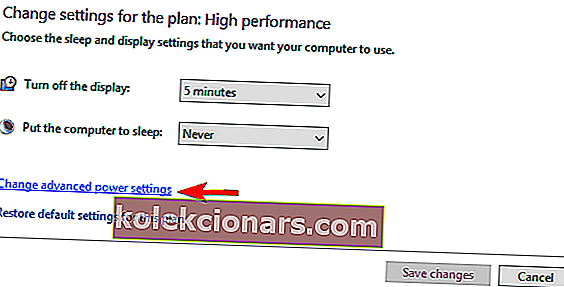
- Naviger til PCI Express> Link State Power Management og sett alle alternativene til Off . Klikk nå på Bruk og OK for å lagre endringene.
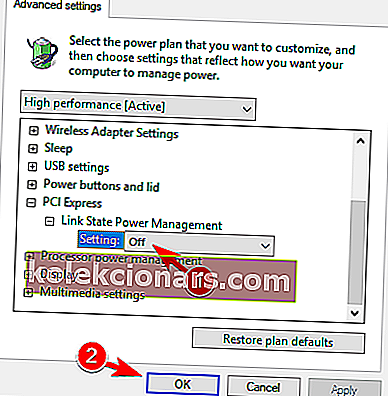
Flere brukere rapporterte dette problemet mens de brukte en SSD. I følge dem må du bare sette Slå av harddisken til Aldri for å løse dette problemet, så husk å prøve det. I tillegg vil du kanskje prøve å bytte til en kraftig kraftplan med høy ytelse .

Noen brukere anbefaler også å slå av hurtig oppstart. For å gjøre det, følg disse trinnene:
- Åpne Strømalternativer og velg Velg hva strømknappen gjør fra venstre rute.
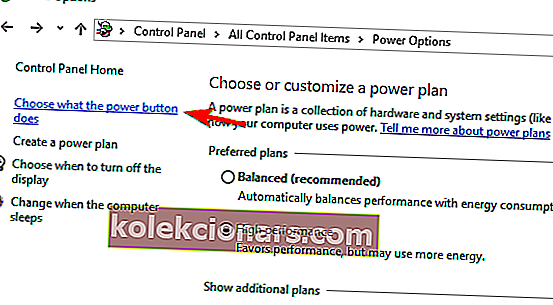
- Klikk på Endre innstillinger som for øyeblikket ikke er tilgjengelige .
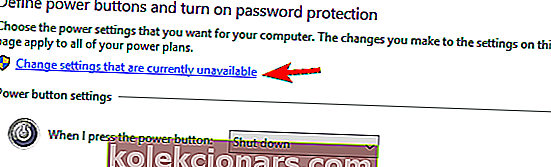
- Fjern merket for Slå på hurtig oppstart (anbefalt) og klikk på Lagre endringer .
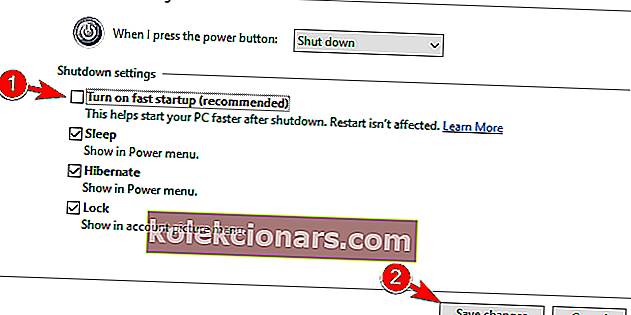
Etter å ha gjort det, bør problemet løses, og PC-en din vil begynne å fungere igjen.
Løsning 4 - Bytt ut SATA-kabelen
Mange brukere rapporterte at Windows 10 fryser tilfeldig. Dette kan være et stort problem, men brukere fant ut at årsaken kan være din SATA-kabel. I følge dem kan du løse problemet ved å bytte ut SATA-kabelen som kobles til harddisken.
Mange brukere rapporterte at SATA-kabelen var årsaken til dette problemet, og etter å ha erstattet det ble problemet helt løst.
Løsning 5 - Endre BIOS-konfigurasjonen
Hvis Windows 10 fryser ofte, kan problemet være BIOS-konfigurasjonen. Flere brukere rapporterte at de løste problemet ved å endre harddiskkonfigurasjonen fra AHCI til Native IDE i BIOS.
- LES OGSÅ: Brukere rapporterer at Windows 10 Creators Update bremser PC-er
For å se hvordan du får tilgang til BIOS og endre harddiskkonfigurasjonen, anbefaler vi deg å sjekke hovedkorthåndboken for detaljerte instruksjoner.
Løsning 6 - Utfør en oppstartsreparasjon
Mange brukere rapporterte at Windows 10 fryser, men du kan løse dette problemet ved å utføre en oppstartsreparasjon. For å gjøre det på Windows 10, trenger du bare å følge disse trinnene:
- Åpne Start-menyen , klikker du på Strøm -ikonet, trykk og hold inne Shift -tasten og klikk på Start på nytt .
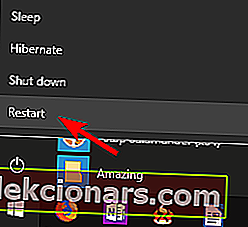
- Når PCen starter på nytt, får du en liste over alternativer. Velg Feilsøk> Avanserte alternativer> Oppstartsreparasjon .
- Reparasjonsprosessen vil nå starte. Husk at reparasjon kan ta omtrent 15 minutter eller mer, så ikke avbryt det.
Når reparasjonsprosessen er fullført, bør problemet løses fullstendig.
Løsning 7 - Endre størrelsen på virtuelt minne
Virtuelt minne kan også føre til at Windows 10 fryser, men du kan løse problemet ved å endre innstillingene. Dette er relativt enkelt, og du kan gjøre det ved å følge disse trinnene:
- Trykk på Windows-tasten + S og skriv inn avansert . Velg Vis avanserte systeminnstillinger fra menyen.
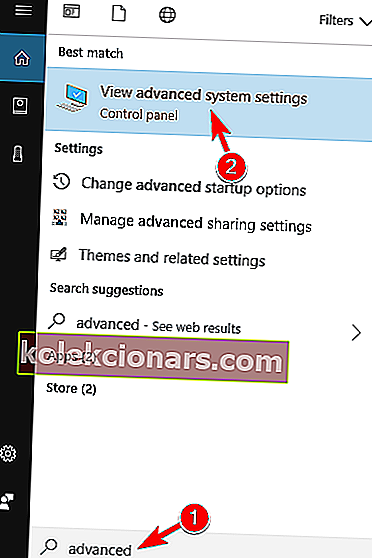
- Klikk på Innstillinger- knappen i Performance- delen.
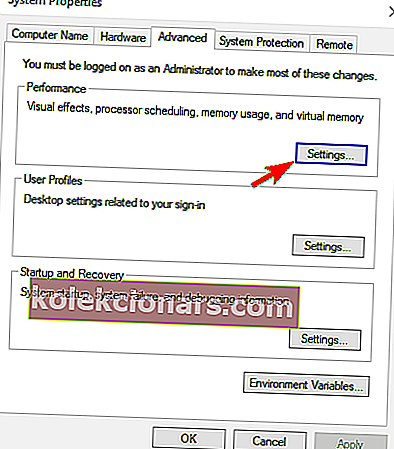
- Gå til Avansert- fanen og klikk på Endre .
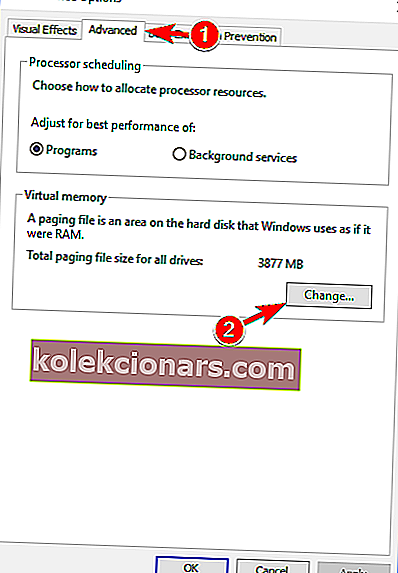
- Fjern merket for Automatisk administrering av sidestørrelse for alle stasjonene .
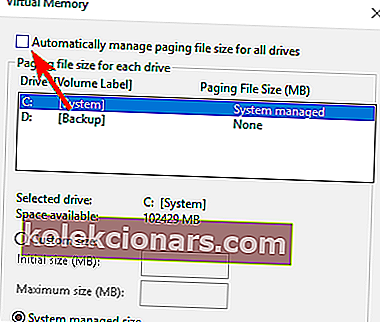
- Velg systemstasjonen din , velg en egendefinert størrelse og skriv inn startstørrelse og maksimal størrelse i MB. Du kan angi hvilken som helst verdi for den opprinnelige størrelsen, og som for Maksimal størrelse , bør du sette den til 1,5 ganger større enn mengden RAM i MB. Etter å ha gjort det, klikk på Sett og OK for å lagre endringene.
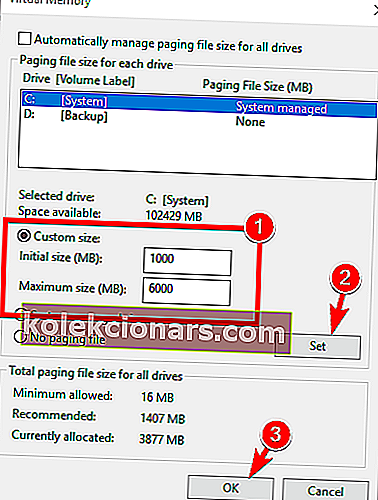
Nå trenger du bare å slette alle filene fra Temp-katalogen. Dette er ganske enkelt, og du kan gjøre det ved å følge disse trinnene:
- Trykk Windows-tast + R og skriv inn temp . Trykk Enter eller klikk OK .
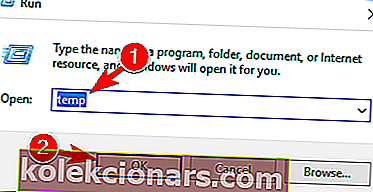
- Når Temp- katalogen åpnes, velger du alle filene og sletter dem.
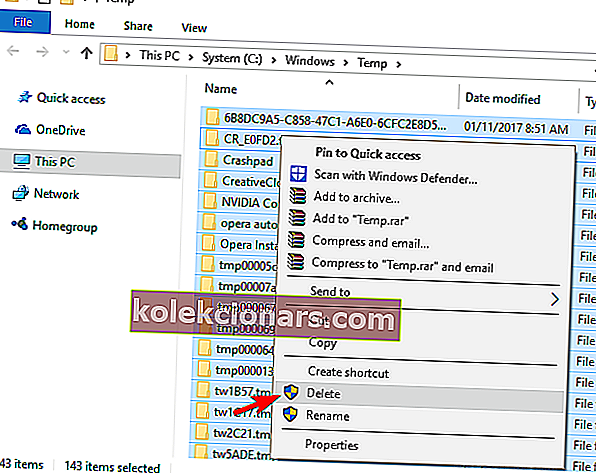
Etter å ha gjort det, bør frysing stoppe helt.
Frysing kan være et stort problem på hvilken som helst PC, men vi håper at du har løst dette problemet ved å bruke en av løsningene våre.
Redaktørens merknad : Dette innlegget ble opprinnelig publisert i november 2012 og har siden blitt fullstendig oppdatert og oppdatert for friskhet, nøyaktighet og omfattende.
LES OGSÅ:
- Fix: Windows 10 svart skjerm med markør
- Fix: File Explorer krasjer i Windows 10
- Fix: Høy latens / ping i spill etter Windows 10-oppgradering
- Slik løser du den manglende ddraw.dll-feilen i Windows 10
- Hvordan fikse Photoshop krasjer når du skriver ut i Windows 10