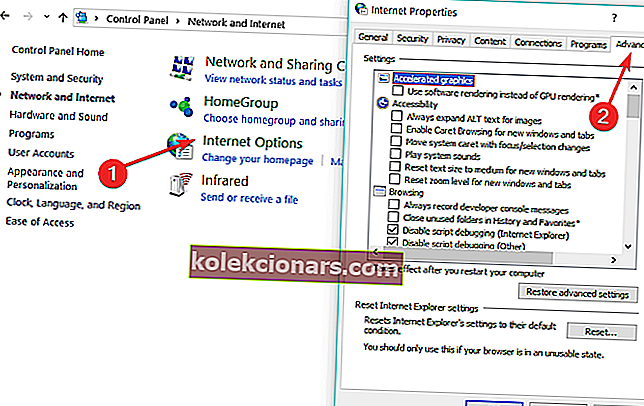- iCloud er en innfødt skylagringstjeneste for Apple-enheter, iOS og macOS-brukere.
- Veiledningen nedenfor viser deg hvordan du løser ethvert iCloud-påloggingsproblem i Windows 10.
- For å sjekke ut mer om denne fantastiske tjenesten, besøk vår dedikerte iCloud Hub.
- Hvis du trenger ytterligere veiledning, kan du finne den på vår Lagringsside.
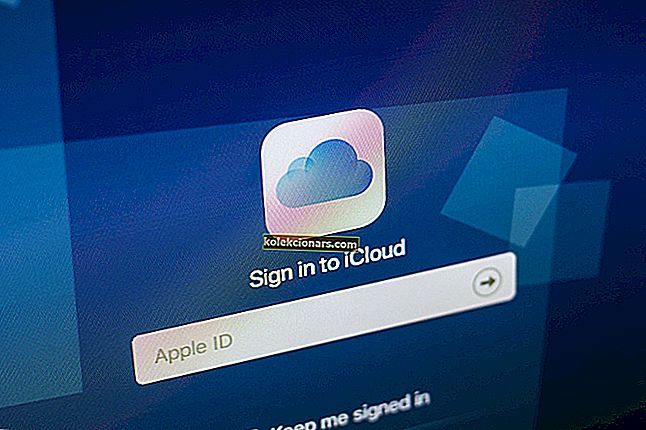
Hvis du trenger hjelp til å logge på iCloud på din Windows 10-PC (eller Windows-datamaskin), kan du prøve noen av trinnene som er oppført nedenfor.
Hvordan kan jeg fikse iCloud-påloggingsproblemer i Windows 10?
1. Foreløpige reparasjoner

- Sjekk internettforbindelsen ved å prøve å logge inn på Apples nettsted
- Sjekk systemstatus-siden for kjente problemer
- Deaktiver antivirusprogrammet ditt, og prøv å logge på igjen. Hvis det hjelper, kan du aktivere antivirusprogrammet ditt på nytt
2. Installer eventuelle ventende oppdateringer på datamaskinen
Å gjøre dette:
- Åpne Apple Software Update på datamaskinen din for å se etter oppdateringer automatisk og velg de du vil installere
- Du kan også laste ned den nyeste iCloud for Windows-versjonen.
Hvis iCloud for Windows ikke oppdateres, gjør du dette:
- Klikk Start og velg Kontrollpanel
- Klikk på Nettverk og Internett
- Klikk Internett-alternativer
- Klikk kategorien Avansert i dialogboksen Egenskaper for Internett
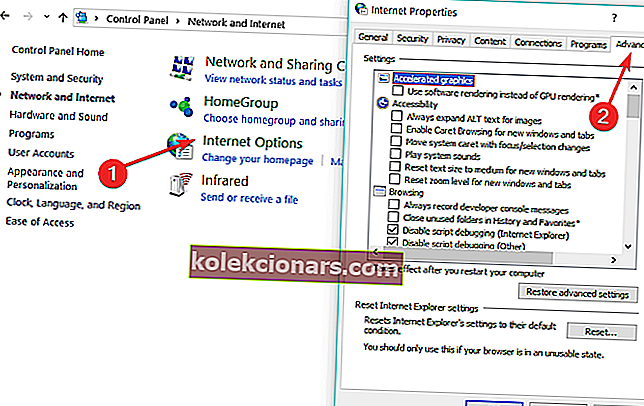
- Velg Sikkerhet under Innstillinger
- Fjern merket for "Ikke lagre krypterte sider på disken"

- Prøv å oppdatere iCloud for Windows igjen
3. Bruk et alternativ til iCloud

Hvis du fortsatt har problemer med å reparere eller bruke iCloud, er det kanskje på tide å vurdere en alternativ programvareløsning.
En slik tjeneste som enkelt kan fylle ut iCloud-skoene er Sync.com. Det gjør det enkelt å lagre, dele og få tilgang til filene dine fra hvor som helst, og det beskytter også personvernet ditt med end-to-end-kryptering, og sikrer at dataene dine i skyen er trygge, sikre og helt private.
Tjenesten kommer i flere prisplaner, men du kan dra nytte av denne tjenesten til en rabattert pris i en begrenset periode.

Synkroniser
En fantastisk skylagringstjeneste som enkelt kan erstatte iCloud hvis den ikke blir tilgjengelig. $ 8 / mo. Få det nå4. Sjekk om Windows 10-datamaskinen din oppfyller systemkravene for iCloud
Blant kravene inkluderer:
- Microsoft Windows 10
- iTunes 12.7 eller nyere
- Outlook 2010-2016
- Microsoft Edge
- Firefox 45 eller nyere, eller Google Chrome 54 eller nyere nettlesere
- Bare skrivebordsmodus
5. Tilbakestill Apple ID-passordet ditt

Dette vil variere avhengig av sikkerhetstypen du bruker for ID-en din, for eksempel e-post / passord / sikkerhetsspørsmål, eller tofaktorautentisering.
E-post, passord og sikkerhetsspørsmål
- Åpne Apple ID-kontosiden
- Klikk på Glemt Apple ID eller passord
- Skriv din Apple-ID
- Velg Tilbakestill passord og klikk Fortsett
- Velg hvordan du tilbakestiller passordet ditt - enten 'svar på sikkerhetsspørsmål' eller 'få en e-post', eller hvis du blir bedt om en gjenopprettingsnøkkel, bruk trinnene for tofaktorautentisering
- Logg på igjen med det nye passordet og oppdater passordinnstillingene på alle enhetene dine
Totrinns bekreftelse
- Åpne Apple ID-kontosiden
- Klikk på 'Glemt Apple ID eller passord'
- Skriv inn Apple-ID-en din og velg Tilbakestill passord
- Klikk Fortsett
- Angi gjenopprettingsnøkkelen for totrinnsbekreftelse. Hvis du mistet det, kan du ikke endre passordet ditt
- Velg en pålitelig enhet, og bekreftelseskoden vil bli sendt dit
- Skriv inn verifiseringskoden
- Opprett et nytt passord
- Velg Tilbakestill passord
- Logg på igjen med det nye passordet og oppdater passordinnstillingene på alle enheter
Merk: Hvis du fremdeles ikke klarer å logge på, må du kontrollere at du har angitt riktig Apple ID, som i de fleste tilfeller er den primære e-postadressen til Apple ID-kontoen din. Kontakt ellers Apple supportteam for mer informasjon.
6. Finn din Apple ID

Dette er kontoen som brukes til å logge på, så hvis du har glemt det, kan du enten tilbakestille passordet ditt for å få tilgang igjen, eller se om du allerede er logget på andre enheter. For å se ID-en du bruker, gjør du dette:
- Åpne iCloud for Windows.
- Åpne iTunes, og velg deretter Konto
- Klikk på Vis min konto. Hvis du er logget på iTunes med Apple-ID-en din, ser du kontonavnet og e-postadressen
7. Bruk ledeteksten
- Klikk Start og skriv CMD i søkeboksen, og trykk deretter på enter
- Et nytt DOS-vindu åpnes
- Skriv netsh winsock reset

- trykk enter
- Start Windows-datamaskinen på nytt og se om du kan logge på iCloud for Windows
8. Start Bonjour på nytt på Windows-datamaskinen
- Klikk Start og skriv tjenester. msc og trykk deretter på enter
- Tjenestevinduet åpnes
- Se etter Bonjour og høyreklikk på den og velg Start på nytt

- Logg på iCloud og se om det hjelper
9. Last ned MobileMe-kontrollpanelet
Du har kanskje installert MobileMe-kontrollpanelet og logget på og deretter migrert til iCloud. Når denne konverteringen er gjort, rapporterer de fleste at den gir dem tilgang til iCloud-kontrollpanelet.
Last ned MobileMe-kontrollpanelet og prøv migrering gjennom Windows 10-datamaskinen. Klikk på Godta-knappen nederst til høyre og se om du kan logge på iCloud igjen.
10. Bruk Oppgavebehandling
- Høyreklikk på oppgavelinjen
- Velg Oppgavebehandling

- Finn alle elementene som indikerer Apple eller iTunes eller iCloud, høyreklikk på dem og velg sluttoppgave
- Gå tilbake til iCloud for Windows, og prøv å åpne og logge på igjen
Lykke til etter å ha brukt disse løsningene? Gi oss beskjed i kommentarfeltet nedenfor.
Redaktørens merknad: Dette innlegget ble opprinnelig publisert i juni 2018 og har siden blitt oppdatert og oppdatert i juli 2020 for friskhet, nøyaktighet og omfattende.