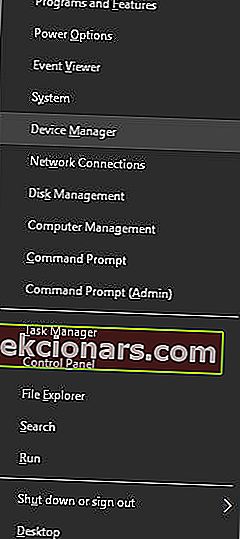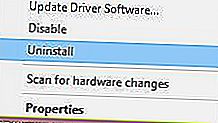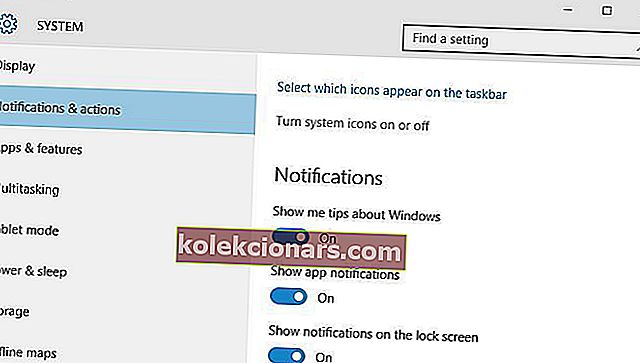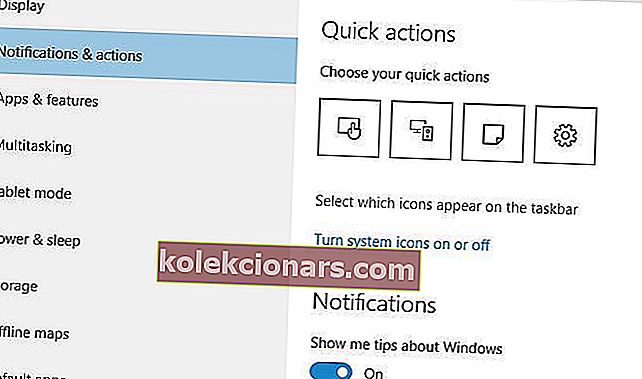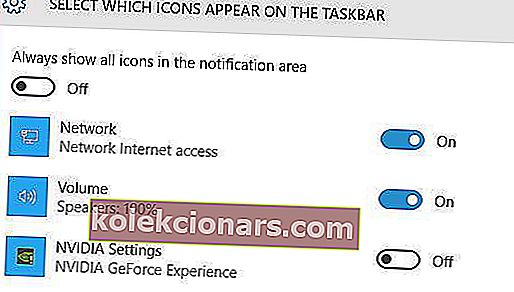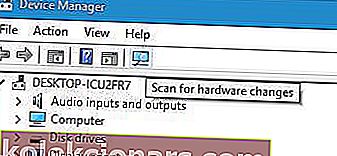- Hvis det trådløse ikonet ditt mangler, kan det bare være et uinspirert innstillinger på oppgavelinjen du kan løse ved å velge å alltid vise alle ikoner i systemstatusfeltet.
- Men det kan være mer enn det. Kanskje de trådløse adapterdriverne må installeres på nytt, eller kanskje andre deler av systemet ditt blir syke. Vi har dekket alle mulige scenarier i artikkelen nedenfor, så sørg for å sjekke ut våre detaljerte løsninger som vil hjelpe deg med å få tilbake Wi-Fi-ikonet på kort tid.
- Ikke en Wi-fi-fan? Ikke bekymre deg, vi vet at internettforbindelsesfeil kan vises på alle tilkoblingstyper, så vi fikk ryggen når det gjelder nettverksproblemer på kabel, trådløs eller via ruter / modem.
- Hvis det er operativsystemet ditt som nekter å samarbeide, kan du sjekke vårt omfattende nav som er dedikert til Windows 10-feil og hjelpe deg selv med alle løsningene du trenger.

Mange av oss får tilgang til Internett ved hjelp av en trådløs tilkobling, men Windows 10-brukere rapporterte om et uvanlig problem med Wi-Fi. I følge dem mangler Wi-Fi-ikonet i Windows 10, så la oss se hvordan vi kan løse dette lille problemet.
Hva kan jeg gjøre hvis Wi-Fi-ikonet mitt mangler på Windows 10?
- Installer driverne for den trådløse adapteren på nytt
- Slå av Wi-Fi Sense
- Endre innstillinger for systemikoner
- Forsikre deg om at den trådløse adapteren vises i Enhetsbehandling
- Forsikre deg om at flymodus er slått av
- Start Explorer på nytt
- Rediger gruppepolicy
- Prøv å deaktivere nettverkstilkoblingen
- Utfør fullstendig nedleggelse
- Sjekk om Wi-Fi-ikonet er skjult
- Kjør feilsøkingsprogrammet for Internett
- Rengjør datamaskinen
- Opprett en ny brukerprofil
1. Installer driverne for den trådløse adapteren på nytt
For å løse dette problemet må du installere driverne for den trådløse adapteren på nytt. For å gjøre det, må du først laste ned de nyeste driverne for trådløs adapter for enheten.
Deretter må du avinstallere driverne som er installert, ved å følge disse trinnene:
- Trykk på Windows-tasten + X for å åpne Strømbrukermenyen og velg Enhetsbehandling fra listen.
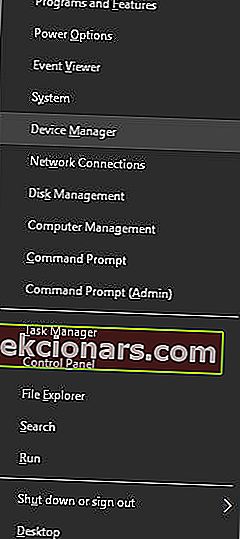
- Finn den trådløse adapteren, høyreklikk på den og velg Avinstaller fra menyen.
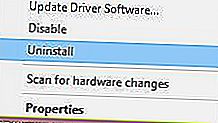
- Hvis tilgjengelig, velg Slett driverprogramvare for denne enheten og klikk OK.
- Etter å ha gjort det, start PCen på nytt.
Når PCen starter på nytt, installerer Windows 10 automatisk standarddriveren. Hvis standarddriveren ikke fungerer som den skal, kan du prøve å installere den trådløse adapterdriveren som du allerede har lastet ned.
Etter at driveren er installert på nytt, skal Wi-Fi-ikonet vises igjen.
Windows kan ikke automatisk finne og laste ned nye drivere? Ikke bekymre deg, vi har dekket deg.
2. Slå av Wi-Fi Sense
Ifølge brukere kan Wi-Fi Sense føre til at Wi-Fi-ikonet mangler i Windows 10, men du kan enkelt løse dette problemet ved å deaktivere Wi-Fi Sense. For å gjøre det må du følge disse trinnene:
- Åpne Innstillinger-appen og gå til Nettverk og Internett .
- Gå til Wi-Fi- fanen og klikk på Administrer Wi-Fi-innstillinger .
- Finn Wi-Fi Sense og slå den av.
Etter å ha gjort det, start PCen på nytt og sjekk om problemet er løst.
Hvis du har problemer med å åpne Setting-appen, kan du ta en titt på denne artikkelen for å løse problemet.
3. Endre innstillinger for systemikoner
Noen ganger kan Wi-Fi-ikonet ditt mangle på grunn av innstillingene for systemikonene. Ved hjelp av systemikoninnstillinger kan du velge hvilke ikoner som skal vises på oppgavelinjen, så sørg for at nettverksikonet er aktivert.
For å gjøre det, følg disse trinnene:
- Åpne Innstillinger-appen og gå til System.
- Naviger til Varsler og handlinger- fanen og klikk på Slå systemikoner på eller av .
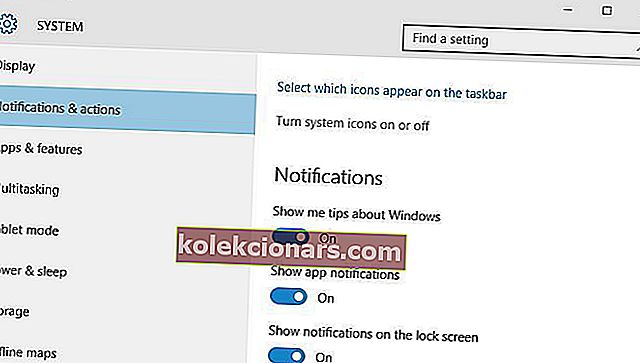
- Finn nettverksikonet og vær sikker på at det er slått på. Hvis ikke, må du slå den på igjen.

- Gå tilbake og klikk på Velg hvilke ikoner som vises på oppgavelinjen .
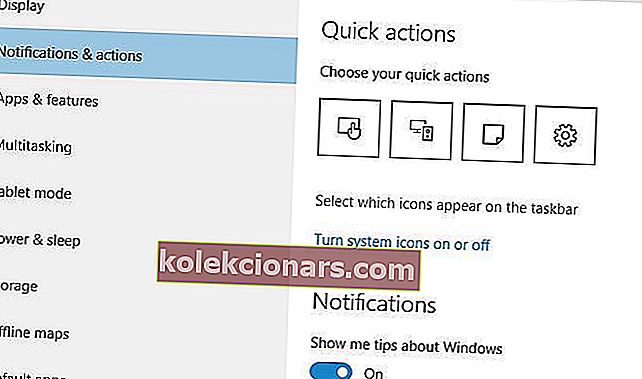
- Se etter nettverksikonet og vær sikker på at den er satt til På.
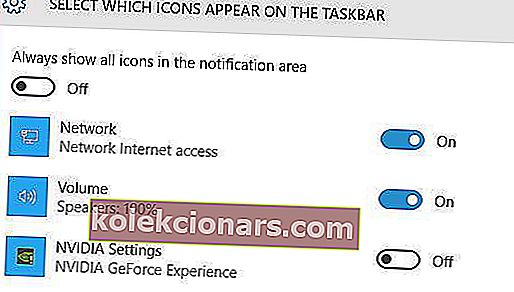
Etter å ha gjort det, skal Wi-Fi-ikonet alltid vises i oppgavelinjen.
Hvis mer enn ett ikon mangler på Windows 10-skrivebordet, kan du ta en titt på denne veiledningen for å få dem tilbake.
4. Forsikre deg om at den trådløse adapteren vises i Enhetsbehandling
Hvis Wi-Fi-ikonet mangler, må du sjekke om den trådløse nettverksadapteren vises i Enhetsbehandling. For å gjøre det, følg disse trinnene:
- Åpne Enhetsbehandling .
- Når Enhetsbehandling åpnes, klikker du på Skann etter maskinvareendring-knappen .
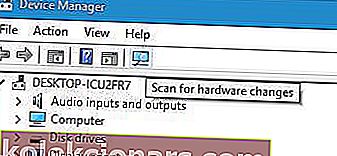
- Når du har gjort det, skal det trådløse nettverkskortet vises sammen med Wi-Fi-ikonet.
Noen brukere foreslår også å fjerne WAN Miniport-kort fra Enhetsbehandling, så det kan også være lurt å prøve det.
5. Forsikre deg om at flymodus er slått av
Ifølge brukere kan dette problemet vises hvis flymodus er slått på, så sørg for å sjekke statusen for flymodus. For å slå av flymodus, gjør følgende:
- Åpne handlingssenteret .
- Finn ikonet for flymodus og klikk på det for å slå av flymodus.
Alternativt kan du slå av flymodus fra Innstillinger-appen ved å følge disse trinnene:
- Åpne Innstillinger-appen og gå til Nettverk og Internett- delen.
- Velg kategorien Flymodus og finn seksjonen Flymodus . Husk å sette Slå dette på for å stoppe alt alternativ for trådløs kommunikasjon til Av for å deaktivere flymodus.
Flymodus stopper all trådløs kommunikasjon, så hvis Wi-Fi-ikonet ditt mangler, må du kontrollere om flymodus ikke er slått på.
Hvis du har feil i flymodus, anbefaler vi at du tar en titt på denne artikkelen.
Trenger du mer informasjon for å slå av flymodus? Ingen bekymringer, vi har en egen guide om dette.
FAQ: Lær mer om manglende ikoner fra oppgavelinjen
- Hvorfor vises ikke ikonene mine på oppgavelinjen?
Høyreklikk på oppgavelinjen og skriv inn innstillinger for oppgavelinjen -> Personalisering. Velg ikonene og varslene som skal vises på oppgavelinjen, og valider handlingen ved å trykke OK .
- Hvordan gjenoppretter jeg ikoner på oppgavelinjen?
Høyreklikk på oppgavelinjen og skriv inn Innstillinger for oppgavelinjen -> kategorien Temaer -> Innstillinger for skrivebordssymboler . På denne skjermen kan du velge alle ikonene som skal vises på skrivebordet.
- Hvordan viser jeg oppgavelinjeikoner i Windows 10?
Angi oppgavelinjeinnstillinger -> Personalisering -> Velg hvilke ikoner som skal vises på oppgavelinjen (under varslingsfeltet) og merk av for alternativet Vis alltid alle ikoner i varslingsområdet .
Artikkelen fortsetter på andre side. Sørg for å sjekke ut alle løsningene som er oppført for å garantere en vellykket løsning.