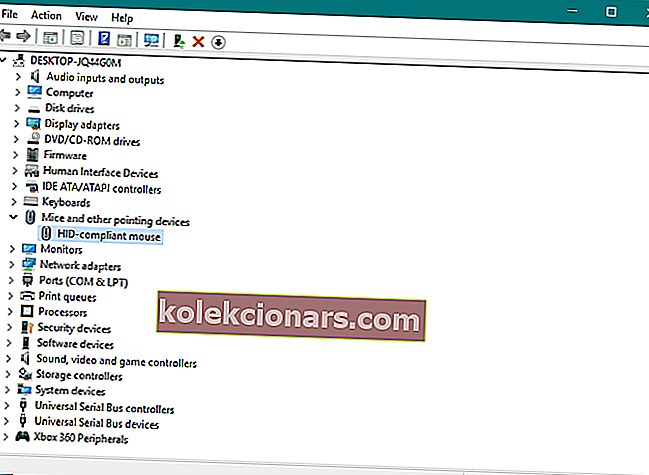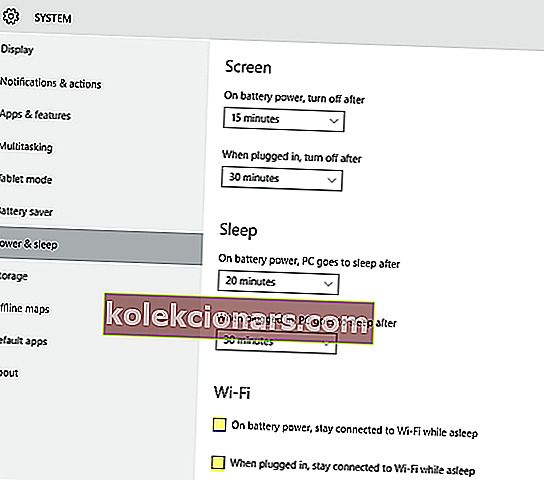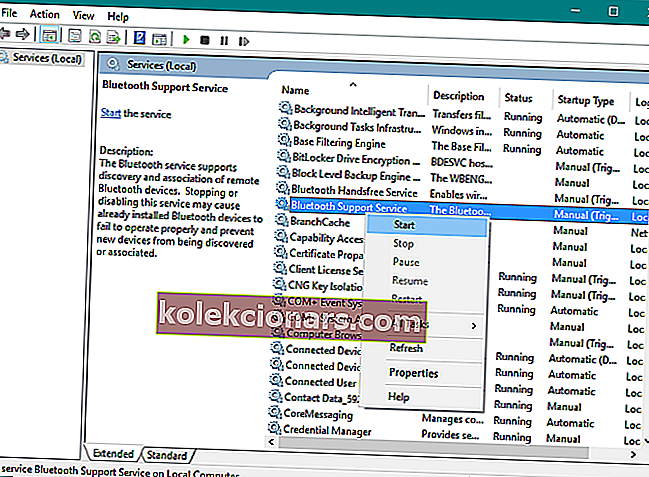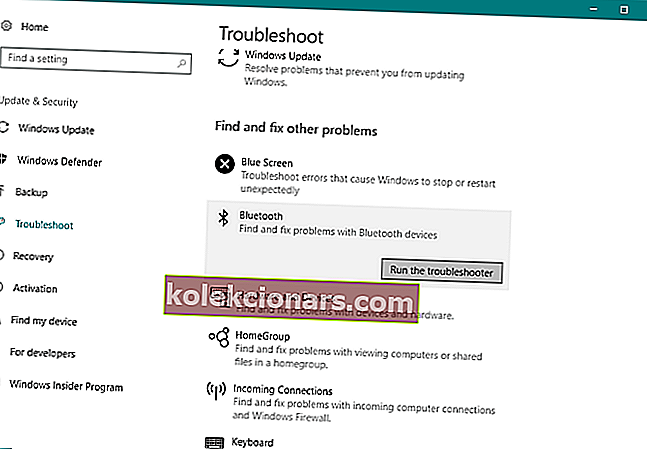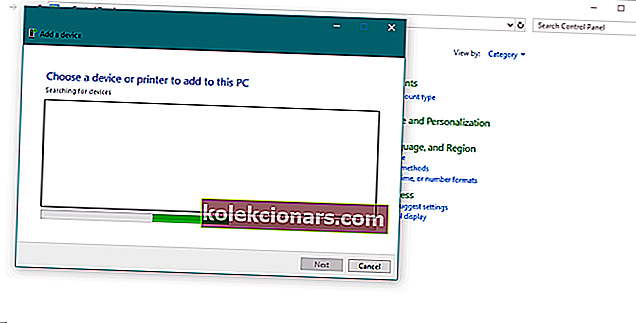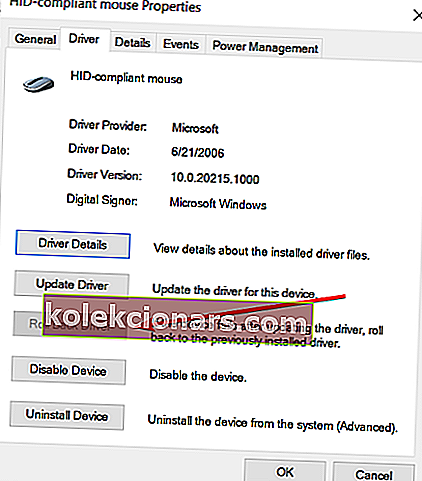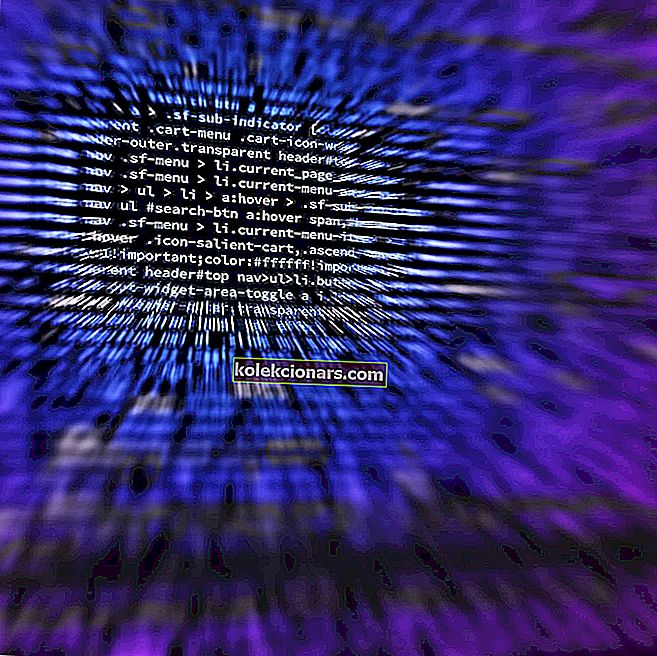- Bluetooth-mus er det perfekte svaret på et kabelfritt skrivebord og et flott alternativ for den bærbare pekeplaten.
- Det er mange grunner til at en Bluetooth-mus slutter å fungere, og en vil være en problematisk driver.
- Hvis du leter etter informasjon om vennlige datagnagere, kan du besøke musesiden vår.
- Merk vårt Tech Tutorials Hub, fordi det vil gi løsninger på mange andre PC-problemer.

En Bluetooth-mus kan være nyttig hvis du ikke vil bruke berøringsplaten til den bærbare datamaskinen.
Men noen brukere har rapportert at de har problemer med Bluetooth-musen etter en Windows 10-oppgradering, så vi er her for å tilby et par løsninger for dette problemet.
I tillegg er det noen flere problemer du kan støte på underveis:
- Bluetooth fungerer ikke Windows 10 - Bluetooth-tilkoblingen fungerer ikke som den skal, denne ekspertartikkelen hjelper deg med å fikse den.
- Bluetooth oppdager ikke enheter Windows 10 - Datamaskinen kan ikke oppdage Bluetooth-enheter, kan løses ved hjelp av denne artikkelen.
- Bluetooth paret, men ikke tilkoblet Windows 10 - Kan forårsakes av Bluetooth-driveren, fikse det ved hjelp av denne enkle guiden.
- Sjekk Bluetooth-radiostatus - Hvis du mottar denne feilmeldingen, kan du sjekke ut denne omfattende veiledningen.
- Windows 10 Bluetooth kunne ikke koble til - Vises når Bluetooth-musen din stadig ikke klarer å koble til datamaskinen.
Hvordan kan jeg fikse problemer med Bluetooth-mus i Windows 10?
Innholdsfortegnelse:
- Oppdater Bluetooth-driveren
- Endre innstillingene for strøm og hvilemodus
- Sjekk om Bluetooth-tjenesten kjører
- Kjør feilsøkingssystemet
- Start Bluetooth-musen på nytt
- Endre musefrekvensen
- Gjør sjåførene tilbake
- Endre alternativene for strømstyring
- Optimaliser Bluetooth-signalet
- Se etter Windows-oppdateringer
1. Oppdater Bluetooth-driveren
- Gå til Søk , skriv inn enhetsbehandling , og åpne Enhetsbehandling
- Finn din Bluetooth-mus, høyreklikk på den og velg Oppdater driverprogramvare
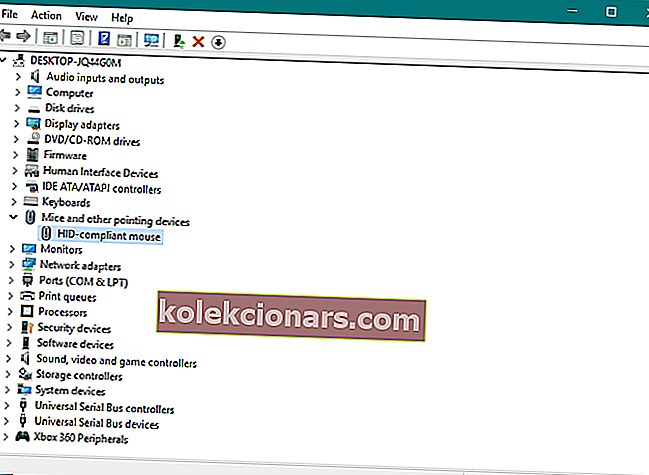
- Bruk oppdateringene hvis det er noen
- Start datamaskinen på nytt og prøv å koble til Bluetooth-musen igjen

Installering av feil driverversjoner kan forårsake permanent skade på systemet ditt. Dermed foreslår vi at du oppdaterer drivere automatisk ved å bruke et dedikert verktøy som Tweakbit Driver Updater .
Dette verktøyet er godkjent av Microsoft og Norton Antivirus. Etter flere tester konkluderte teamet vårt med at dette er den beste automatiserte løsningen. Slik bruker du denne programvaren:
-
- Last ned og installer DriverFix .
- Verktøyet begynner å sjekke de installerte driverversjonene mot skydatabasen med de nyeste versjonene og anbefale riktige oppdateringer.
- Etter noen minutter får du en rapport om alle drivere som er funnet på PC-en din.

- Alt du trenger å gjøre er å sjekke de enkelte boksene for driverne du vil installere, eller klikke på Velg alt- boksen fra toppen for automatisk å installere alle anbefalte oppdateringer.

DriverFix
DriverFix har over 18 millioner drivere tilgjengelig i skydatabasen, slik at det løser Bluetooth-problemet ditt uten problemer. Gratis prøveperiode Besøk nettstedet2. Endre innstillingene for strøm og hvilemodus
- Åpne Innstillinger- appen og klikk på System.
- Naviger til kategorien Strøm og hvilemodus .
- Fjern avmerkingen for både på batteristrøm, hold kontakten med WiFi mens du sover, og vær tilkoblet WiFi når du er koblet til mens du sover .
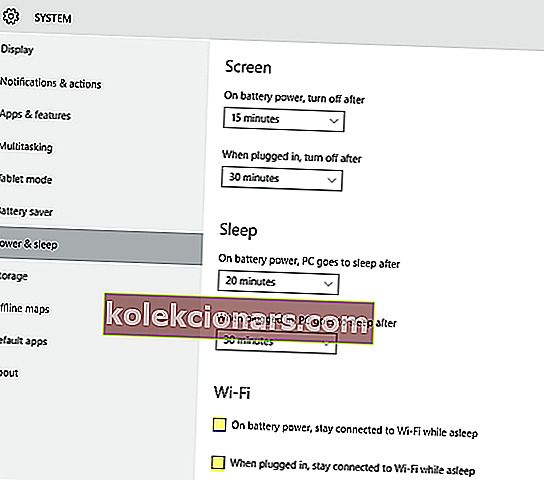
3. Sjekk om Bluetooth-tjenesten kjører
- Trykk på Windows-tasten + R for å åpne den forhøyede kommandolinjen.
- Skriv services.msc på kommandolinjen og trykk Enter.
- Naviger til Bluetooth-støttetjeneste .
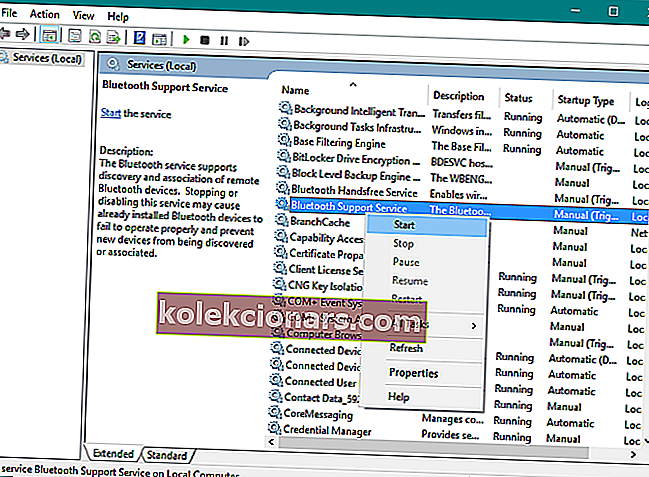
- Hvis det er satt til Started , er det greit. Hvis ikke, høyreklikk og velg Start.
4. Kjør feilsøkingssystemet
- Åpne Innstillinger .
- Klikk på Oppdatering og sikkerhet .
- Velg Feilsøk fra venstre rute.
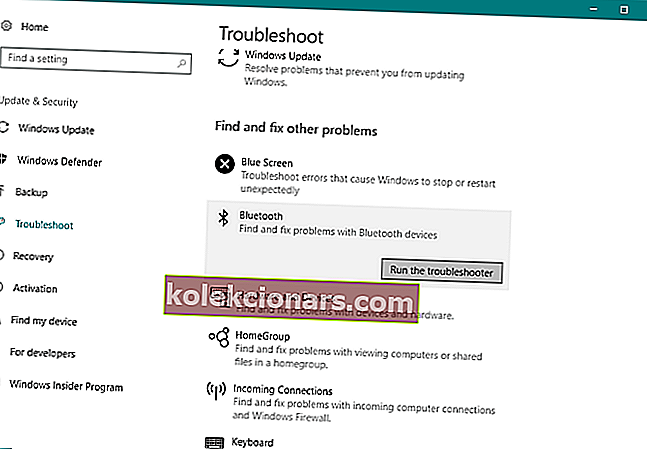
- Klikk på Kjør feilsøkingsprogrammet under Bluetooth-ikonet.
- Følg instruksjonene.
5. Start Bluetooth-musen på nytt
- Gå til Søk, skriv kontrollpanel og åpne Kontrollpanel .
- Gå til Maskinvare og lyd , og klikk deretter på Bluetooth-enheter .
- Velg Bluetooth-musen din, og velg deretter Fjern .
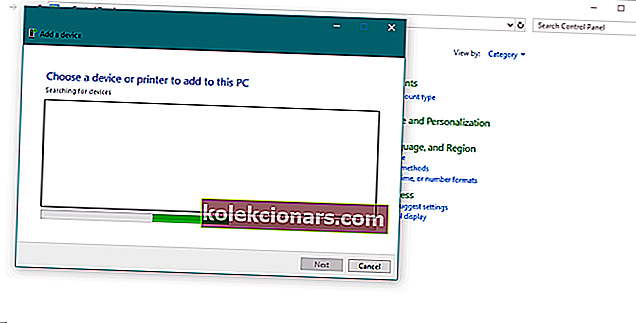
- Klikk Legg til , tilbakestill enheten, merk av for Min enhet er konfigurert og klar til å bli funnet , og klikk deretter Neste.
- Hvis enheten ikke blir funnet, start den på nytt. Når enheten er funnet, velger du den og klikker deretter Neste .
- Følg installasjonsinstruksjonene i veiviseren.
Merk: Forsikre deg om at enheten er slått på og at batteriene ikke trenger å byttes ut. Forsikre deg om at enheten er slått på og riktig koblet til datamaskinen.
Sørg også for at enheten din er synlig. Sjekk om du har installert enheten med riktig program, hvis ikke installer den på nytt, og installer den riktig.
6. Endre musefrekvensen
 Trådløse mus er utsatt for frekvensforstyrrelser. Og det er akkurat det som kan skje med musen din også.
Trådløse mus er utsatt for frekvensforstyrrelser. Og det er akkurat det som kan skje med musen din også.
For å endre musefrekvensen din, må du åpne programvaren for museprogrammet, se etter muligheten for å endre musefrekvens og stille musfrekvensen fra 500 Hz til 250Hz.
7. Rull sjåførene tilbake
- Høyreklikk Start- knappen og åpne Enhetsbehandling .
- Se etter Bluetooth-musen din.
- Høyreklikk Bluetooth-driveren og velg Egenskaper .
- Under Driver-fanen velger du å tilbakestille driveren .
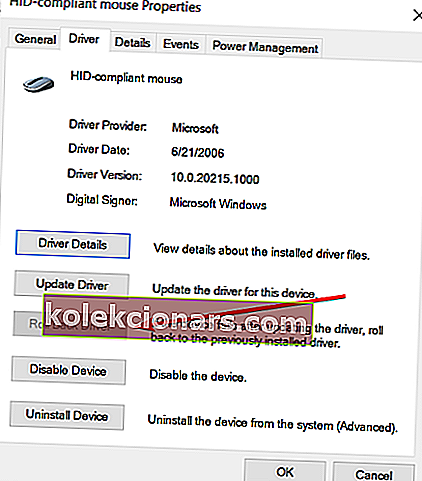
- Følg ytterligere instruksjoner på skjermen.
- Start datamaskinen på nytt.
8. Endre alternativene for strømstyring
- Høyreklikk Start- knappen, og gå til Enhetsbehandling
- I Enhetsbehandling dobbeltklikk USB Hub enheten for å åpne egenskapene.

- Naviger til kategorien Strømstyring og fjern merket for La datamaskinen slå av denne enheten for å spare strøm . Klikk OK for å lagre endringene.

Merk: Husk at du må gjenta disse trinnene for alle enheter som er koblet til USB-huben.
9. Optimaliser Bluetooth-signalet
 Kanskje problemet ditt er av teknisk art, og ingenting er faktisk galt med konfigurasjonen eller programvaren din.
Kanskje problemet ditt er av teknisk art, og ingenting er faktisk galt med konfigurasjonen eller programvaren din.
Så sørg for at ingenting blokkerer Bluetooth-signalet ditt hvis ingen av løsningene fra ovennevnte fungerer. Her er noen ting du må huske på:
- Plasser den trådløse musen nærmere den trådløse mottakeren.
- Hvis tastaturet ditt også er trådløst, plasserer du både tastaturet og musen i like stor avstand fra mottakeren.
- Snu senderen på siden eller opp ned.
10. Se etter Windows-oppdateringer
Foruten vanlige systemoppdateringer, leverer Microsoft vanligvis forskjellige drivere gjennom Windows Update. Så det er en sjanse for at en ny driver for Bluetooth-enhetene (musen) er klar.
Hvis du ikke kunne installere det gjennom Enhetsbehandling, vil du sannsynligvis prøve det gjennom Windows Update.
En annen fordel med å installere de nyeste Windows 10-oppdateringene er systemstabilitet.
Hvis en feil i systemet får Bluetooth-musen til å slutte å fungere, er det en sjanse for at Microsoft vil gi ut en løsning som en del av en oppdatering.

For å se etter oppdateringer, bare gå til Innstillinger- appen, klikk på Windows Update , og se etter oppdateringer.
Det ville være alt, jeg håper minst en av disse løsningene hjalp deg med å løse problemet med Bluetooth-mus i Windows 10. Hvis du har spørsmål og kommentarer, skriv dem ned i kommentarfeltet nedenfor.
Redaktørens merknad: Dette innlegget ble opprinnelig publisert i mars 2019 og har siden blitt oppdatert og oppdatert i september 2020 for friskhet, nøyaktighet og omfattende.