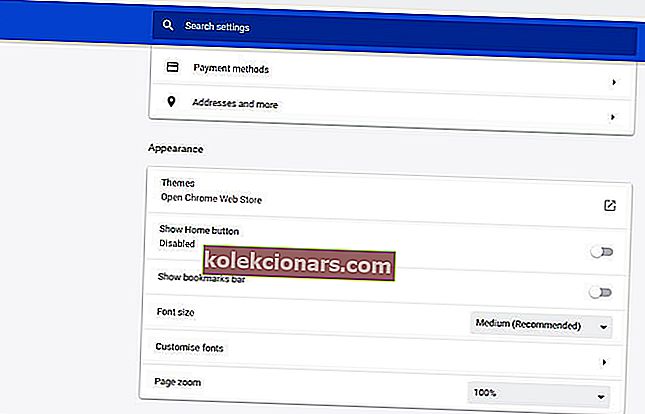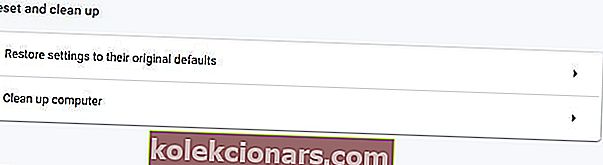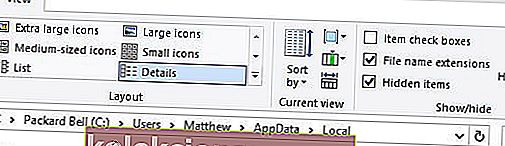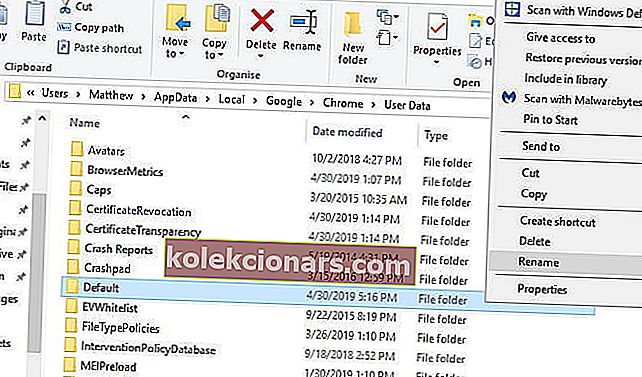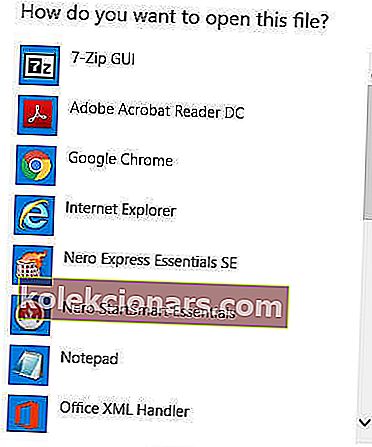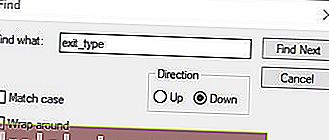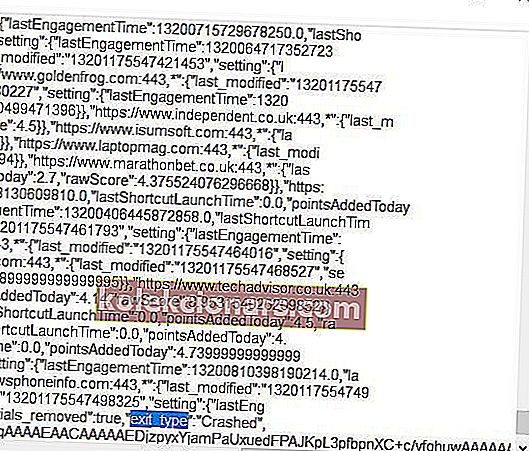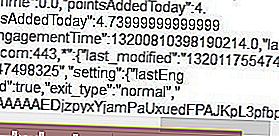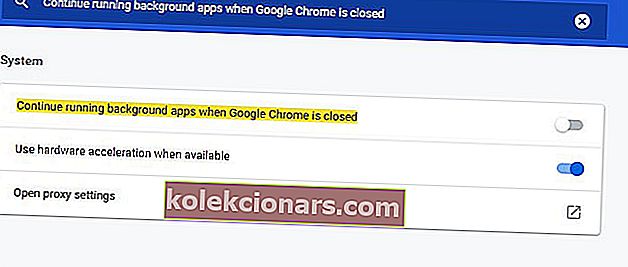- Google Chrome er en veldig populær nettleser, men den lider fortsatt av sporadiske problemer.
- Et slikt eksempel er når det ikke lukkes riktig, som vi vil diskutere i guiden nedenfor.
- Hvis du vil lese mer om vanlige nettleserproblemer, kan du gå til siden vår Nettleserfeil.
- Hvis du vil vite mer om Google Chrome, har vi en spesialisert Google Chrome-side fylt med nyttig info.

Noen brukere har postet om at en Chrome ikke avsluttet riktig feilmelding på Google-forum. Disse brukerne har uttalt at feilmeldingen stadig dukker opp når de starter Chrome-nettleserne. Feilmeldingen inkluderer en Gjenopprett- knapp som gjenoppretter tidligere åpnede sidefaner.
Fortsetter Chrome å krasje, og ved omstart informerer den deg om at den ikke ble slått av riktig? Start med å tilbakestille Google Chrome til standardverdiene. Det bør fjerne mulige useriøse utvidelser og løse problemet. Hvis problemet vedvarer, redigerer du standardmappetittelen og preferansekonfigurasjonsfilen i AppData-mappen.
For detaljer, fortsett å lese nedenfor.
Hvordan får jeg Google Chrome til å slå seg av riktig?
- Prøv en alternativ nettleser for å unngå krasj
- Tilbakestill Google Chrome
- Rediger standardmappetittelen
- Rediger innstillingsfilen
- Deaktiver alternativet Fortsett å kjøre bakgrunnsapper
1. Prøv en alternativ nettleser for å unngå krasj
Google Chrome har en tendens til å oppføre seg dårlig av og til, og noen brukere blir sannsynligvis lei av det. Det er et hav av alternativer, spesielt i disse dager, og hvis du ikke er spesielt knyttet til Chrome, virker migrering til en annen nettleser som en god idé.
Vår anbefaling, en gå til nettleser, er Opera, nettleseren som har åpenbare likheter med Chrome, men som tilbyr mye mer.
Nå kan du spørre hva som er så spesielt med Opera? Utviklerne som laget det, basert på Chromium-prosjektarkitekturen, satte fokus på personvern og sikkerhet.
Nettleseren er anerkjent av Europan-kommisjonen for måten den håndterer påtrengende nettsteder, sporing og profilering av brukere.
Funksjoner som innebygd virusscanner, 2048-biters RSA-krypteringsnøkkel og HTTPS-viderekobling holder deg trygg. Andre, som Advanced Private Browsing eller den innebygde VPN-en, vil gjøre deg anonym og ha en tendens til personvernet ditt.

Opera
Bla på Internett uten å bekymre deg for feil og problemer med en av de mest stabile nettleserne på markedet. Få det gratis Besøk nettsted2. Tilbakestill Google Chrome
- Klikk på Tilpass og kontroll Google Chrome- knappen.
- Klikk på Innstillinger for å åpne sidefanen som vises rett nedenfor.
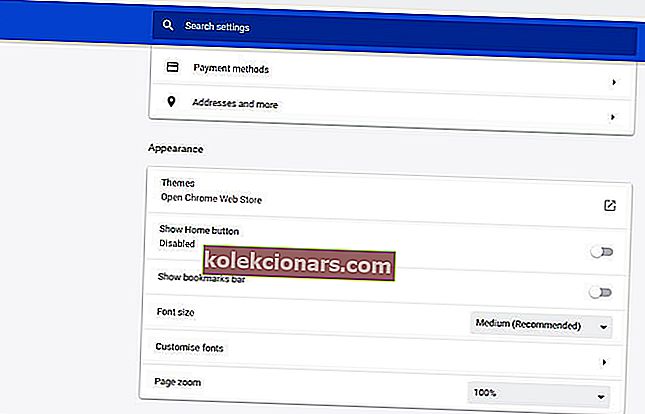
- Rull nedover den kategorien, og klikk på Avansert- knappen.
- Rull deretter ned til og klikk på alternativet Gjenopprett innstillinger til de opprinnelige standardinnstillingene .
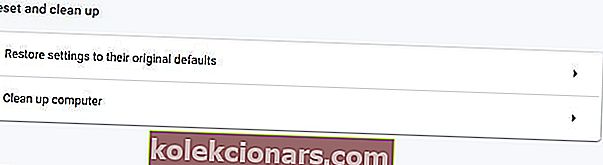
- Klikk på Tilbakestill innstillinger for å bekrefte.
3. Rediger standardmappen tittelen
- Åpne File Explorer med Windows-tasten + E hurtigtast.
- Merk av for Skjulte gjenstander i Vis-fanen som vises rett nedenfor.
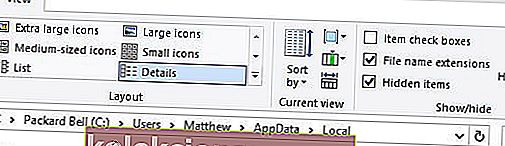
- Bla deretter til denne mappestien: C:> Brukere> (brukerkonto)> AppData> Lokal> Google> Chrome> Brukerdata.
- Høyreklikk på standard undermappe og velg Gi nytt navn .
- Skriv inn 'default_old' som den nye mappetittelen, og trykk på Retur-tasten.
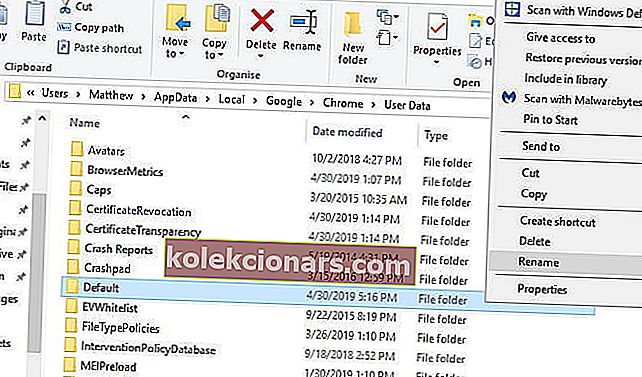
- Deretter åpner du Google Chrome.
Hvis tilbakestilling av Chrome ikke løser feilen, kan du prøve å endre tittelen på standardmappen til noe annet. Brukere har sagt at de har løst at Chrome ikke lukket feil feil ved å redigere standardmappetittelen.
4. Rediger innstillingsfilen
- Åpne File Explorer-vinduet.
- Deretter åpner du denne mappestien i File Explorer:
- C:> Brukere> (brukerkonto)> AppData> Lokal> Google> Chrome> Brukerdata> Standard.
- Høyreklikk Innstillinger og velg Åpne med for å åpne vinduet i øyeblikksbildet rett nedenfor.
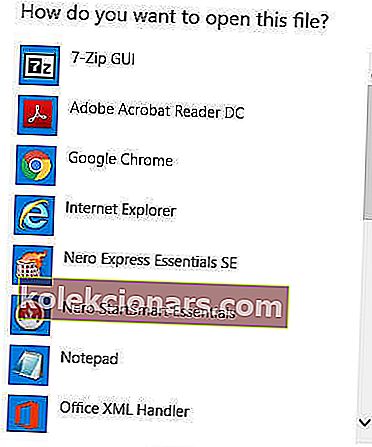
- Velg Notisblokk og klikk OK .
- Klikk på Rediger > Finn for å åpne søkeverktøyet.
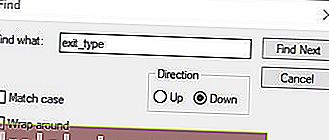
- Skriv deretter inn 'exit_type' i søkeboksen, og klikk på OK- knappen. Det vil markere exit_type i tekstdokumentet som vist nedenfor.
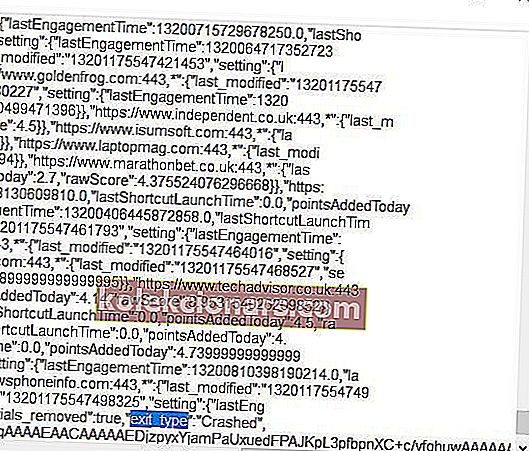
- Slett deretter 'Crashed' og erstatt det med 'normal' som vist rett nedenfor.
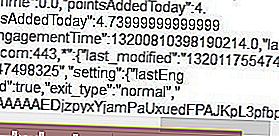
- Klikk på Fil > Lagre for å lagre endringene.
- Lukk Notepad-teksteditoren.
- Start deretter Windows på nytt, og start Chrome-nettleseren.
Å redigere innstillingsfilen er en annen oppløsning som noen brukere har bekreftet feilrettinger som Chrome ikke avsluttet riktig feil. Disse brukerne redigerte exit_type i den filen.
5. Fjern merket Fortsett å kjøre bakgrunnsapper når Google Chrome er lukket
- For å gjøre det, skriv inn chrome: // innstillinger i nettleserens fanelinje; og trykk på Retur- tasten.
- Skriv deretter inn Fortsett å kjøre bakgrunnsapper når Google Chrome lukkes i søkefeltet i Innstillinger-fanen.
- Bytt alternativet Fortsett å kjøre bakgrunnsapper når Google Chrome er lukket, hvis det er på.
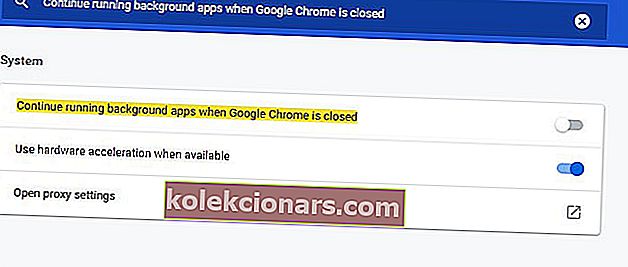
- Lukk og åpne Google Chrome på nytt.
Brukerne har også sagt at de har løst at Chrome ikke ble slått av riktig feil ved å fjerne merket for Fortsett å kjøre bakgrunnsapper når Google Chrome er lukket.
Ovennevnte oppløsninger har løst at Chrome lukket ikke feil feil for mange brukere. Så det er en god sjanse for at minst en av disse løsningene vil løse problemet for de fleste brukere.
Redaktørens merknad: Dette innlegget ble opprinnelig publisert i mai 2019 og har siden blitt oppdatert og oppdatert i juli 2020 for friskhet, nøyaktighet og omfattende.