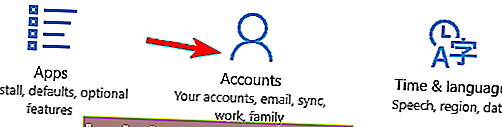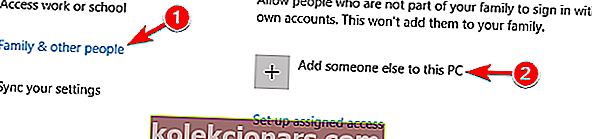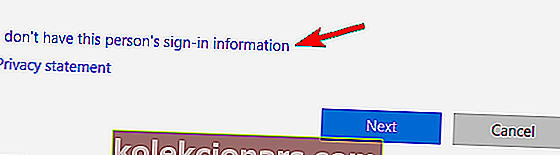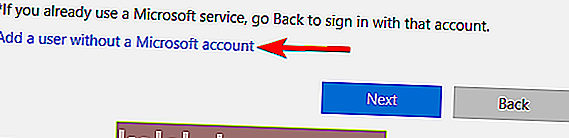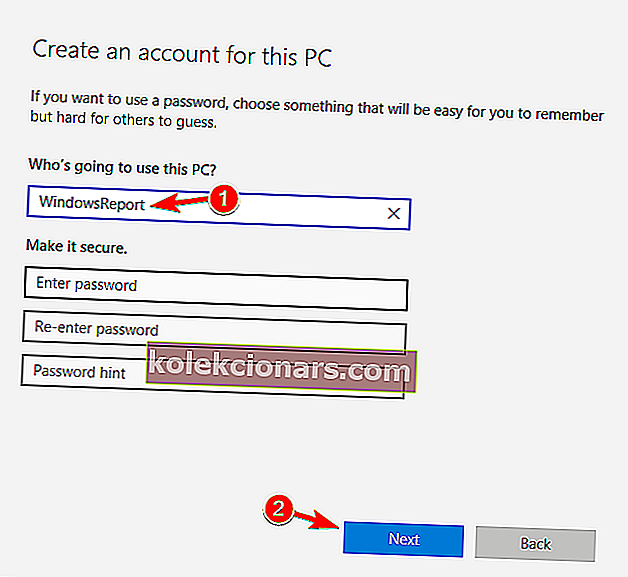- Google Earth skal la deg utforske utallige steder uten problemer. Det er ikke mulig når det ikke lastes eller åpnes.
- For å løse problemet, bruk OpenGL i stedet for DirectX eller prøv å installere en eldre versjon av programmet.
- Du kan også bruke en snarveiprogramvare for Windows 10 for å gjenskape Google Earth-snarveien.
- Besøk denne PC Software Hub for flere nyttige tips og triks for hvordan du kan løse lignende problemer på kort tid.
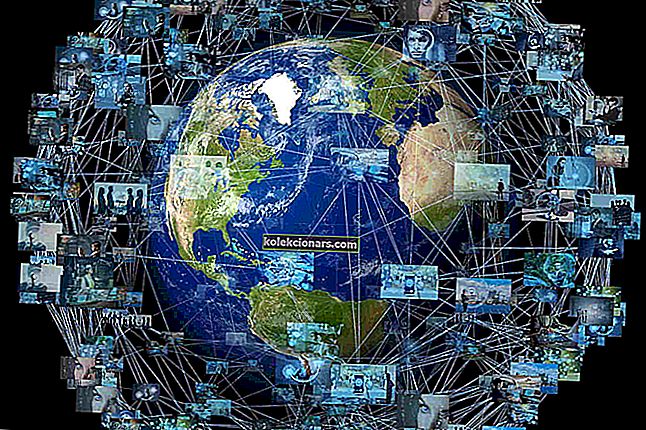
Dette ser ut til å være et bredere problem enn først mistenkt - Google Earth fungerer ikke for Windows 10-brukere over hele verden, som det fremgår av rapporter fra USA, Frankrike, Tyskland, Russland og mer.
Google Earth hadde også noen problemer i Windows 10, men det fungerte for de fleste brukere. Nå klager de over at Google-appen ikke lastes inn eller ikke åpnes i det hele tatt.
Google Earth henger eller krasjer ved oppstart i Windows 10, og det er tider når Windows feilsøkingsprogram sier at det faktisk er inkompatibelt med Windows 10.
Vær trygg på at det er noen raske tips du kan bruke.
Hvordan kan jeg få Google Earth til å fungere i Windows 10?
- Bruk OpenGL i stedet for DirectX
- Oppdater grafikkortet ditt
- Deaktiver skjermskalering
- Gjenopprett Google Earth-snarvei
- Installer den eldre versjonen av Google Earth
- Installer de eldre Nvidia-driverne
- Bruk integrert grafikk
- Opprett en ny brukerkonto
1. Bruk OpenGL i stedet for DirectX

- Gå til Verktøy - Alternativer - 3D-visning .
- I menyen øverst til høyre merker du av OpenGL i stedet for DirectX .
Noen brukere får også rødlige kart og viser når de bruker Google Earth.
Den spesifikke utgivelsen av Google Earth som ikke fungerer i Windows 10 er nummer 7, så noen brukere har klart å omgå dette problemet ved å komme tilbake til Google Earth 6.2-utgivelsen.
En åpen tråd på Google Product Forums foreslår også løsningen beskrevet ovenfor.
Hvis du har OpenGL-problemer i Windows 10, vil denne detaljerte guiden hjelpe deg med å løse dem på kort tid.
2. Oppdater grafikkortet ditt

Synderen for Google Earth som henger og krasjer i Windows 10 ser ut til å være stereoskopisk 3D som ble slått på av de siste Windows 10-oppdateringene.
Oppdatering av grafikkortet ditt burde være i stand til å la deg krysse av for det alternativet, ifølge noen brukere:
Da jeg først kom over dette problemet, hadde jeg et stereoskopisk 3D-alternativ i Nvidia-kontrollpanelet. Siden da har jeg hatt en ny PC med en NVIDIA GeForce GTX 550 Ti som ikke hadde mulighet. Imidlertid har jeg nettopp oppgradert driverne fra Nvidia-nettstedet, og det stereoskopiske 3D-alternativet er nå der, så det kan være verdt å prøve det.
Jeg oppgraderte nVidia-driveren til den nyeste ved hjelp av GeForce Experience-programvaren. Det stereoskopiske 3D-alternativet vises nå i nVidia-kontrollpanelet, men det var ikke merket av som standard etter installasjon av oppgraderingen. Nå for at Google Earth skulle vises riktig, måtte jeg aktivere DirectX på nytt i alternativmenyen til Google Earth. Alt er bra igjen.
Brukere i Windows 10 hadde problemer med Google Earth, og vi håper du klarte å løse dem med tidligere løsninger. Hvis ikke, gå til neste løsning.
Visste du at de fleste Windows 10-brukere har utdaterte drivere? Vær et skritt foran ved å bruke denne guiden.
3. Deaktiver skjermskalering
- Høyreklikk på Google Earth- ikonet på skrivebordet.
- Gå til kategorien Kompatibilitet .
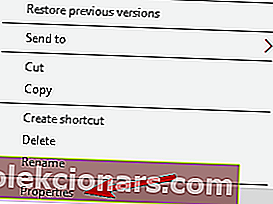
- Fjern merket for Deaktiver skjermskalering ved høye DPI-innstillinger .
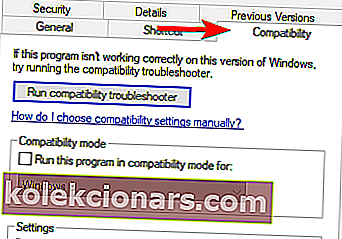
- Klikk Bruk og OK for å lagre endringene.
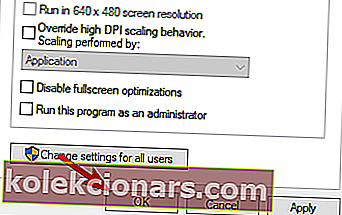
Hvis du mottar følgende melding Din skrivebordsoppløsning er satt til mindre enn 1024 × 768 , krever Google earth en oppløsning på minst 1024 × 768 for å kunne vises riktig.
Søknaden vil kjøre. Imidlertid kan det hende at oppsettet ikke er optimalt, siden du må endre DPI-innstillinger.
Dette lille trikset skal løse alle problemene dine med feil oppløsning når du prøver å starte Google Earth.
Hvis du vil lage dine egne tilpassede oppløsninger i Windows 10, følger du de enkle trinnene i denne enkle veiledningen for å gjøre det enkelt.
4. Gjenopprett Google Earth-snarvei

Noen mennesker har rapportert at de ikke engang kan installere Google Earth på Windows 10-datamaskiner.
Når de prøver å installere programmet, vises det en feil 1603, og installasjonsprosessen stoppes.
Denne feilen forteller deg at Google Earth allerede er installert på datamaskinen din, så du kan ikke installere den igjen.
Denne saken oppstår for det meste for brukere av Windows 10, fordi det er en mulighet for at Google Earth-snarveier fra Desktop og Start-menyen under oppdateringsprosessen er fjernet, og du trenger faktisk bare å lage en snarvei igjen.
Så sjekk om det er noe på dette stedet, avhengig av om du installerer Pro-versjonen eller standardversjonen, og bare lag en snarvei igjen:
C:\Program Files (X86)\Google\Google Earth Pro\client\ eller
C:\Program Files (X86)\Google\Google Earth Pro\client\
5. Installer den eldre versjonen av Google Earth

Hvis Google Earth ikke fungerer på Windows 10-PCen, vil du kanskje installere den på nytt. Å installere programmet på nytt løser vanligvis ødelagte filer, så husk å prøve det.
Hvis reinstallering ikke hjelper, kan det være lurt å prøve å installere den eldre versjonen.
Flere brukere rapporterte at den eldre versjonen av Google Earth fungerer perfekt på PC-en, så sørg for å installere den og sjekk om den fungerer.
6. Installer de eldre Nvidia-driverne
- Trykk på Windows-tasten + X for å åpne Win + X-menyen og velg Enhetsbehandling fra listen.
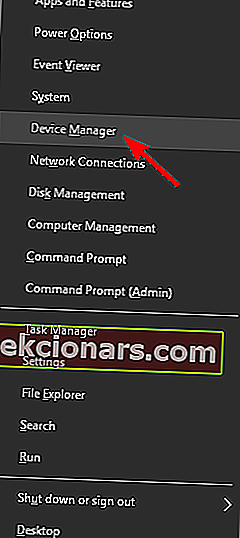
- Når Enhetsbehandling åpnes, finn grafikkortet ditt, høyreklikk på det og velg Unins tall device .
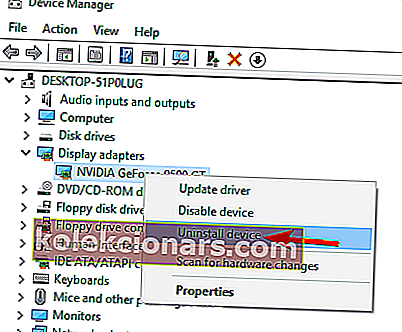
- Når bekreftelsesdialogboksen vises, merker du av Slett driverprogramvaren for denne enheten og klikker på Avinstaller .
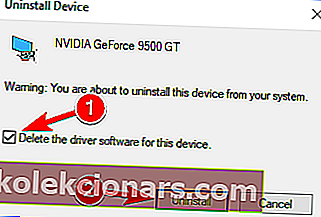
I de fleste tilfeller er det bedre å bruke de nyeste driverne på PC-en, men noen ganger er de nyeste driverne ikke helt kompatible med bestemt programvare.
Hvis Google Earth ikke fungerer i Windows 10, vil du kanskje prøve å rulle tilbake til den eldre versjonen av Nvidia-drivere. For å gjøre det, følg trinnene ovenfor.
Etter at driveren er avinstallert, må du laste ned den eldre versjonen av Nvidia-driveren.
For å se hvordan du oppdaterer driverne, må du sjekke den omfattende artikkelen om hvordan du oppdaterer grafikkortdriveren. Etter at du har installert den eldre versjonen av driveren, bør problemet løses.
Hvis tilbakestillingen fungerer, må du forhindre at Windows oppdaterer driveren automatisk i fremtiden. For å gjøre det, følg bare de enkle trinnene i denne detaljerte guiden.
7. Bruk integrert grafikk
- Naviger til Google Earths installasjonskatalog.
- Finn Google Earths .exe-fil og høyreklikk på den. Velg ønsket grafikkort fra menyen.
Hvis Google Earth ikke fungerer på Windows 10, kan problemet være det dedikerte grafikkortet ditt. For å løse problemet må du bytte til den integrerte grafikken mens du bruker Google Earth.
Hvis denne løsningen fungerer for deg, kan du sette den integrerte grafikken til å være et standardadapter for Google Earth. For å gjøre det, følg disse trinnene:
- Åpne Nvidia Kontrollpanel .
- I den venstre ruten under 3D Innstillinger velg Manage 3D-innstillinger . I høyre rute velger du kategorien Programinnstillinger , velger Google Earth fra menyen. Sett nå den integrerte grafikken som standardadapter ved å endre innstillingene nedenfor.
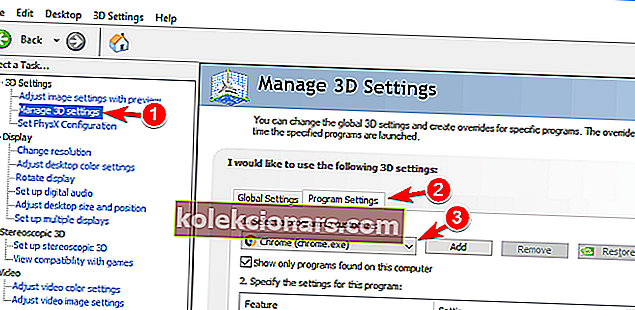 Merk : Hvis Google Earth ikke er tilgjengelig på menyen, kan du alltid legge den til ved å klikke på Legg til- knappen.
Merk : Hvis Google Earth ikke er tilgjengelig på menyen, kan du alltid legge den til ved å klikke på Legg til- knappen.
Etter at du har satt den integrerte grafikken til å være standardadapteren når du bruker Google Earth, bør problemet løses fullstendig.
Hvis du ikke har integrert grafikk på PCen, gjelder ikke denne løsningen for deg.
Nvidia Control Panel åpnes ikke på Windows 10? Stol på oss for å løse problemet med trinnene fra denne dedikerte guiden.
8. Opprett en ny brukerkonto
- Åpne Innstillinger-appen . Du kan gjøre det raskt ved å trykke Windows Windows + snarvei.
- Når Innstillinger-appen åpnes, gå til Kontoseksjonen .
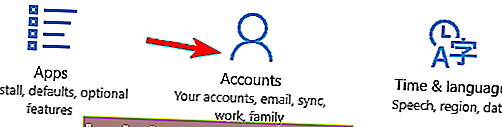
- I panelet til venstre navigerer du til Familien og andre personer . Klikk nå på Legg til noen andre til denne PC-en .
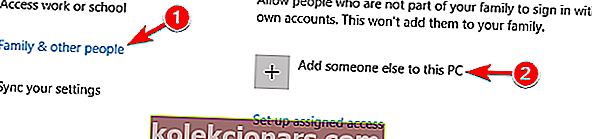
- Klikk på Jeg har ikke denne personens påloggingsinformasjon .
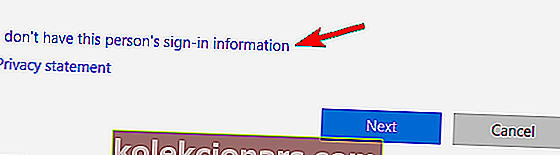
- Velg nå Legg til en bruker uten Microsoft-konto .
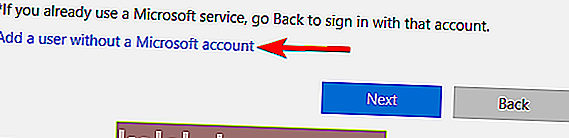
- Skriv inn ønsket brukernavn og klikk på Neste .
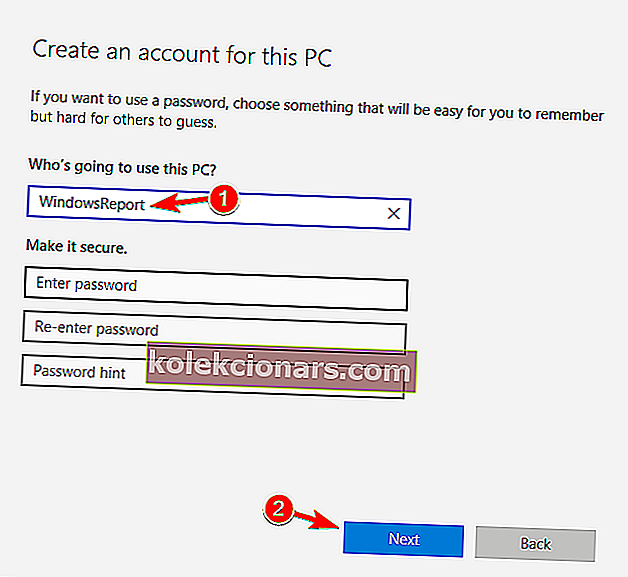
Mange brukere rapporterte at Google Earth ikke fungerer på Windows 10-PC-en. Tilsynelatende kan problemet være din brukerkonto. Noen ganger kan kontoen din bli ødelagt og forårsake at dette problemet vises.
For å løse problemet, må du opprette en ny konto ved å fullføre fremgangsmåten ovenfor.
Etter at du har byttet til en ny konto, sjekk om problemet fremdeles vises. Hvis ikke, må du bruke den nyopprettede kontoen til å kjøre Google Earth på PC-en din.
Alternativt kan det være lurt å bruke den nye kontoen din som den viktigste.
Hvis du har problemer med å åpne Setting-appen, kan du ta en titt på denne raske artikkelen for å løse problemet med en gang.
Windows lar deg ikke legge til en ny brukerkonto? Følg noen enkle trinn og opprett eller legg til hvor mange kontoer du vil ha!
Det er mange problemer som kan oppstå med Google Earth, og i denne artikkelen har vi vist deg hvordan du skal løse følgende problemer:
- Google Earth svarer ikke, kjører, oppdaterer, fant, koblet til Internett, lukket - Brukere rapporterte om forskjellige problemer med Google Earth, men du kan fikse de fleste av dem ved hjelp av løsningene våre.
- Google Earth vil ikke laste, åpne, fokusere, installere - Flere brukere rapporterte at Google Earth ikke vil åpne på PC-en, og i noen tilfeller kan de ikke engang installere Google Earth.
- Google Earth krasjer ved oppstart - Ifølge brukere krasjer Google Earth ved oppstart. Dette er vanligvis forårsaket av en ødelagt installasjon, men det kan lett løses.
- Google Earth uskarpt - Noen ganger kan Google Earth bli uskarpt, og du vil ikke kunne bruke den riktig. For å løse dette problemet må du installere eller oppdatere grafikkortdriverne på nytt.
- Google Earth fungerer ikke i DirectX-modus - Noen brukere rapporterte dette problemet mens de brukte DirectX-modus. Du kan imidlertid løse problemet ved å endre innstillingene for grafikkortet.
- Google Earth-programtillegget fungerer ikke - Ifølge noen brukere fungerer ikke Google Earth-programtillegget. For å løse dette problemet, installer det på nytt og sjekk om det løser problemet.
- Google Earth-søk, gatevisning fungerer ikke - Noen ganger fungerer visse funksjoner i Google Earth ikke. Et par brukere rapporterte at søke- og street view-funksjonen ikke fungerer for dem.
- Google Earth fungerer ikke har stoppet - I noen tilfeller kan Google Earth plutselig krasje og slutte å fungere. Dette er mest sannsynlig forårsaket av en ødelagt installasjon.
- Google Earth fungerer ikke svart skjerm - Mange brukere rapporterte om en svart skjerm mens de brukte Google Earth. For å løse problemet må du kontrollere og oppdatere grafikkortdriverne.
Windows-brukere ser ofte ut til å slite med disse problemene. Hvis du er en av dem, gi oss beskjed om hvilken løsning som fungerte for deg i kommentarfeltet nedenfor.
Redaktørens merknad : Dette innlegget ble opprinnelig publisert i april 2019 og har siden blitt oppdatert og oppdatert i september 2020 for friskhet, nøyaktighet og omfattende.
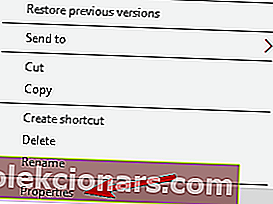
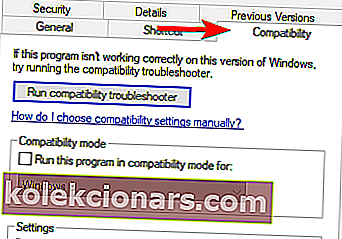
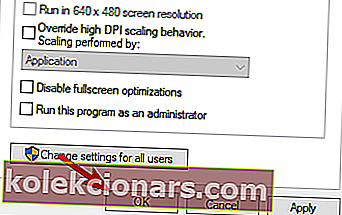
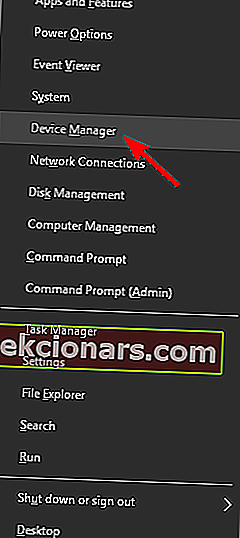
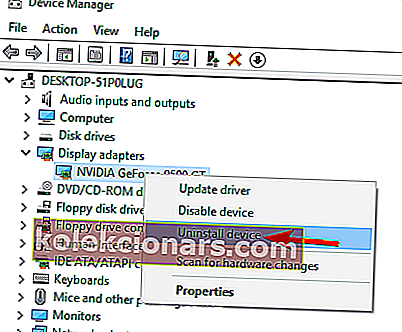
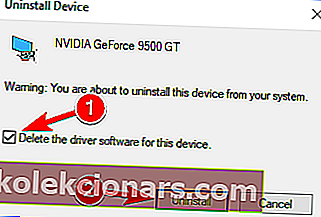
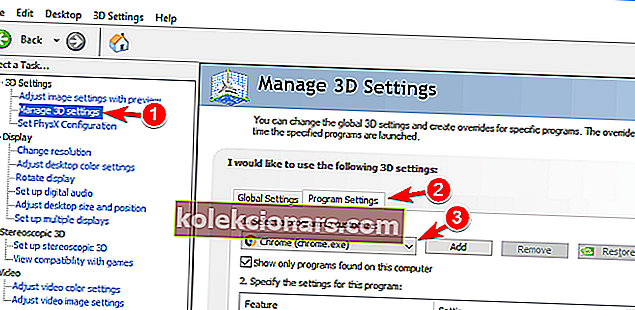 Merk : Hvis Google Earth ikke er tilgjengelig på menyen, kan du alltid legge den til ved å klikke på Legg til- knappen.
Merk : Hvis Google Earth ikke er tilgjengelig på menyen, kan du alltid legge den til ved å klikke på Legg til- knappen.