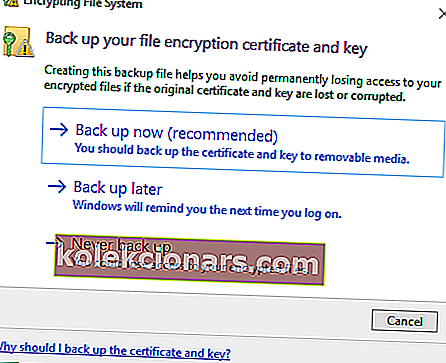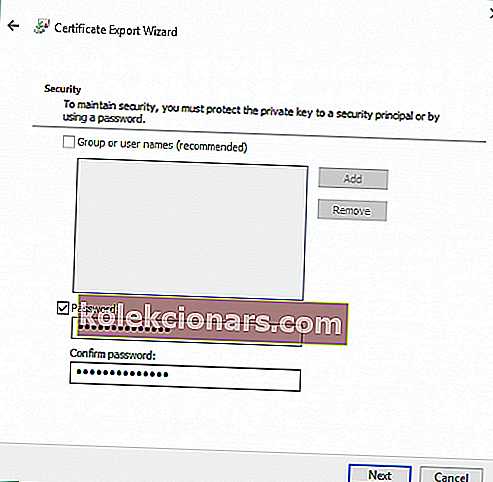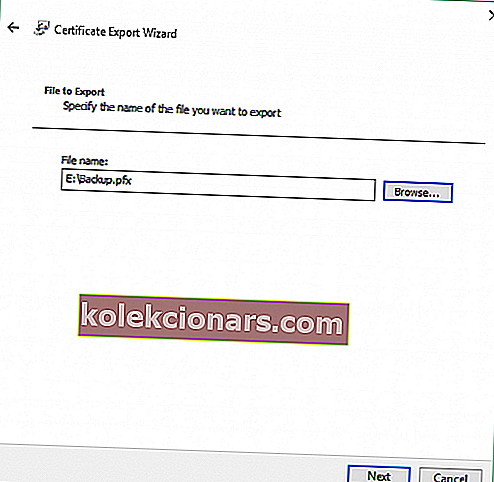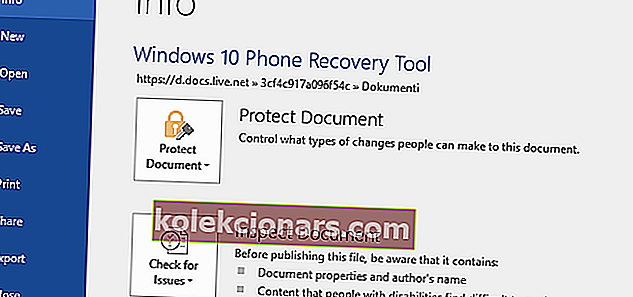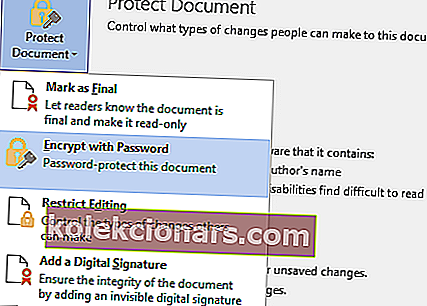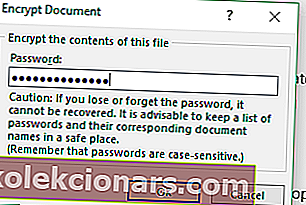- Kryptering av de viktigste filene dine er ikke bare ekstremt nyttig, men også enklere enn du skulle tro.
- Du har flere metoder for å passordbeskytte dokumentene dine, inkludert et innebygd Windows-verktøy.
- For flere guider om samme emne, se vår dedikerte seksjon for filkryptering på nettstedet.
- Leter du etter en bestemt trinnvis guide? Vi har sannsynligvis fått det dekket, så gjør et raskt søk i How-To Hub.

Kryptering av en bestemt fil eller mappe er sannsynligvis den beste måten å holde den trygg, så bare du har tilgang til den filen eller mappen.
Microsofts utviklere bestemte seg for å holde den innebygde krypteringsmetoden i Windows 10 lik den forrige metoden.
Det er likevel bra innimellom å gå gjennom filkrypteringsmetodene som er tilgjengelige i Windows, men ikke utelukkende.
Hvordan kan jeg kryptere filer eller mapper i Windows 10?
1. Bruk et dedikert krypteringsverktøy (anbefalt)

Hvis du tror at Windows 'eget krypteringsverktøy ikke er bra nok for filene dine, kan du prøve med noen tredjeparts krypteringsprogramvare.
Egentlig er et riktig tredjepartsverktøy et enda bedre valg enn EFS, fordi det tilbyr flere alternativer, slik at du kan holde filene dine så trygge som mulig.
Det er mange gratis krypteringsverktøy der ute, men den beste måten er å få en premium programvare. Den har mange flere funksjoner, og den er prioritert når den trenger støtte fra utviklere.
En første anbefaling vil være WinZip . Du har sikkert hørt om det siden det for øyeblikket er det mest populære filkrypterings- og komprimeringsverktøyet.
Faktisk tilbyr programmet flere filadministrasjonsalternativer, inkludert deling, komprimering og sikkerhetskopiering av filer.
Krypteringsalternativet lar deg pakke filene dine med sertifisert 128 eller 256-biters AES-kryptering, og holder filene dine trygge for uønskede øyne.
I tillegg kan du med WinZip lage skrivebeskyttede PDF-filer og legge til vannmerker for å hindre kopiering.
Andre bemerkelsesverdige funksjoner i WinZip inkluderer å finne, åpne, redigere, flytte og dele filene som er lagret på PCer, nettverk eller skytjenester.
Verktøyet kan integreres fullt ut med Dropbox, G-Suite eller OneDrive.

WinZip
Bruk WinZip til å enkelt kryptere filer mens du zip dem, for å sikre informasjon og data. Prøv det gratis Besøk nettsted2. Bruk det innebygde krypterte filsystemet

- Høyreklikk på filen / mappen du vil kryptere, og gå til Egenskaper.
- På Generelt -kategorien, klikk på Avansert .
- Under delen Komprimer og krypter attributter klikker du på Krypter innhold for å sikre data.
- Klikk OK og lukk Egenskaper .
- Velg Bruk endringer i mappen, undermappene og filene .
Det er det, mappen din er nå kryptert og teksten vises i grønn farge.
Alle undermapper og filer i den krypterte mappen er også kryptert, men hvis du vil endre det, gjenta prosessen ovenfor, og velg å bare bruke endringer i denne mappen i stedet for å bruke endringer i denne mappen, undermapper og filer .
EFS (Encrypted File System) er sannsynligvis den raskeste måten å kryptere filer og mapper i Windows 10 (og hvilken som helst annen versjon av Windows siden XP).
Dette er et veldig enkelt krypteringsverktøy, og du vil gjøre filene dine beskyttet på et par minutter, med bare et par klikk.
Men før vi viser deg hvordan du krypterer filene dine med EFS, må vi advare deg om at du bare får tilgang til den krypterte filen med påloggingen til kontoen du krypterte filen med.
Andre brukerkontoer (hvis de har administrative tillatelser) får ikke tilgang til det. Sørg derfor for å huske eller skrive ned passordet et sted, ellers forblir filen låst for alltid.
Du kan også velge å beskytte filene dine før de er tilgjengelige med et godt VPN-verktøy. Vi anbefaler på det sterkeste Private Internet Access VPN for å sikre dataene dine.
Den beskytter PCen din mot angrep mens du surfer, maskerer IP-adressen din og blokkerer all uønsket tilgang til datamaskinen din.

Privat internettilgang
Aktiver sterk kryptering for å sikre filene dine før de er tilgjengelige med privat internettilgang VPN. $ 2,92 / måned Få det nåSlik sikkerhetskopierer du krypteringsnøkkelen
- Klikk på Sikkerhetskopier popup- krypteringsnøkkelen .
- Velg Sikkerhetskopier nå .
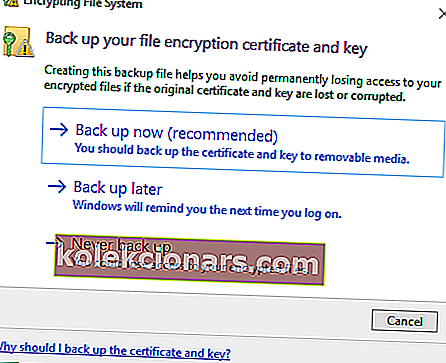
- Følg instruksjonene fra veiviseren.
- Skriv inn og skriv inn passordet ditt på nytt.
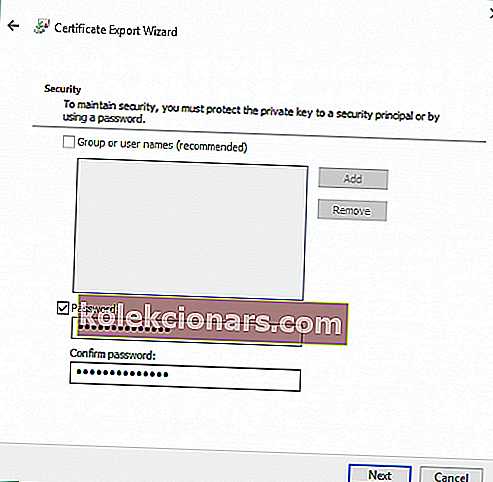
- Velg et sted du vil lagre sertifikatet ditt for, og gi et navn til sikkerhetskopifilen for kryptering.
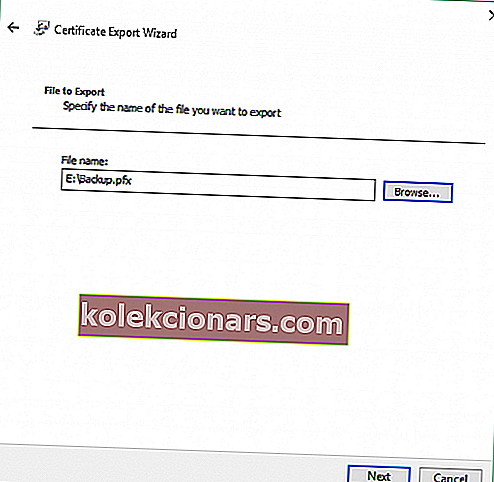
- Klikk Neste og deretter Fullfør.
Vanligvis vil Windows tilby deg et alternativ for å sikkerhetskopiere krypteringsnøkkelen din rett etter at du har opprettet den.
Hvis du ønsker å kryptere en USB-flash, har vi en liste over de 12 beste programvareløsningene som hjelper deg med å sikre filene dine på kort tid.
Problemer med å kryptere dataene dine på Windows 10? Ta en titt på denne guiden for å løse dem.
3. Bruk Microsoft Office
- Åpne Office-filen du vil kryptere, og gå til File.
- Klikk på Beskytt dokument under Info .
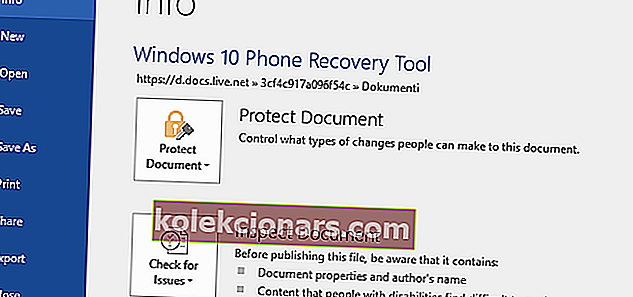
- Velg Krypter med passord.
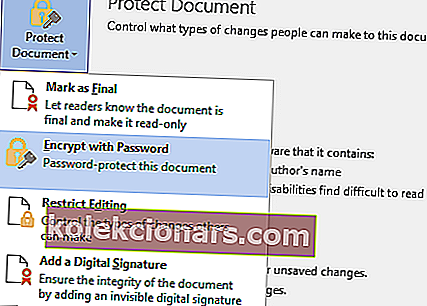
- Skriv inn passordet ditt og trykk Enter.
- Skriv inn passordet ditt på nytt, og klikk OK .
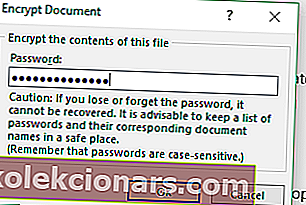
Office-dokumentet ditt er nå kryptert, og du må oppgi et passord du har angitt før for å få tilgang til det.
Som du kan se, er det et par metoder for å holde filene dine trygge, så det er helt opp til deg hvilken du vil bruke. Hvis du har noen spørsmål eller kommentarer, er det bare å komme til kommentarfeltet nedenfor.
Redaktørens merknad: Dette innlegget ble opprinnelig publisert i september 2015 og har blitt oppdatert og oppdatert i juli 2020 for friskhet, nøyaktighet og omfattende.