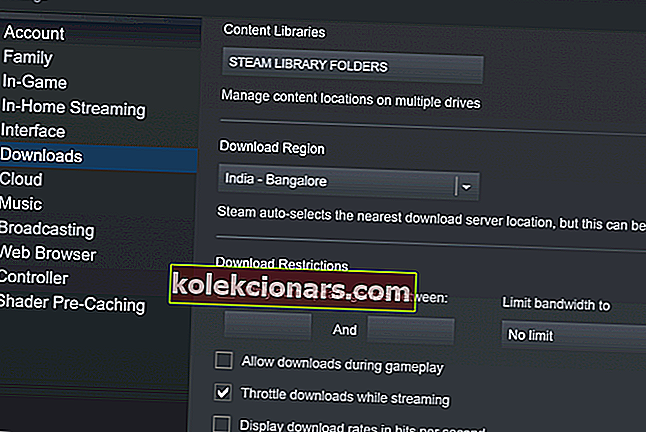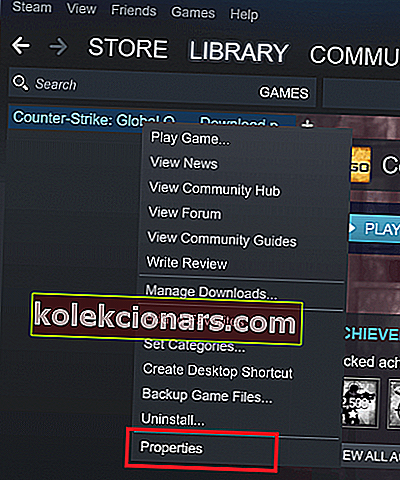- Det ser ut til at hver gang du starter Steam, er det en oppdatering for enten klienten eller flere spill.
- Selv om det er en god praksis å holde programvaren oppdatert, noen ganger trenger du båndbredden for noe annet.
- Flere guider for hvordan du kan tilpasse Steam og fikse eventuelle feil du kan støte på, finner du på Steam-supportsiden vår.
- Vi diskuterer Steam-maskinvare, spill og viser deg de beste tilbudene på vår grundige Steam-seksjon. Ikke gå glipp av det ved ikke å legge det til bokmerke.

Generelt kan automatiske oppdateringer lett slås på eller av i hvilken som helst app. Imidlertid er det ikke tilfelle med Steam-automatiske oppdateringer fordi det ikke er noe alternativ å stoppe oppdateringene helt.
Som standard oppdaterer Steam spillene i bakgrunnen når det er en nettverkstilkobling tilgjengelig. På denne måten er spillene alltid oppdaterte, og brukeren trenger ikke å bekymre seg for det.
Men hvis prosessen med automatisk oppdatering begynner i bakgrunnen mens du gjør en intens nettverksoppgave, er det et problem. Ting vil avta betydelig. Det gjelder spesielt for brukere med begrensede forbindelser.
Kan jeg deaktivere Steams automatiske oppdateringer? Ja, du kan ved å endre tidsplanen for automatisk oppdatering. Som standard er det satt til hele tiden, og hvis du ikke endrer det, vil det spise opp all internettforbindelsen din. Du kan også deaktivere automatisk oppdatering for bare ett spill om gangen, eller stoppe Steam-oppstartsprosessen helt.
Hvordan stoppe Steam fra å automatisk oppdatere spill
- Endre tidsplanen for automatisk oppdatering
- Stopp den automatiske oppdateringen på et enkelt spill
- Deaktiver Steams oppstartsprosess
- Deaktiver automatisk oppdatering av Steam Client
1. Endre tidsplanen for automatisk oppdatering
- Start Steam
- I Steam- menyen velger du Steam / View og deretter Innstillinger
- Klikk på Nedlastinger i venstre sidepanel
- I høyre seksjon, under Last ned begrensninger, merker du av for Bare oppdater spill automatisk, og sett deretter inn en tidsramme som passer best for dine behov.
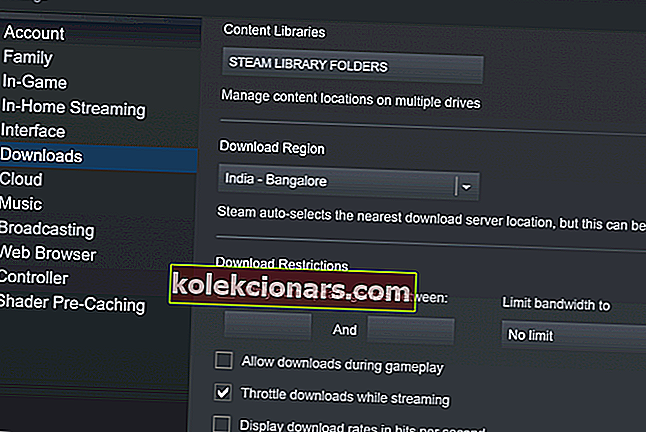
For å unngå fremtidige problemer med oppdateringer, kan du stille visse oppdateringsplaner utenfor arbeidstiden. En god tid vil være sent på kvelden når du ikke bruker Windows 10-PC-en til noe.
Vi må nevne at denne løsningen bare gjelder fremtidige oppdateringer. Hvis et spill allerede er planlagt med en oppdatering, vil du ikke kunne spille det før du oppdaterer det.
I tillegg kan du også begrense båndbredden for nedlasting av oppdateringer bare i tilfelle bakgrunnsoppdateringen kjører mens du bruker Windows 10-datamaskinen.
For å gjøre det, følg bare trinnene ovenfor og rett ved siden av Last ned begrensninger. Du vil se en begrense båndbredde til rullegardinmenyen. Velg lavest mulig beløp (vanligvis 16 kb / s).
Damptilgang nektet: Du vil si takk for denne guiden
2. Stopp den automatiske oppdateringen på et enkelt spill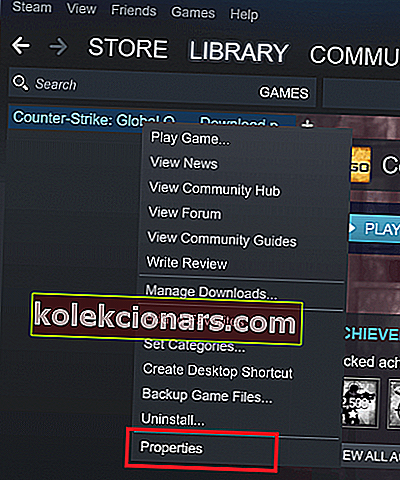
- Start Steam
- Gå til biblioteket
- Høyreklikk på et bestemt spill du er interessert i, og velg Proprieties
- Et nytt vindu vises. Klikk på fanen Oppdateringer
- Klikk på rullegardinmenyen under Automatiske oppdateringer
- Nå har du tre alternativer: Hold alltid dette spillet oppdatert, Oppdater bare dette spillet når jeg starter det, Høy prioritet: Oppdater alltid spillet automatisk før andre. Velg Bare oppdater dette spillet når jeg starter det .
- Husk å deaktivere internettforbindelsen hver gang før du starter det aktuelle spillet.
Denne løsningen lar deg stoppe alle autooppdateringer på et enkelt spill. Det har blitt bekreftet av mange brukere, og det er veldig effektivt.
Hvis internettforbindelsen din er deaktivert, kan ikke Steam koble til serverne, og den automatiske oppdateringsprosessen starter ikke. Du vil kunne spille spillet uten forstyrrelser.
Selv om løsningen fungerer som en sjarm, vil det være litt kjedelig hvis du har mange spill i biblioteket.
3. Deaktiver Steams oppstartsprosess
- Start Steam
- I Steam- menyen velger du Steam / View og deretter Innstillinger

- Velg Grensesnitt i venstre sidepanel
- Fjern merket for Kjør Steam når datamaskinen min starter
- Lagre og lukk
Som standard starter Steam-prosesser i bakgrunnen når Windows 10-PCen starter. På denne måten sørger Steam for at den automatiske oppdateringen kjører hele tiden i bakgrunnen og holder deg oppdatert på spillene.
Nå åpnes ikke Steam automatisk når du starter Windows 10, og oppdateringsprosessen vil bare finne sted når du bestemmer deg, ved å åpne Steam eller et Steam-spill.
Kan du ikke slå av Steams automatisk start? Denne guiden vil hjelpe deg
4. Deaktiver automatiske oppdateringer for Steam-klienten

Metode 1: Legg til startattributter til Steam-snarveien
- Høyreklikk på Steam- skrivebordsikonet
- Gå til Egenskaper
- Gå til Target -feltet
- Legg til følgende oppstartsargumenter etter stien:
- -noverifyfiles -nobootstrapupdate -skipinitialbootstrap -norepairfiles -overridepackageurl
Metode 2: Blokker Steam-klienten fra å oppdatere
- Åpne Notisblokk
- Skriv ned følgende linje: BootStrapperInhibitAll = Aktiver
- Lagre filen i Steam-installasjonsmappen som Steam.cfg
Metode 3: Aktiver dvalemodus
- Gå til Strømalternativer
- Aktiver dvalemodus
- Velg Dvalemodus i stedet for å slå av PCen
Slik aktiverer du dvalemodus i Windows 10
Selv om det er måter å forby Steam-klienten å oppdatere, bør du vite at dette er veldig motløs , da Valve kontinuerlig oppdaterer sikkerheten og stabiliteten til klienten. Ved ikke å oppdatere klienten til den nyeste versjonen, risikerer du deg selv.
Dette kan imidlertid være noe du trenger å gjøre midlertidig, for eksempel hvis du laster ned et stort spill og nedlastingen vil ta flere dager, kan du ikke slå av systemet ditt ettersom nedlastede filer går tapt. Dvalemodus vil beholde den nåværende tilstanden til systemet ditt, og nedlastingen din vil fortsette.
Når det er sagt, er det bedre måter å laste ned store spill, for eksempel å øke hastigheten på Steam-nedlastingen.
Hva er ditt favoritt Steam-spill hele tiden? Legg igjen svaret i kommentarfeltet nedenfor sammen med andre spørsmål du måtte ha.
FAQ: Deaktiver automatisk oppdatering av Steam
- Hvordan hindrer jeg at Steam oppdateres ved oppstart?
Du kan stoppe Steam-klienten fra å oppdatere ved å bruke dvalemodus eller hindre oppdateringstjenesten med oppstartskommandoer. Du kan også opprette en konfigurasjonsfil som stopper oppdateringstjenesten.
- Hvordan deaktiverer jeg Steam-autostart?
Som nevnt i guiden vår, kan du slå av automatisk start fra Steam-klientinnstillingene, eller ved å blokkere Steam via Oppgavebehandling.
- Hvordan stopper jeg Skyrim fra å oppdatere på Steam?
- Høyreklikk på spillet fra Steam-biblioteket ditt
- Gå til Egenskaper > Oppdateringer
- Klikk på rullegardinmenyen Automatiske oppdateringer
- Velg Bare oppdater dette spillet når jeg starter det
Denne metoden fungerer med alle spill som er installert via Steam-klienten.
Redaktørens merknad: Dette innlegget ble opprinnelig publisert i mai 2019 og har siden blitt oppdatert og oppdatert i april 2020 for friskhet, nøyaktighet og omfattende.