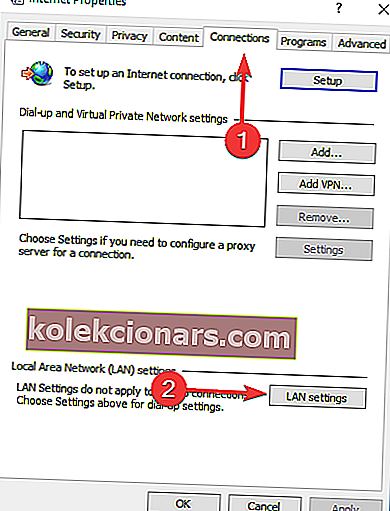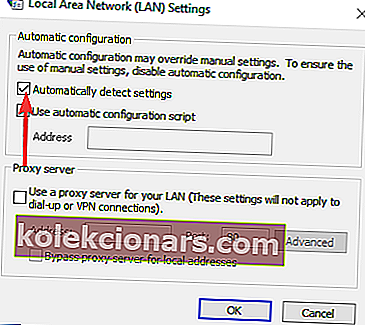- Steam er den foretrukne programvaredistribusjonsprogramvaren for de fleste spillere. Etter å ha overgått 20 millioner brukere og over 30000 spill, er det hode og skuldre over konkurrentene.
- Selv om det er så populært, og til tross for Valves beste anstrengelser for å reparere eventuelle problemer, har noen brukere fortsatt problemer med nedlastingshastigheten til 0 byte. Hvis du er en av dem, kan du ta en titt på guiden vår, så får du den på kort tid.
- For mer omtale av problemer, reparasjoner og guider om Steam, gå til vår dedikerte side der vi regelmessig legger ut artikler om Steam.
- Hvis du har problemer med programvare, er det beste stedet å se på vår feilsøkingsportal der vi diskuterer de beste løsningene for ethvert problem.

Noen Steam-brukere rapporterte at de hadde problemer med nedlastinger av spill / oppdateringer som plutselig falt til 0 byte. Noen ganger er det bedre å bare være tålmodig og vente på at nedlastingen gjenopptas. Imidlertid, hvis problemet vedvarer etter en lengre periode, bør du sannsynligvis gjøre noe med det.
Bruk trinnene nedenfor for å løse dette problemet.
Hvorfor fortsetter nedlastingshastigheten min på Steam?
1. Sjekk internettforbindelsen

- Åpne nettleseren din og sjekk om nettsider lastes raskt og uten avbrudd.
- Hard tilbakestilling på ruteren / modemet.
- Prøv å bruke en kablet tilkobling (LAN) i stedet for Wi-Fi.
- Sett nedlastingen på pause og gjenoppta den etter et par sekunder.
2. Tøm nedlastingsbufferen
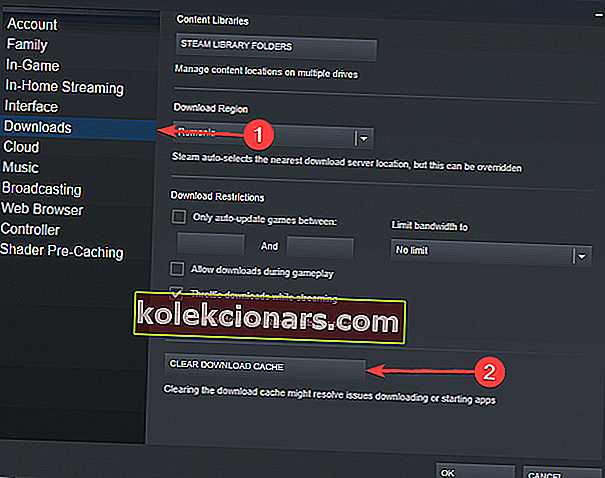
- Trykk på Steam- knappen øverst til venstre og åpne Innstillinger.
- Gå til nedlastingsdelen > Trykk på Slett nedlastingsbuffer.
- Trykk på OK og prøv å starte nedlastingen på nytt.
Har dette fungert, men nedlastingshastigheten din på Steam er treg? Vi har en løsning på det også!
3. Deaktiver alternativet Registrer innstillinger automatisk
- Åpne nettleseren din.
- Klikk på ikonet Tre prikker øverst til høyre> åpne Innstillinger.
- Bla ned og klikk Avansert for å utvide flere alternativer.
- Klikk på Åpne proxy-innstillinger under System- delen .
- Gå til kategorien Tilkoblinger > klikk LAN-innstillinger.
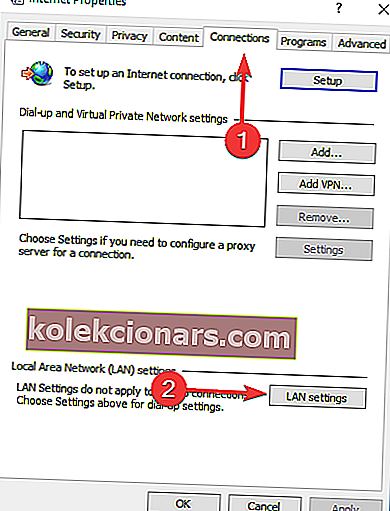
- Fjern merket i ruten ved siden av Oppdag innstillinger automatisk > trykk på OK.
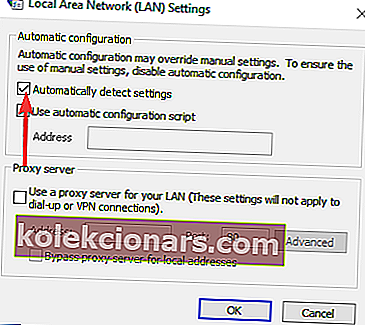
- Start Steam på nytt og prøv å starte nedlastingen for å se om det fungerer.
4. Skyll dampkonfigurasjonen og DNS

- Trykk på Windows-logotasten + R på tastaturet> skriv steam: // flushconfig i Kjør-boksen.
- Velg OK i Steam-spørsmålsboksen som dukker opp.
- Trykk på Windows-logotasten + R på tastaturet> skriv cmd i Kjør-boksen.
- Skriv ipconfig / flushdns i ledeteksten og trykk Enter.
- Logg deg på Steam igjen og se om dette løste problemet.
5. Deaktiver Diagnostics Tracking Service

- Trykk på Windows-logotasten + R på tastaturet> skriv taskmgr i Kjør-boksen og trykk Enter.
- Velg kategorien Tjenester .
- Finn tjenesten DiagTrack > høyreklikk på den og velg Stopp.
- Start Steam på nytt, og prøv å prøve å starte nedlastingen på nytt.
6. Deaktiver internettflytekontrollen for Ethernet

- Trykk på Windows-logotasten + R på tastaturet> skriv devmgmt.msc i Kjør-boksen og trykk Enter.
- Utvid Nettverkskort- delen> høyreklikk på Ethernet-nettverksadapteren din og velg Proprieties.
- Velg kategorien Avansert > velg flytkontroll > velg Deaktivert som alternativet Verdi.
- Lagre endringene og prøv å prøve nedlastingen på nytt i Steam.
Vi håper at minst en av løsningene våre hjalp deg med å løse Steam-nedlastingsproblemet. Hvis du syntes denne artikkelen var nyttig, legg igjen en kommentar i kommentarfeltet nedenfor.
Redaktørens merknad : Dette innlegget ble opprinnelig publisert i juni 2019 og har siden blitt oppdatert og oppdatert i mars 2020 for friskhet, nøyaktighet og omfattende.