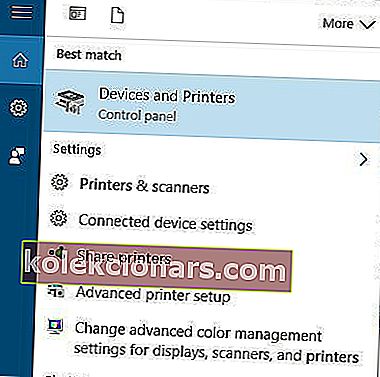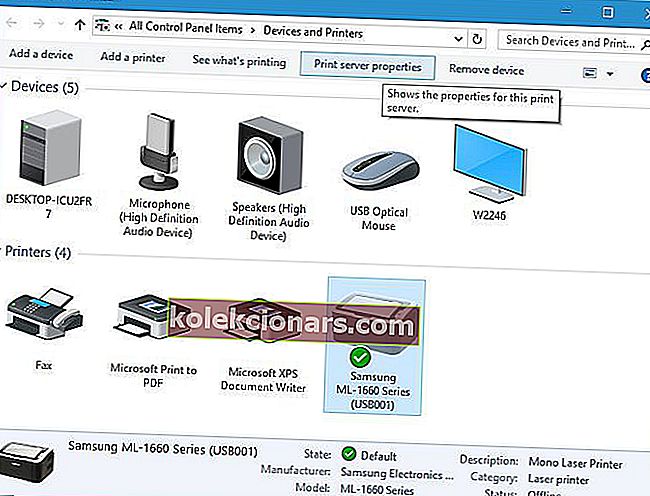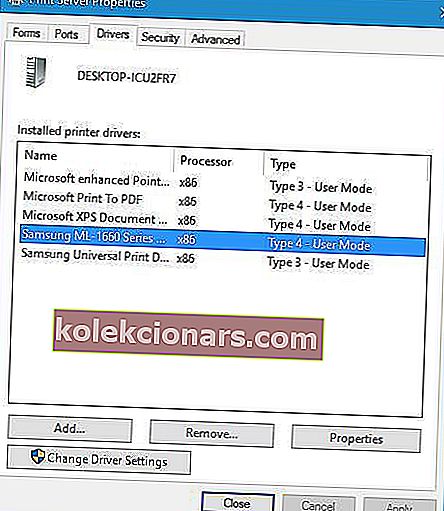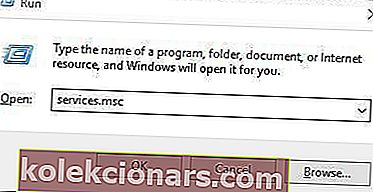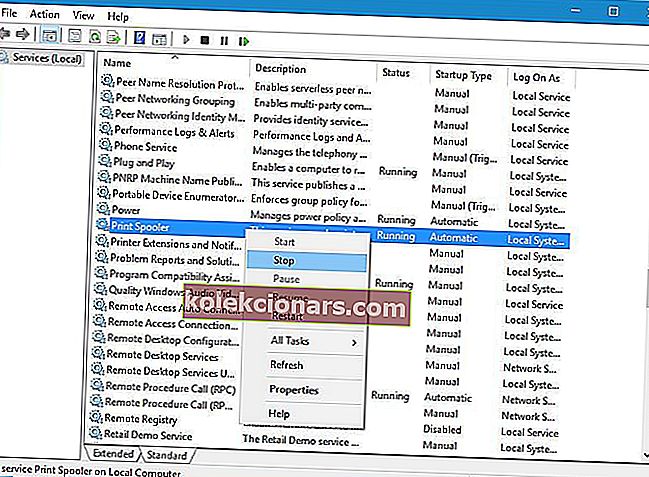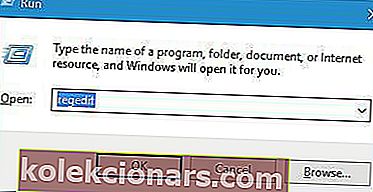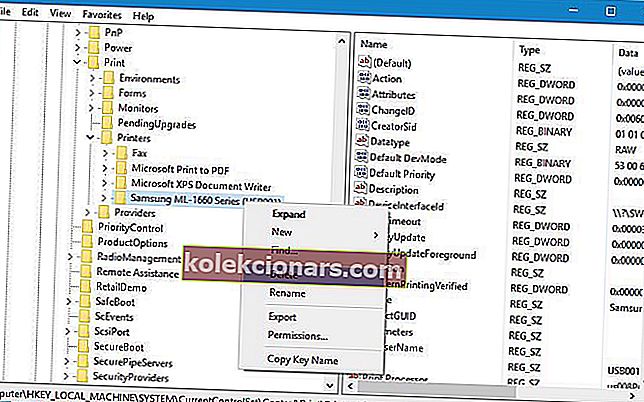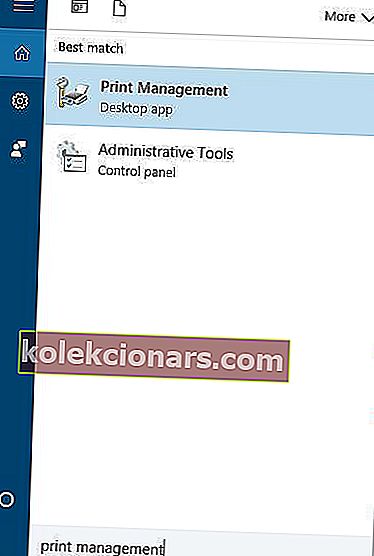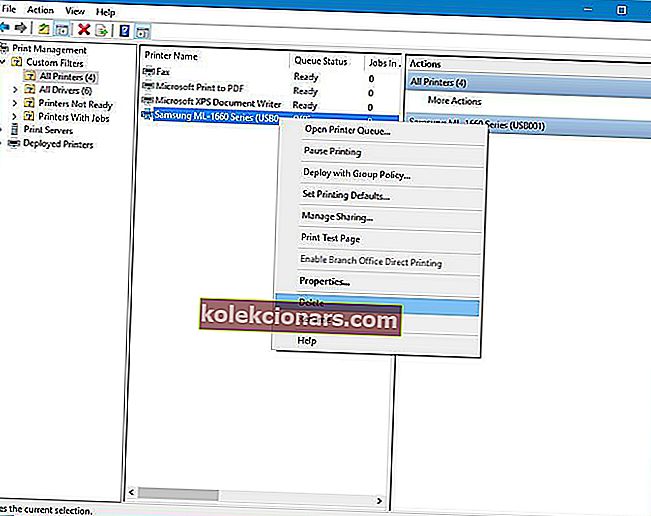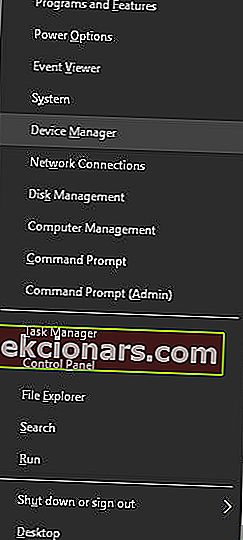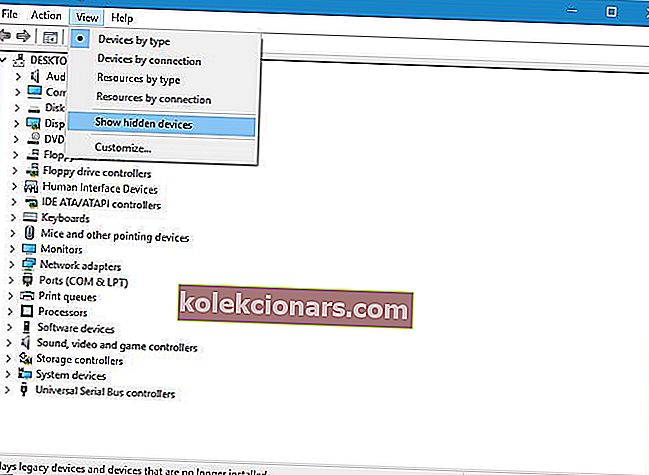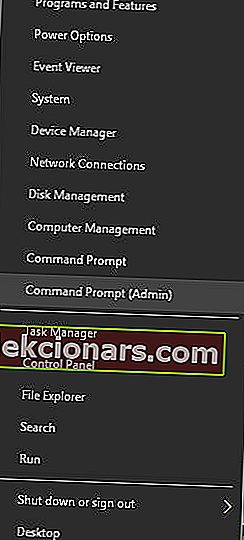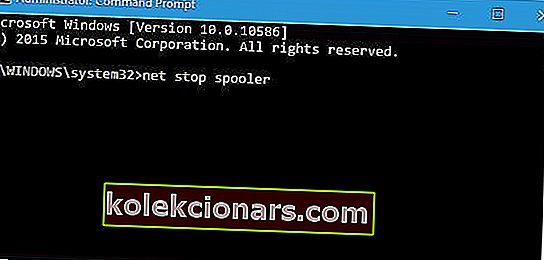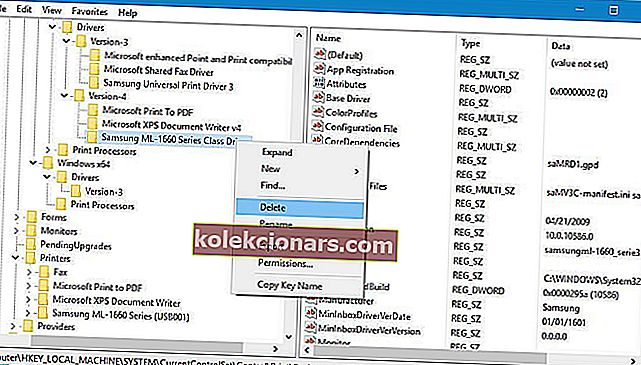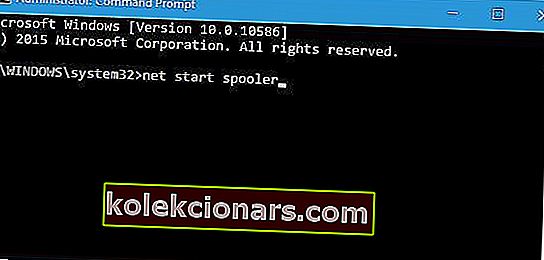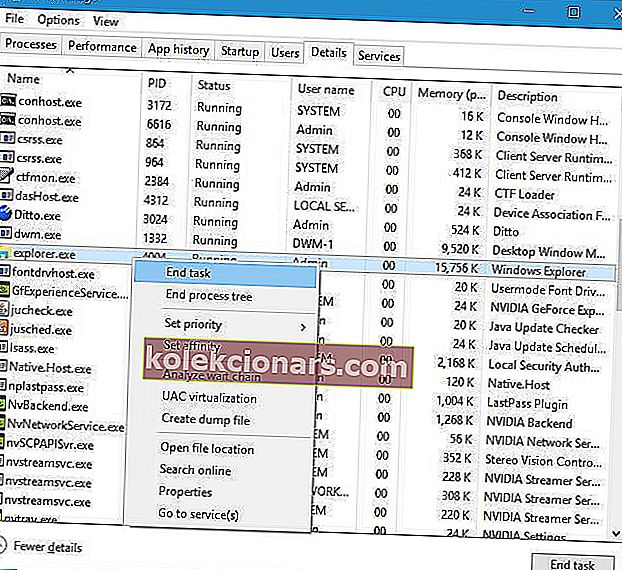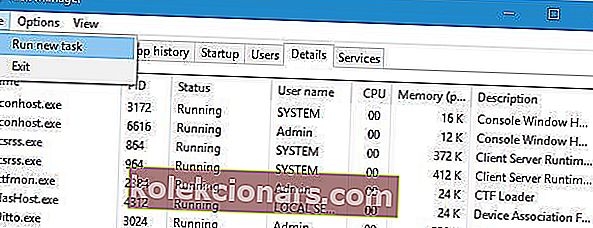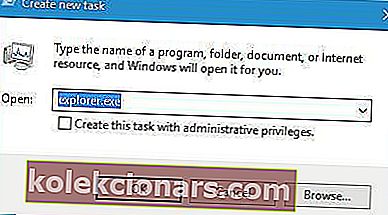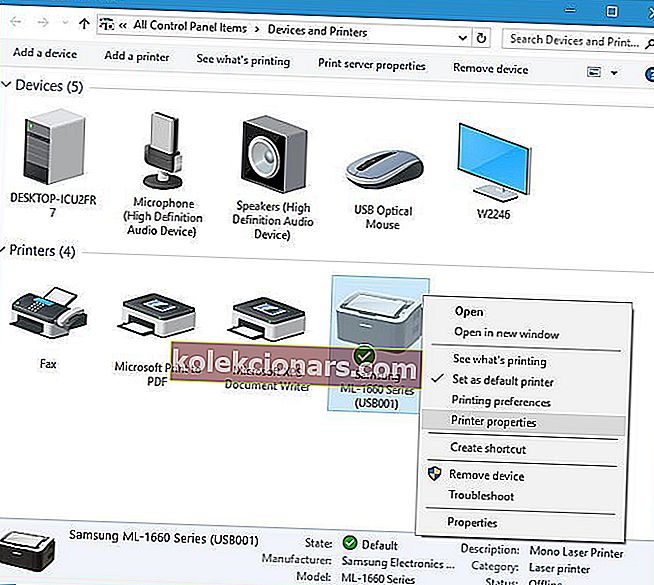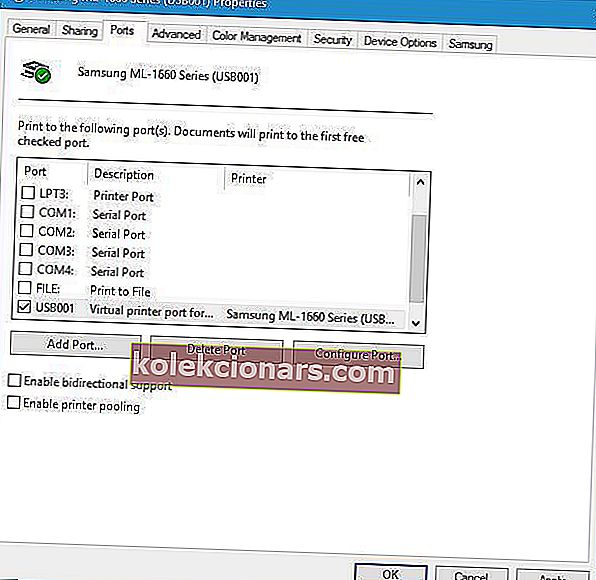- Skriverproblemer er en av de vanligste problemene som sendes til IT-avdelinger over hele verden. Noen ganger er den eneste måten å håndtere dem på å fjerne skriveren for å installere den på nytt.
- Hvis du ikke klarer å fjerne skriveren i Windows 10, dekker denne artikkelen alle scenarier og gir deg sårt tiltrengt støtte.
- Vi er stolte av å løse forskjellige skriverproblemer, og vi har samlet hele samlingen av guider i Skriverfeil-delen.
- Skriveren er bare ett av de mange elementene som kan kobles til datamaskinen. Avsnitt for feilsøking av eksterne enheter inneholder instruksjoner om hvordan du løser eventuelle problemer med dem.

Vi bruker ofte skrivere til å skrive ut viktige dokumenter, men det kan noen ganger oppstå problemer med skrivere.
For å fikse skriverproblemer må vi noen ganger fjerne skriveren, men Windows 10-brukere rapporterte at de ikke kan fjerne skriveren på PCen.
Fix - Kan ikke fjerne skriveren Windows 10
Løsning 1 - Kontroller egenskapene til utskriftsserveren
Brukere rapporterte at de ikke kan fjerne skriveren på Windows 10, og hvis du har det samme problemet, kan du kanskje fikse det ved å slette skriverdriveren fra vinduet Egenskaper for utskriftsserver.
For å gjøre det, følg disse trinnene:
- Trykk Windows-tast + S og skriv inn skrivere. Velg Enheter og skrivere fra menyen.
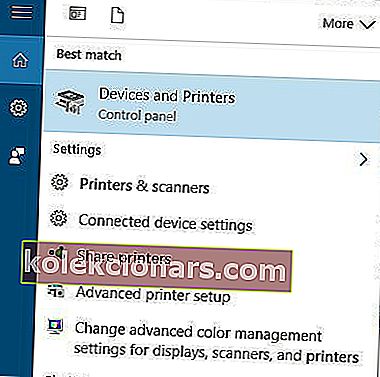
- Når vinduet Enheter og skrivere åpnes, velger du hvilken som helst skriver og klikker på Egenskaper for utskriftsserver .
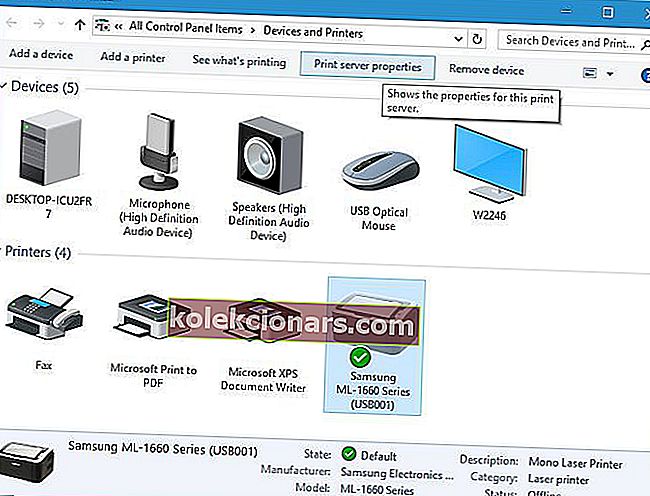
- Egenskaper for utskriftsserver åpnes nå. Gå til kategorien Drivere , velg skriveren du vil fjerne, og klikk på Fjern- knappen. Velg Fjern driver- og driverpakke .
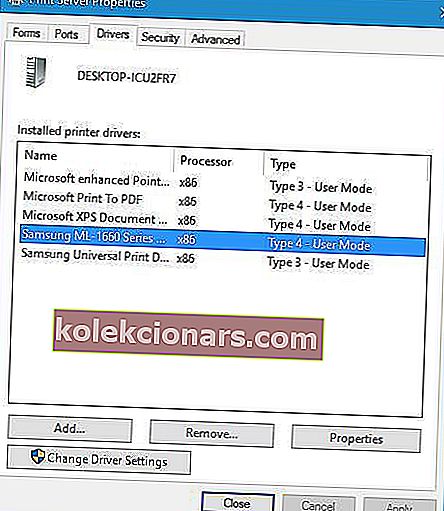
- Når du har fjernet skriveren, klikker du Bruk og OK for å lagre endringene.
Når du er ferdig med Egenskaper for utskriftsserver, kan du åpne Innstillinger-appen og gå til System> Apper og funksjoner , finne skriverdriveren / programvaren og fjerne den fra PCen.
Hvis du ikke kan fjerne skriveren din ved å bruke denne metoden, må du stoppe Print Spooler-tjenesten først. For å gjøre det, følg disse trinnene:
- Trykk på Windows-tasten + R og skriv inn services.msc . Trykk Enter eller klikk OK.
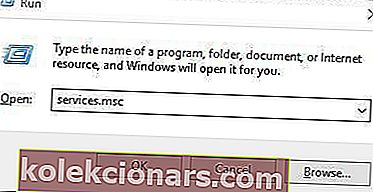
- Finn Printer Spooler- tjenesten, høyreklikk på den og velg Stopp fra menyen.
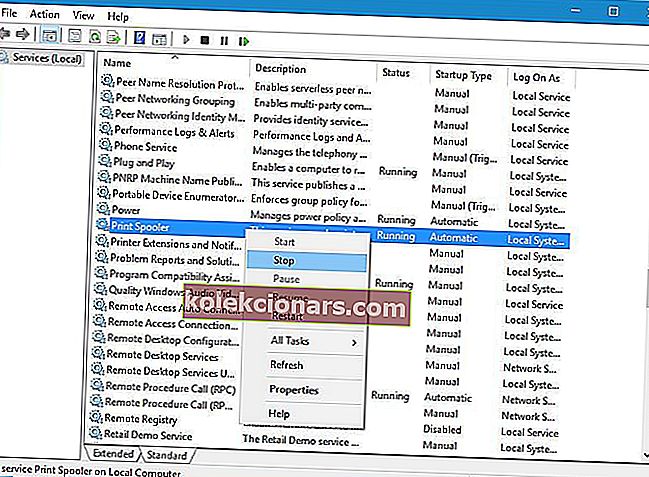
- Gå til
C:\Windows\System32\spool\Printersmappen. Du trenger administratorrettigheter for å få tilgang til denne mappen. - Slett alt fra mappen Skrivere.
- Gå tilbake til vinduet Tjenester , finn Print Spooler- tjenesten, høyreklikk på den og velg Start.
Når du har startet Spooler-tjenesten på nytt, kan du prøve å bruke vinduet Egenskaper for utskriftsserver for å fjerne skriveren.
Husk at det kan oppstå problemer hvis skriveren deles med andre datamaskiner i nettverket, så sørg for å stoppe skriverdeling og fjerne skrivertilordninger.
Unngå disse teknikkene ved å installere et av disse verktøyene for fjerning av drivere!
Løsning 2 - Rediger registeret
Hvis du ikke kan fjerne en skriver i Windows 10, kan det hende du må endre noen verdier i registret. Endring av registeret kan forårsake problemer med PCen din, og det kan derfor være lurt å lage en sikkerhetskopi av registret, i tilfelle det er tilfelle.
Gjør følgende for å fjerne skriveren fra registeret:
- Trykk Windows-tast + R og skriv inn regedit. Trykk Enter eller klikk OK.
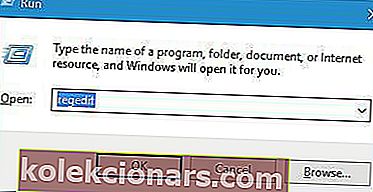
- Når Registerredigering åpnes, naviger til HKEY_LOCAL_MACHINE \ SYSTEM \ CurrentControlSet \ Control \ Print \ Printers- tasten i venstre rute.
- Utvid Skriveren- tasten og finn skriveren. Høyreklikk på den og velg Slett fra menyen. Vær forsiktig så du ikke sletter noen annen nøkkel fra registeret.
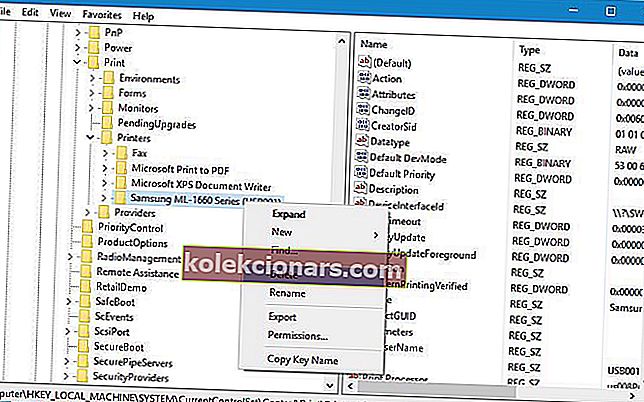
- Start PCen på nytt etter at du har slettet skrivernøkkelen .
Når PCen starter på nytt, går du til Enheter og skrivere-vinduet, finner skriveren og sletter den.
Gjør livet ditt enklere med en av disse brukervennlige programvarene for registerredigering!
Løsning 3 - Avbryt alle utskriftsjobber
Noen ganger vil du ikke kunne fjerne en skriver fordi det fortsatt er aktive utskriftsjobber. Før du kan fjerne skriveren, er det bare å gå til Enheter og skrivere, finne skriveren, høyreklikke på den og velge å se hva som er utskriftsalternativet .
Sørg for å fjerne alle oppføringene fra utskriftskøen. Etter at du har fjernet alle utskriftsjobber, bør du kunne fjerne skriveren uten problemer.

Enheter og skrivere åpnes ikke i Windows 10? Her er de beste tipsene for å løse problemet!
Løsning 4 - Fjern skriveren ved hjelp av Print Management
I følge brukere, hvis du ikke kan fjerne en bestemt skriver i Windows 10, vil du kanskje prøve å fjerne den ved å bruke verktøyet Utskriftsadministrasjon.
Gjør følgende for å fjerne en skriver med Print Management:
- Trykk på Windows-tasten + S og skriv utskriftsadministrasjon . Velg Utskriftsadministrasjon fra menyen.
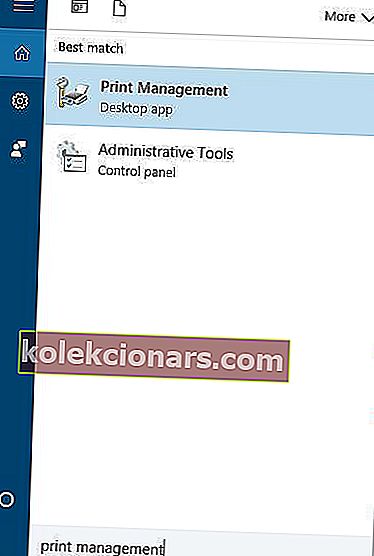
- Når utskriftsadministrasjonsvinduet åpnes, går du til Tilpassede filtre> Alle skrivere .
- Finn skriveren du vil fjerne, høyreklikk på den og velg Slett fra menyen.
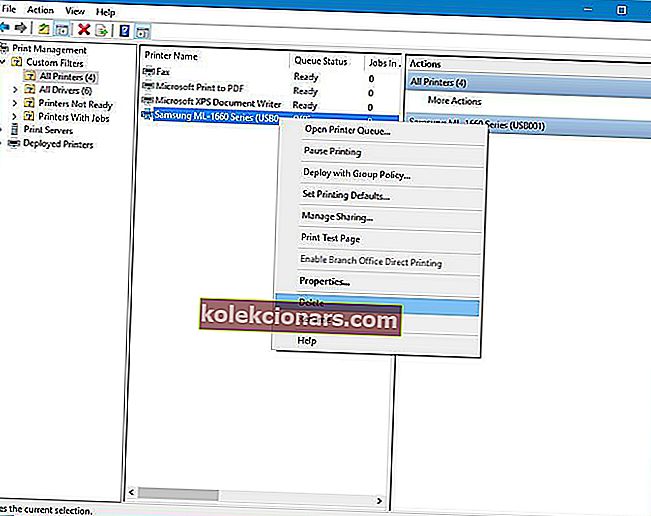
Løsning 5 - Slett skjulte skrivere fra Enhetsbehandling
Noen ganger kan skjulte enheter forårsake problemer med skrivere, derfor må du fjerne dem. For å gjøre det, følg disse trinnene:
- Trykk på Windows-tasten + X for å åpne strømbrukermenyen. Velg Enhetsbehandling fra listen.
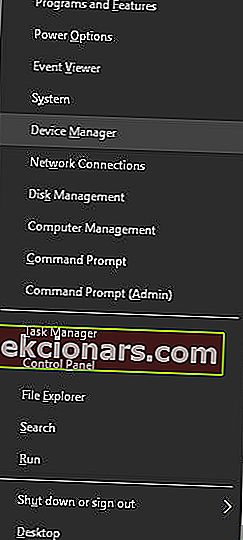
- Når Enhetsbehandling åpnes, velger du Vis > Vis skjulte enheter.
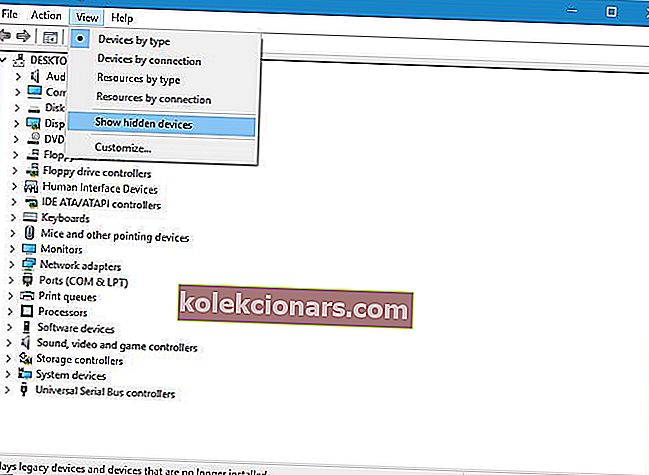
- Slett skriveren fra Utskriftskøer og skrivere seksjoner.
- Start PCen på nytt etter at du er ferdig .
Løsning 6 - Slett driveroppføringene fra registeret
Vi må nevne at dette er en avansert prosedyre, så vær ekstra forsiktig når du utfører den. Først må du avinstallere alle skrivere fra PCen. Når alt kommer til alt, blir skrivere avinstallert, gjør følgende:
- Trykk på Windows-tasten + X og velg ledetekst (administrator) .
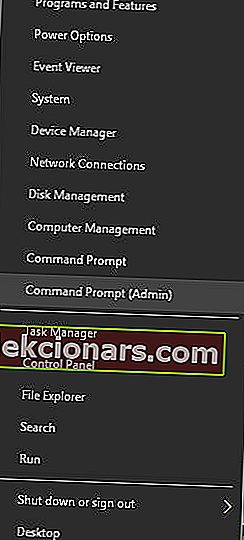
- Når ledeteksten åpnes, skriv inn nettstoppkøler og trykk Enter.
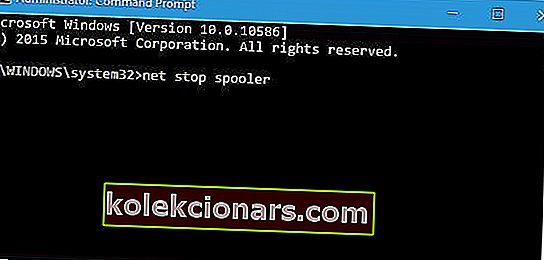
- Start Registerredigering . For mer informasjon om hvordan du gjør det, sjekk Løsning 1 .
- Gå til HKEY_LOCAL_MACHINE \ SYSTEM \ CurrentControlSet \ Control \ Print \ Environments \ Windows NT x86 \ Drivers \ Version-4- tasten i venstre rute. Hvis du bruker 64-bitersversjonen av Windows 10, må du navigere til HKEY_LOCAL_MACHINE \ SYSTEM \ CurrentControlSet \ Control \ Print \ Environments \ Windows x64 \ Drivers \ Version-4 i stedet.
- Utvid versjon 4- tasten og finn skriveren. Høyreklikk på den og velg Slett.
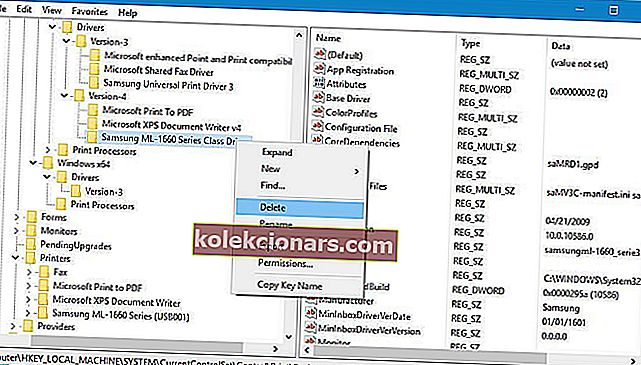
- Etter å ha gjort det, gå til C: \ Windows \ System32 \ spool \ drivers \ w32x86 \ 3 i File Explorer.
- Slett alle filene fra mappen C: \ Windows \ System32 \ spool \ drivers \ w32x86 \ 3 . Hvis du har
C:\Windows\System32\spool\drivers\w32x86\1ellerC:\Windows\System32\spool\drivers\w32x86\2mapper på PCen, må du også slette alle filene fra disse mappene. Husk at noen skrivere kan ha ekstra mapper, så du må finne disse mappene og slette dem. For eksempel har HPs skrivere hphp og Hewlett_Packard ekstra mapper. - Slett .inf-filene som er koblet til de fjernede driverne % windir% inf .
- Start ledetekst som administrator og skriv inn nettstartspooler . Trykk Enter for å utføre kommandoen.
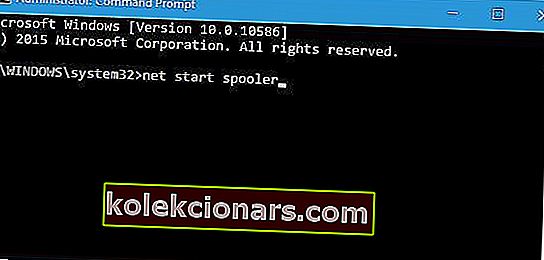
Husk at dette er en avansert løsning, derfor anbefaler vi deg å opprette et systemgjenopprettingspunkt slik at du kan gjenopprette PCen i tilfelle noe går galt.
Har du ikke tilgang til Registerredigering? Ting er ikke så skummelt som de virker. Ta en titt på denne guiden og løs problemet raskt.
Løsning 7 - Oppdater skriverdriverne
Hvis ingen av de tidligere løsningene løste problemet, la oss prøve å oppdatere skriverdriveren til den nyeste versjonen. Slik gjør du det:
- Gå til Søk, skriv cmd og åpne Enhetsbehandling.
- Utvid utskriftskøer , og velg skriveren.
- Høyreklikk skriveren din og gå til Oppdater driver.
- Følg ytterligere instruksjoner for å oppdatere skriverdriveren.
- Start datamaskinen på nytt.
Oppdater drivere automatisk
Hvis du ikke vil ha bryet med å lete etter drivere alene, kan du bruke et verktøy som vil gjøre dette for deg automatisk. Ettersom du ikke er i stand til å koble til internett for øyeblikket, vil dette verktøyet selvfølgelig ikke være nyttig.
Når du først er online, vil det imidlertid hjelpe deg å holde alle sjåførene dine oppdatert, så du vil ikke være i denne situasjonen lenger.
Tweakbits Driver Updater (godkjent av Microsoft og Norton Antivirus) hjelper deg med å oppdatere drivere automatisk og forhindre PC-skade forårsaket av å installere feil driverversjoner.
Etter flere tester konkluderte teamet vårt med at dette er den beste automatiserte løsningen.
Her er en rask guide til hvordan du bruker den:
- Last ned og installer TweakBit Driver Updater
- Når programmet er installert, starter programmet automatisk skanning av PCen for utdaterte drivere. Driver Updater vil sjekke de installerte driverversjonene i skyens database med de nyeste versjonene og anbefale riktige oppdateringer. Alt du trenger å gjøre er å vente på at skanningen er fullført.

- Når skanningen er fullført, får du en rapport om alle drivere som er funnet på PCen. Gjennomgå listen og se om du vil oppdatere hver driver hver for seg eller alt på en gang. For å oppdatere en driver om gangen, klikk på lenken 'Oppdater driver' ved siden av drivernavnet. Eller bare klikk på 'Oppdater alt' -knappen nederst for automatisk å installere alle anbefalte oppdateringer.

Merk: Noen drivere må installeres i flere trinn, så du må trykke på Oppdater-knappen flere ganger til alle komponentene er installert.
Du kan også få en driveroppdaterer fra vår nye liste. Alle er gode valg!
Fix - Kan ikke fjerne skriverdriveren i bruk Windows 10
Løsning 1 - Slett driveren som hver bruker
Hvis du har flere brukere på PC-en, kan du kanskje ikke fjerne skriveren siden driveren er i bruk. For å løse dette problemet, må du logge på hver brukerkonto som har skriveren koblet til og slette enheten.
Deretter logger du på administratorkontoen og sletter driverpakken.
Løsning 2 - Lukk alle applikasjoner, start explorer.exe på nytt og slett driveren
Dette problemet kan noen ganger vises hvis et bestemt program lastet inn en av drivergrensesnittkomponentene, og for å løse dette problemet må du lukke alle applikasjoner som kjører og stoppe explorer.exe-prosessen.
For å gjøre det, følg disse trinnene:
- Trykk Ctrl + Shift + Esc for å åpne Oppgavebehandling .
- Når Oppgavebehandling åpnes, går du til kategorien Detaljer .
- Finn explorer.exe i kategorien Detaljer , høyreklikk på den og velg Avslutt oppgave .
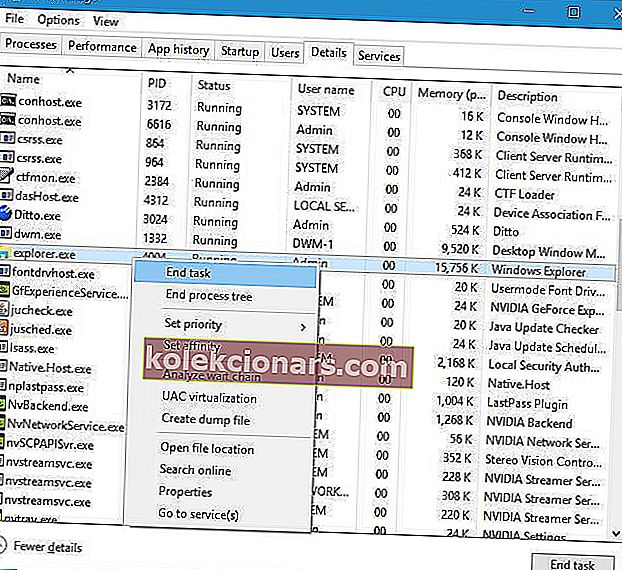
- I Oppgavebehandling klikker du på Fil> Kjør ny oppgave .
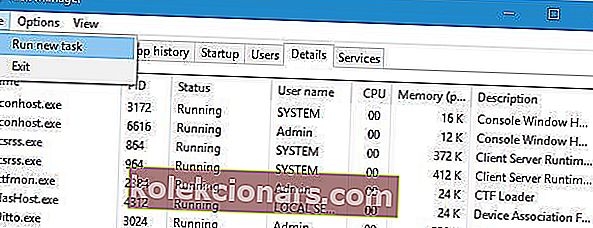
- Opprett nytt oppgavevindu vises. Skriv inn explorer.exe og klikk OK.
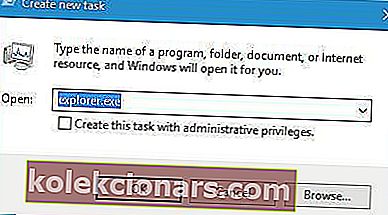
- Når Explorer starter på nytt, kan du prøve å slette skriverdriveren.
- Valgfritt: Hvis du ikke kan slette driveren, stopper du Print Spooler-tjenesten og prøver på nytt. Husk å slå på Spooler-tjenesten igjen etter at du har slettet driveren.
Løsning 3 - Bruk Kyocera Deleter-verktøyet
Hvis du ikke kan fjerne skriveren fordi driveren er i bruk, kan det være lurt å prøve å bruke Kyocera Deleter-verktøyet.
Brukere rapporterte at dette verktøyet vil slette skriveren uten problemer, men sørg for å kjøre dette verktøyet som administrator, siden det krever administratorrettigheter for å fjerne skriveren.
Last ned og lær å bruke Kyocera-skriverdrivere for Windows 10 fra vår komplette guide!
Løsning 4 - Prøv å slette skriveren raskt etter at du har startet Print Spooler-tjenesten på nytt
Få brukere rapporterte at du kan løse dette problemet ved å prøve å fjerne skriveren etter at du har startet Print Spooler-tjenesten på nytt.
Vi har allerede forklart hvordan du starter denne tjenesten på nytt i en av våre tidligere løsninger, så vi anbefaler deg å sjekke den ut.
Denne prosessen krever hastighet, og sørg derfor for å fjerne skriveren så snart du starter Print Spooler-tjenesten på nytt. Ifølge brukerne har du bare noen få sekunder på å fjerne skriveren, så sørg for å gjøre det så fort du kan.
Hvis Print Spooler ikke fungerer, har vi en omfattende guide om hvordan du løser problemene.
Løsning 5 - Deaktiver støtte for toveis
Brukere rapporterte at du kan løse dette problemet ved å deaktivere toveis støtte. For å gjøre det, følg disse trinnene:
- Åpne enheter og skrivere .
- Finn skriveren, høyreklikk på den og velg Skriveregenskaper .
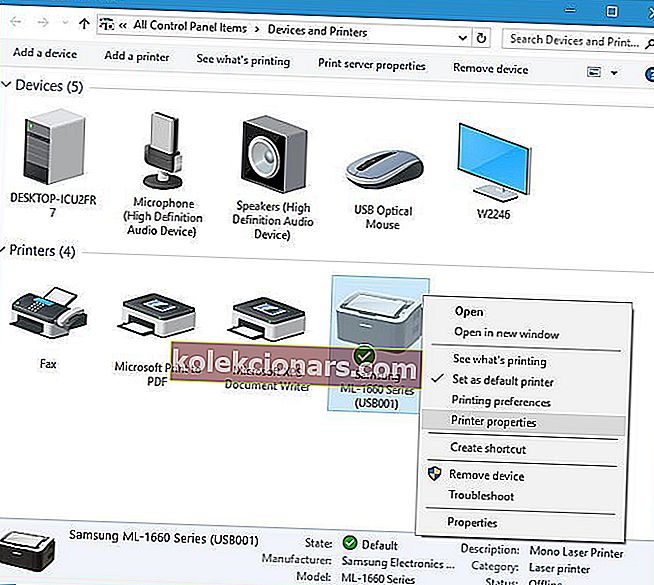
- Når vinduet Egenskaper åpnes, går du til Porter- fanen og fjerner merket for Aktiver alternativ for toveis støtte .
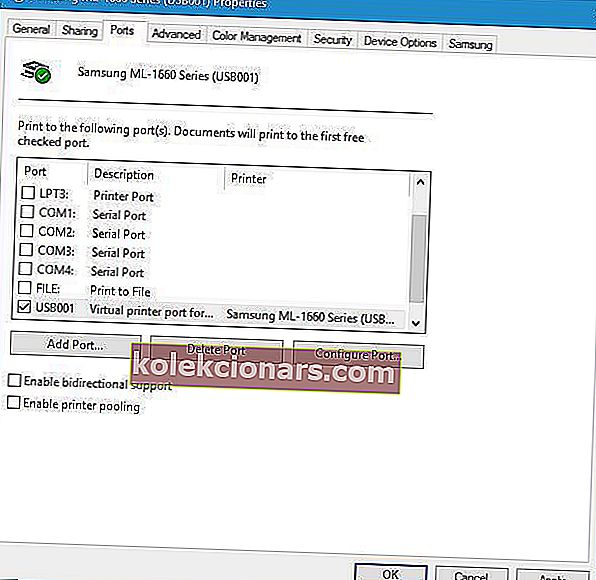
- Klikk Bruk og OK for å lagre endringene.
Løsning 6 - Sett Print Spooler-tjenesten til Manual
Brukere rapporterte at du kan løse dette problemet ved å sette Spooler-tjenesten til Manual. For å gjøre det, åpne tjenestevinduet, finn Print Spooler-tjenesten og dobbeltklikk den for å åpne egenskapene. Sett oppstartstypen til Manuell og klikk Bruk og OK for å lagre endringene.

Etter det, prøv å fjerne skriveren. Hvis avinstallasjonsverktøyet nevner Print Spooler-tjenesten, kan du bare gå til Services, finne Print Spooler-tjenesten og starte den.
Etter det bør du kunne fjerne skriveren uten problemer.
Å ikke kunne fjerne en skriver i Windows 10 kan være et stort problem, men du kan vanligvis løse dette problemet ved å starte Print Spooler-tjenesten på nytt og prøve å slette skriveren igjen.
Hvis det ikke fungerer, må du prøve alle andre løsninger fra denne artikkelen.
Hvis du har noen av følgende problemer, gjelder løsningene som er presentert ovenfor også:
- Fjern skriverdrivere Windows 10 Registry - noen ganger kan du omgå fjerningsfeil ved å redigere registeret. Vær forsiktig når du utfører endringer her.
- Kan ikke fjerne skrivervinduer 10 - du er på rett sted, siden hvis standardmåten for å fjerne en skriver ikke fungerer, har denne artikkelen mange måter å hjelpe deg på.
- Hvordan fjerne skriverdriveren fra registeret - brukere trenger en trinnvis instruksjon for å utføre denne operasjonen, som vi gir i artikkelen.
Unngå å kaste bort tid på å løse skriverproblemer ved å skaffe deg de beste trådløse skriverne! Sjekk vår ferske liste!
FAQ: Lær mer om hvordan du fjerner skriveren i Windows 10
- Hvordan fjerner jeg en skriver helt?
Først avinstallerer du programvare som kommer fra produsenten eller som du installerte. Gå deretter til Enhetsbehandling og avinstaller enheten derfra. Til slutt, utfør en skanning og rydd opp datamaskinen.
- Hvordan fjerner jeg gamle skrivere fra datamaskinen min?
Gamle skrivere kan fjernes ved å søke i Enheter og skrivere i Start-menyen , høyreklikke på en av dem og velge Fjern enhet .
- Hvordan fjerner jeg all HP-skriverprogramvare?
Du kan enten gå til Alle programmer og funksjoner, klikke på HP-programvaren og velge avinstallere, eller enda bedre, utføre en fullstendig avinstallering ved hjelp av et program for fjerning av programvare.
Redaktørens merknad: Dette innlegget ble opprinnelig publisert i mai 2016 og har siden blitt oppdatert og oppdatert i juni 2020 for friskhet, nøyaktighet og omfattende.