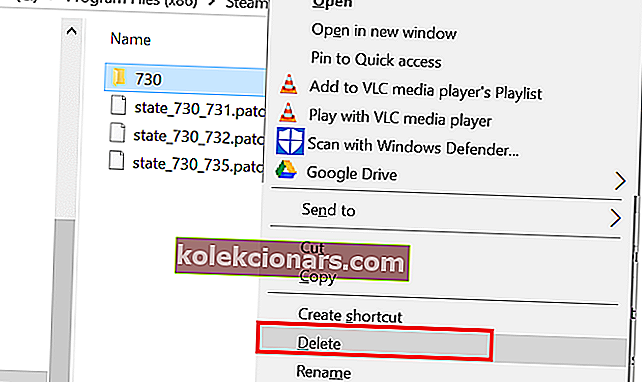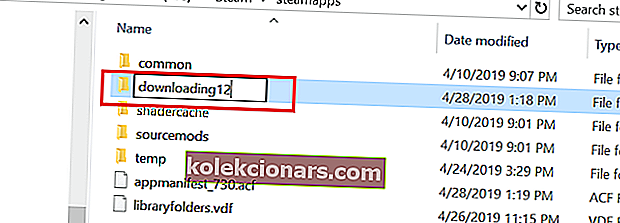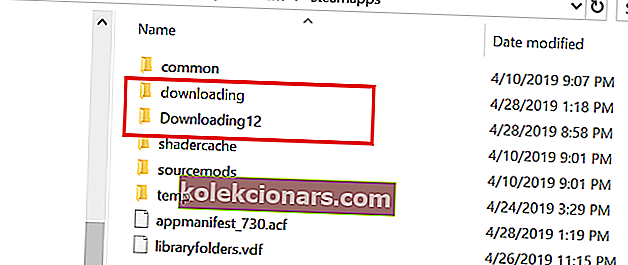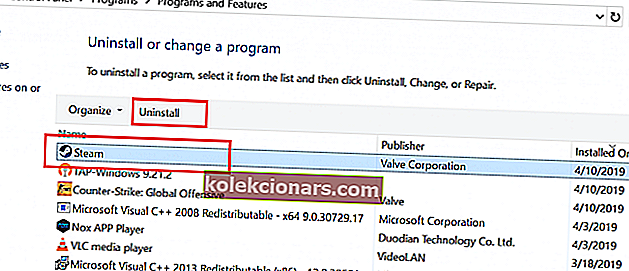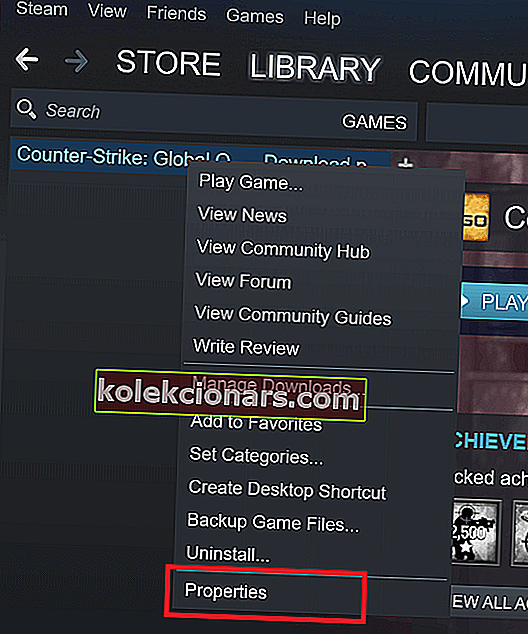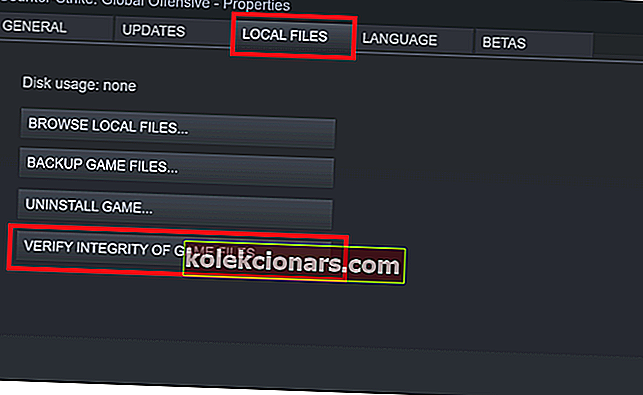Mens du prøver å laste ned et spill eller oppdatere et gammelt spill, kan det oppstå ødelagte diskfeil på Steam-klienten. Dette er en vanlig feil og kan oppstå på grunn av flere årsaker.
Den komplette feilen viser En feil oppstod under oppdatering av [spillet ditt] (disklesefeil) (diskkorrupsjonsfeil). Se Steam-støttesiden for mer informasjon . For de som er berørt av denne feilen, kan du feilsøke denne feilen på Windows-maskinen din.
Hvordan fikse Steam Corrupt Disk-feilen
- Slett Active Download-mappen
- Installer Steam-klienten på nytt
- Bekreft integriteten til spillfiler
- Reparer Steam Library-mappen
- Endre nedlastingsmappe / Steam-biblioteksmappe
1. Slett Active Download-mappen
Før du går til avansert feilsøking, bør du vurdere å deaktivere brannmur og antivirus midlertidig. Prøv igjen, og hvis det ikke hjelper, kan du gå til flere feilsøkingstrinn.
En annen årsak til den korrupte diskfeilen kan være filene til det korrupte spillet. Du kan prøve å slette spillets filer som lastes ned, og deretter starte nedlastingen på nytt fra Steam-klienten. Slik gjør du det.
- Åpne "File Explorer" og naviger til følgende sted.
C: -> Programfiler -> Steam-> Steamapps-> Nedlasting
- Steam lagrer hvert spill med et unikt nummer. Åpne den første mappen du ser i nedlastingsmappen med et nummer. Sjekk om det tilhører det problematiske spillet.
- Slett den problematiske mappen.
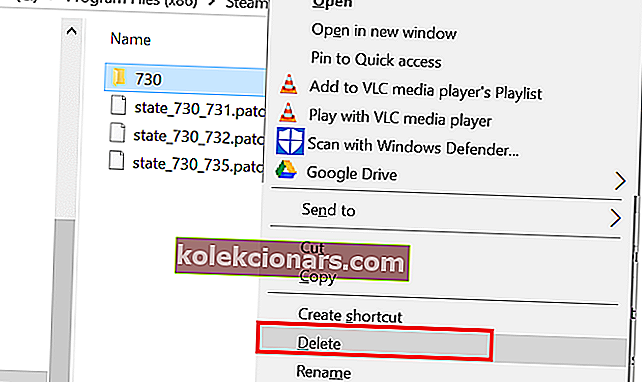
- Avslutt Steam hvis du fortsatt kjører. Start Steam på nytt, og prøv å installere spillet igjen.
Hvis det ikke virker, og problemet vedvarer, endre navn på nedlastingsmappen til noe annet og opprett en ny mappe som heter nedlasting.
- Finn nedlastingsmappen i Steamapps ved å navigere til Program Files (x86)> Steam> Steamapps.
- Høyreklikk på Nedlastingsmappe og velg Gi nytt navn. Gi nytt navn til mappen som Nedlasting12 .
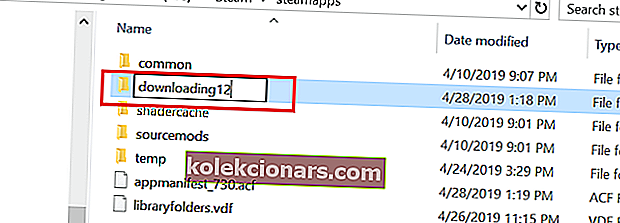
- Deretter oppretter du en ny mappe i Steamapps-mappen og navngir den som nedlasting.
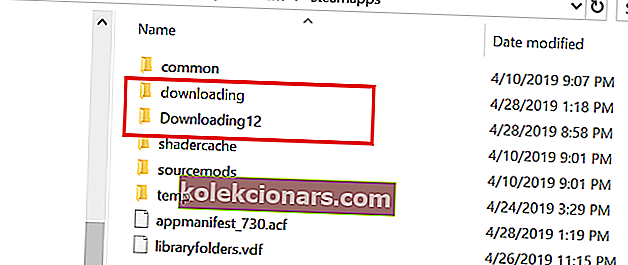
- Start Steam og prøv å installere spillet som ga problemet. Du skal kunne laste ned og installere spillet nå.
2. Installer Steam-klienten på nytt
Som en siste utvei kan du prøve å installere Steam-klienten på nytt. Avinstallering av Steam-klienten din sletter ikke spilldataene og de installerte spillene, men bare klienten. Når du har installert Steam-klienten på nytt, vil den hente spilldataene og filene fra mappen.
Men bare for å være på den sikrere siden, ta en sikkerhetskopi av Steamapps-mappen ved å navigere til C: -> Program Files (x86) -> Steam-mappen.
Når sikkerhetskopien av Steamapps-mappen er klar, fortsett med å avinstallere Steam-klienten.
- Gå til Kontrollpanel> Program> Programmer og funksjoner. Velg "Steam" og velg Avinstaller.
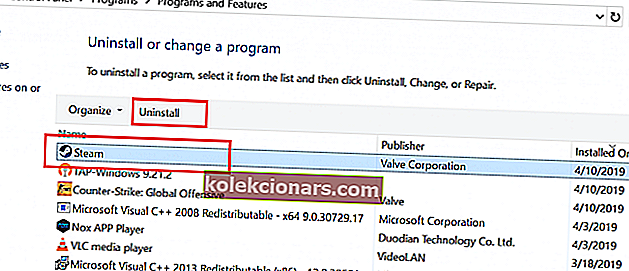
- Start systemet på nytt og installer Steam på nytt fra det offisielle nettstedet. Start Steam, og du bør ha alle spilldataene intakte. Hvis ikke, flytt Steamapps-mappen fra sikkerhetskopidrevet til C: -> Programfiler (x86) -> Steam-mappen.
3. Bekreft integriteten til spillfiler
Korrupt diskfeil kan også oppstå hvis spillfilene er skadet eller mangler. Steam tilbyr et innebygd verktøy som kontrollerer og verifiserer integriteten til spillfiler i klienten. Slik bruker du den.
- Start Steam. Klikk på Bibliotek og velg Spill.
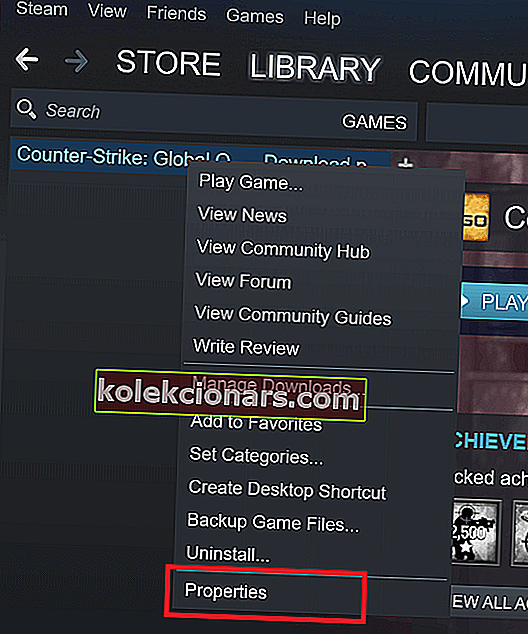
- Høyreklikk på det problematiske spillet og velg Egenskaper.
- Klikk på kategorien Lokale filer under Egenskaper .
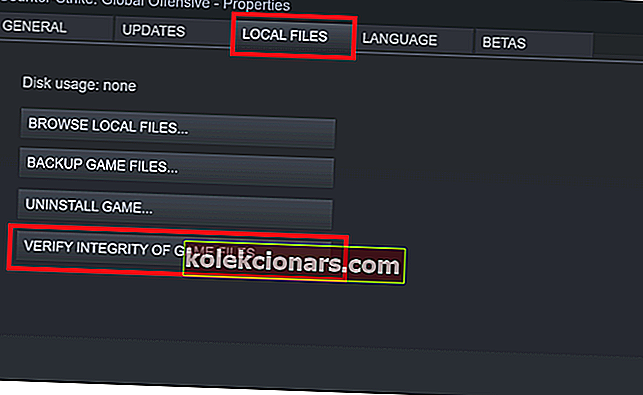
- Klikk her på “ Verify Integrity of Game Files”.
- Steam skanner spillfilen for korrupsjon. Hvis bekreftelsen er vellykket, fortsett med neste trinn.
4. Reparer mappen for Steam-bibliotek
Hvis problemet skyldes standard Steam Library-mappe, kan du prøve å fikse det ved hjelp av alternativet Repair Steam Library Folder. Slik gjør du det.
- Start Steam.
- Klikk på Steam og velg Innstillinger.
- Klikk på kategorien Nedlastinger under Innstillinger .

- Klikk på “Steam Library Folders” under Content Libraries .
- Høyreklikk på Steam Library-mappen (eller den tilpassede biblioteksmappen) og velg " Repair Steam Library Folder".

- Steam vil skanne mappen og prøve å reparere den hvis det oppdages problemer.
- Prøv å laste ned spillene og se om feilen er løst.
- Les også: 8 av de beste bærbare PC-ene for Windows 10 for 2019
5. Endre nedlastingsmappe / Steam-biblioteksmappe
Steam-klienten lar deg endre Steam-biblioteket og angi en egendefinert plassering for å laste ned og installere spill. Hvis standard Steam-bibliotek eller harddiskpartisjonen er ødelagt, kan du endre stasjonen for å fikse feilen.
- Start Steam og klikk på Steam> Innstillinger.
- Klikk på kategorien Nedlastinger .

- Klikk på “ Steam Library Folder ”.

- Klikk deretter på “Legg til biblioteksmappe” -knappen i popup-dialogboksen.
- Velg en annen stasjon på systemet og klikk Velg.

- Lukk innstillingsvinduet og prøv å laste ned og installere spillet med korrupsjonsdiskfeil.
RELATERTE STORIER DU KAN LIKE:
- 70% av Steam-brukere stoler på Windows 10 for sine daglige spilløkter
- Damp går sakte? Slik får du det lynraskt
- Topp 6 VoIP-programvare for spill du bør bruke i 2019