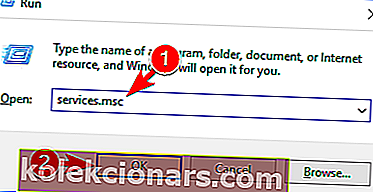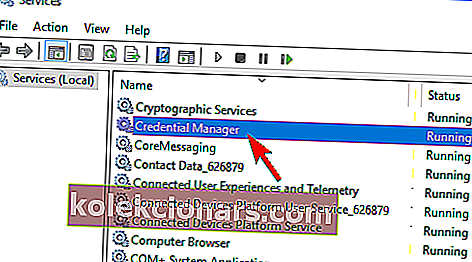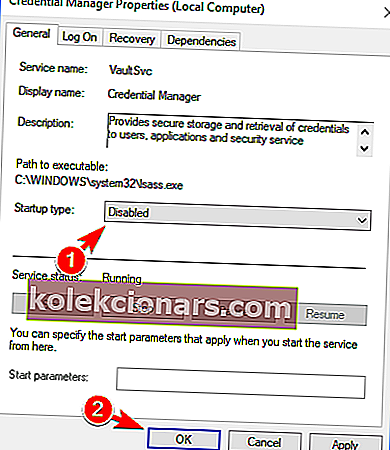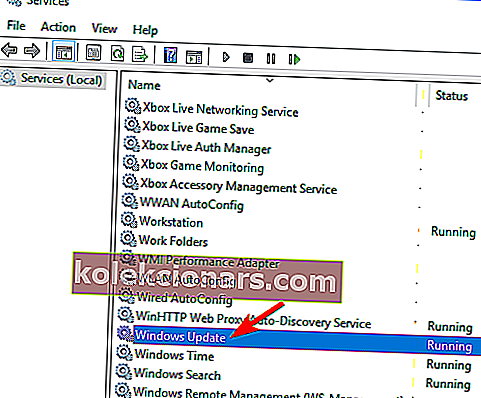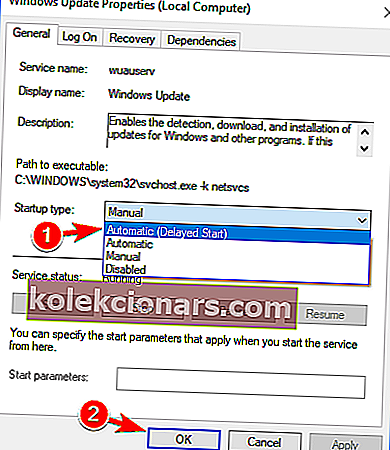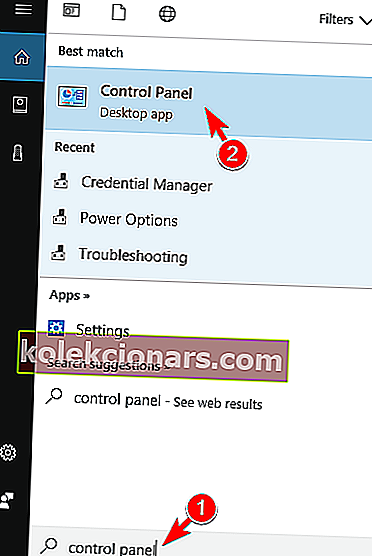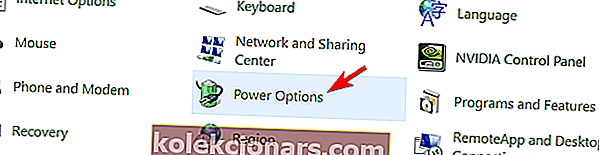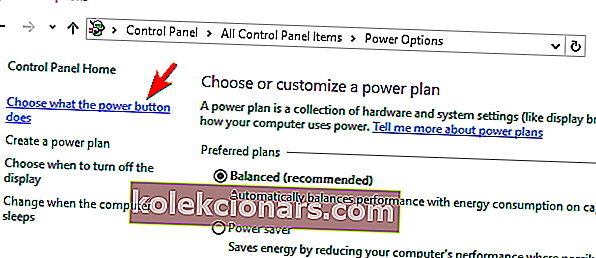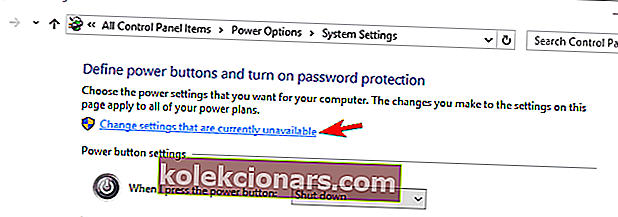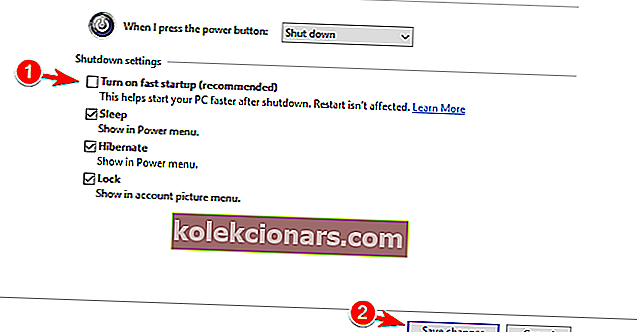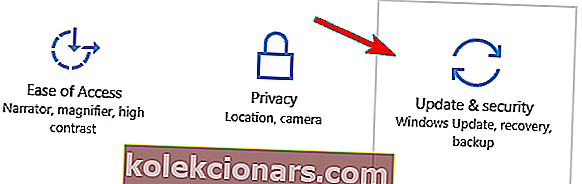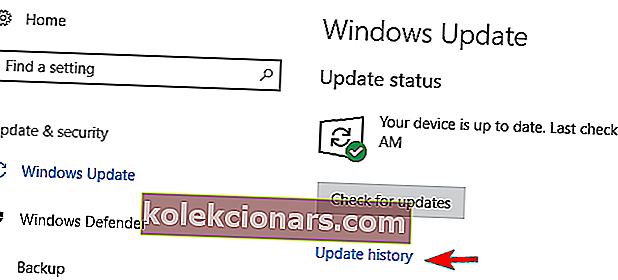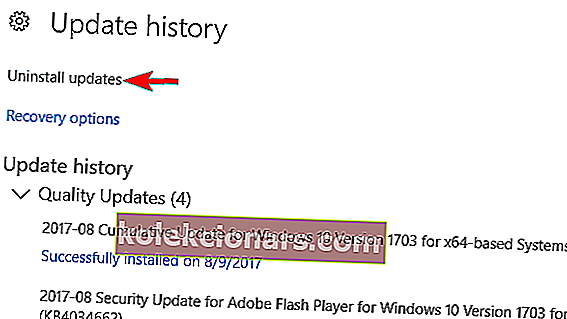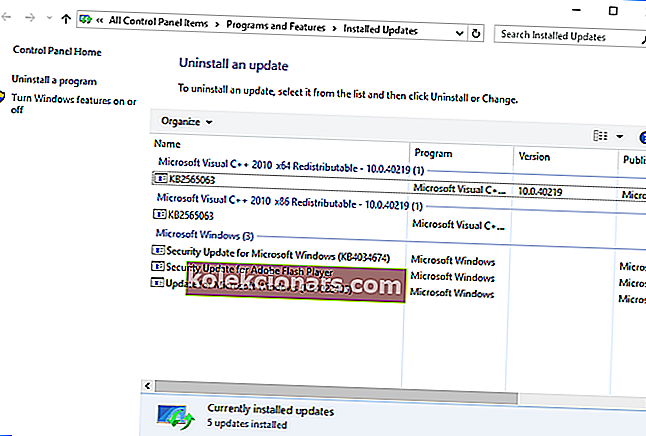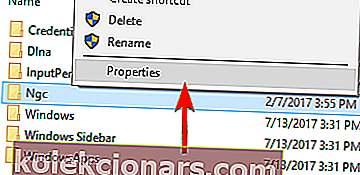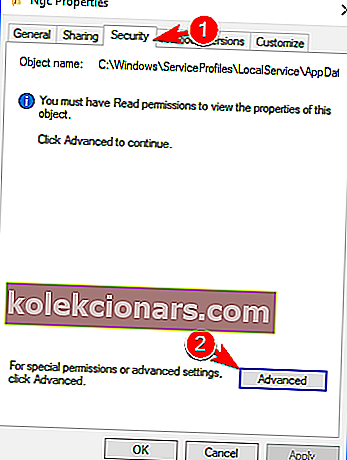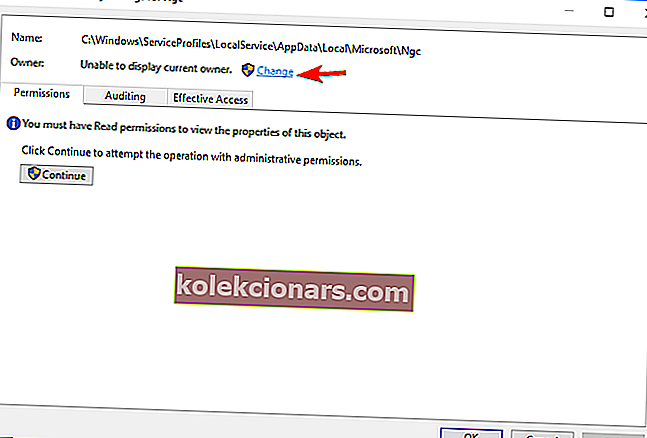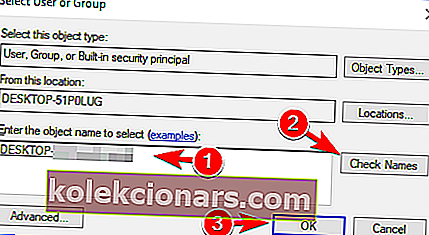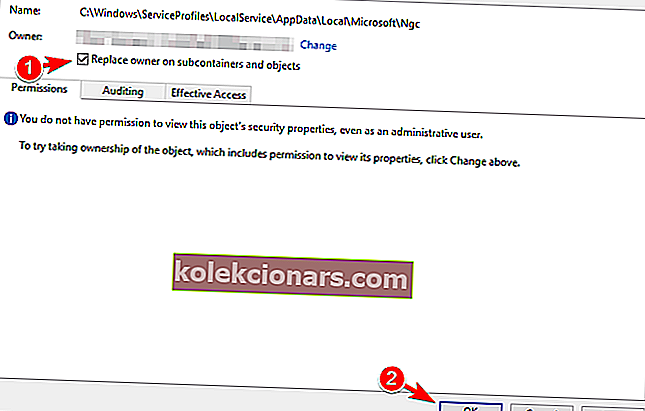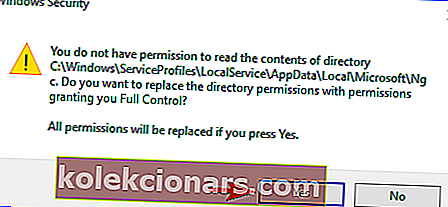- Windows 10 er allerede en fans favoritt når det gjelder operativsystemer, og det trenger knapt noen introduksjon.
- Til tross for sine mange fordeler har Microsoft ikke helt dekket hvert eneste aspekt av installasjons- og oppdateringsprosessene. Gå gjennom samlingen vår av praktiske guider knyttet til Windows Update-feil for å sikre at du har alle svarene du trenger.
- Få brukere uttrykte misnøye med at Windows 10 noen ganger setter seg fast på velkomstskjermen.
- Hvis dette også har skjedd deg, kan du sjekke løsningene våre nedenfor for å fikse dette på kort tid.

Windows 10 er et flott operativsystem, men noen ganger kan visse feil oppstå. Når det gjelder det, rapporterte brukerne at Windows 10 kan bli sittende fast på en velkomstskjerm.
I dag skal vi vise deg nøyaktig hva du skal gjøre for å løse dette.
Windows 10 ble sittende fast på påloggingsskjermen - Slik løser du det:
Løsning 1 - Koble fra Internett
Ifølge brukere blir Windows 10 sittende fast på påloggingsskjermen fordi den prøver å koble til den trådløse tilkoblingen.
For å løse dette problemet, må du deaktivere Wi-Fi midlertidig og sjekke om det løser problemet. Hvis du ikke er nettverksadministrator, kan du koble fra Wi-Fi-dongelen og sjekke om det løser problemet.
Hvis du ikke bruker Wi-Fi-tilkobling i det hele tatt, kobler du fra Ethernet-kabelen og sjekker om problemet fremdeles vises.
Få brukere foreslår også å bruke en Ethernet-tilkobling i stedet for Wi-Fi.
Ifølge dem løste problemet med å deaktivere Wi-Fi og koble PC-en direkte til en ruter, så det kan også være lurt å prøve det.
Løsning 2 - Sjekk maskinvaren din
I følge brukere kan dette problemet noen ganger oppstå på grunn av feil maskinvare, for eksempel et internt SD-kort.
For å fikse det måtte brukerne koble den problematiske enheten fra hovedkortet.
Denne løsningen kan kreve at du åpner datamaskinsaken, så hvis PCen din fortsatt er under garanti, eller hvis du ikke vet hvordan du skal fjerne maskinvare, bør du prøve en annen løsning.
Leter du etter de beste maskinvarediagnostiske verktøyene? Her er de beste alternativene.
Løsning 3 - Koble fra USB-enhetene
Mange brukere bruker alle slags USB-enheter som tastaturer, mus, Bluetooth- eller Wi-Fi-adaptere.
Få brukere rapporterte at PC-en deres satt fast på velkomstskjermen på grunn av USB-tastaturet og musen.
For å løse problemet kobler du bare fra alle USB-enhetene dine, inkludert tastatur og mus, og prøver å starte uten dem.
Brukere rapporterte også at å koble fra alle USB-enheter løste problemet for dem, så husk å prøve det.
Løsning 4 - Gå inn i sikker modus og deaktiver Credential Manager-tjenesten
Ifølge brukere kan du kanskje løse dette problemet ved å deaktivere Credential Manager-tjenesten. Siden du ikke får tilgang til Windows normalt, må du bruke Sikkermodus.
Sikker modus er et spesielt Windows-segment som kjører med standarddrivere og applikasjoner som gjør det perfekt for feilsøking. Gjør følgende for å gå inn i sikkermodus:
- Start PCen på nytt mens den starter. Gjenta dette trinnet flere ganger til du ser Forbereder melding om automatisk reparasjon .
- Når det skjer, klikk på Avanserte alternativer .
- Velg nå Feilsøk> Avanserte alternativer> Oppstartsinnstillinger . Klikk på Start på nytt .
- Når PC-en din starter på nytt, ser du en liste over alternativer. Velg hvilken som helst versjon av sikkermodus ved å trykke på riktig tast.
Når du går inn i sikkermodus, må du deaktivere Credential Manager-tjenesten. Dette er relativt enkelt, og du kan gjøre det ved å følge disse trinnene:
- Trykk på Windows-tasten + R og skriv inn services.msc . Trykk Enter eller klikk OK .
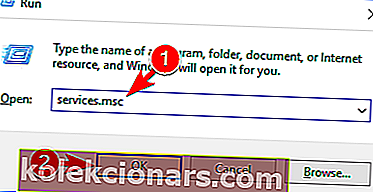
- Tjenestevinduet vises nå. Finn Credential Manager- tjenesten på listen, og dobbeltklikk den for å åpne egenskapene.
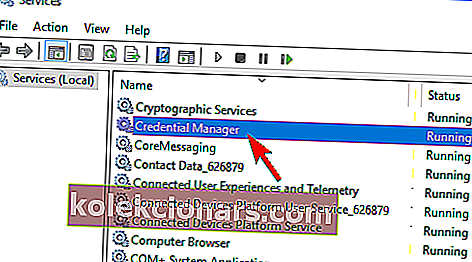
- Når Egenskaper- vinduet åpnes, angir du Oppstartstype til Deaktivert og klikker Bruk og OK for å lagre endringene.
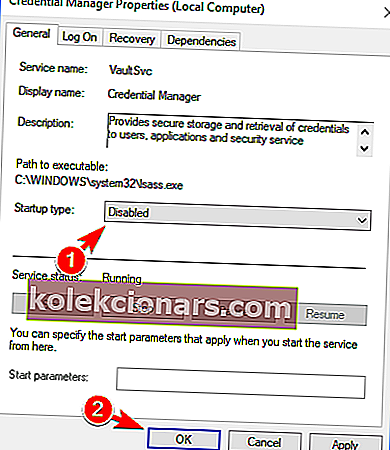
- Start PCen på nytt og sjekk om problemet fremdeles vises.
Få brukere hevder at dette problemet oppstod på PC-en fordi Credential Manager var deaktivert, så hvis denne tjenesten er deaktivert på PC-en, må du sørge for å aktivere den og kontrollere om det løser problemet.
Brukere hevder også at dette problemet var forårsaket av Windows Update-tjenesten . For å løse problemet må du endre oppstartstypen til denne tjenesten. For å gjøre det, må du bare følge disse trinnene:
- Åpne vinduet Tjenester .
- Finn Windows Update- tjenesten på listen, og dobbeltklikk den for å åpne egenskapene.
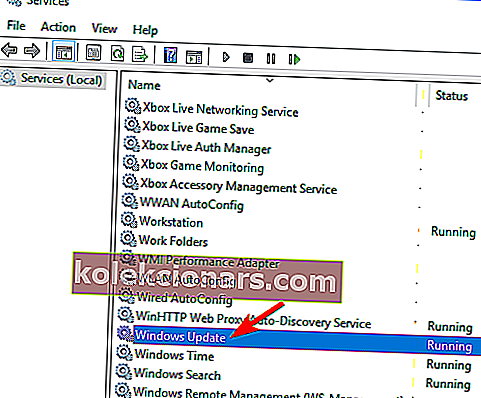
- Når vinduet Egenskaper åpnes, setter du oppstartstypen til Automatisk (Forsinket start) og klikker på Bruk og OK for å lagre endringene.
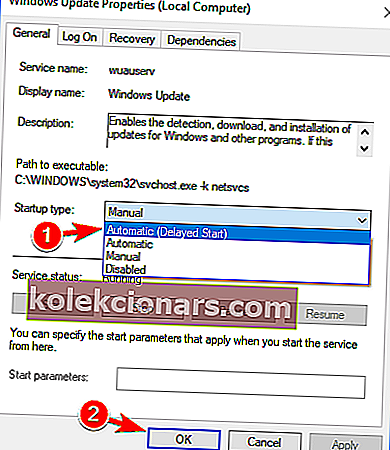
Etter å ha gjort det, start PCen på nytt og sjekk om problemet fremdeles vises.
Sikker modus fungerer ikke i Windows 10? Løs problemet med vår grundige guide!
Løsning 5 - Deaktiver hurtig oppstartsfunksjon
Rask oppstart er en nyttig Windows 10-funksjon fordi den lagrer dataene dine når du slår av PCen, slik at den kan starte raskere. Dette er en nyttig funksjon, men det kan føre til at PC-en din blir sittende fast på velkomstskjermen.
For å fikse problemet, må du gå inn i sikkermodus og deaktivere hurtigstartfunksjonen. For å gå inn i sikkermodus, følg trinnene fra forrige løsning. Når du går inn i sikkermodus, må du gjøre følgende:
- Trykk på Windows-tasten + S og gå inn på kontrollpanelet . Velg Kontrollpanel fra listen over resultater.
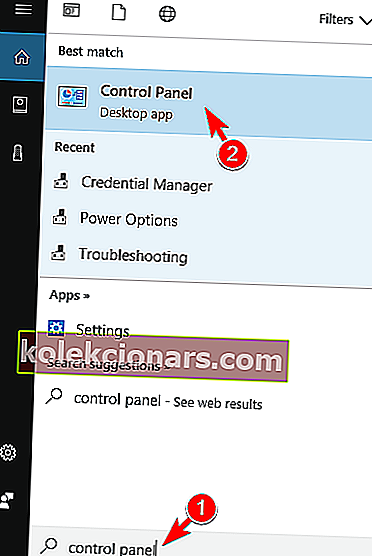
- Når Kontrollpanel åpnes, velger du Strømalternativer .
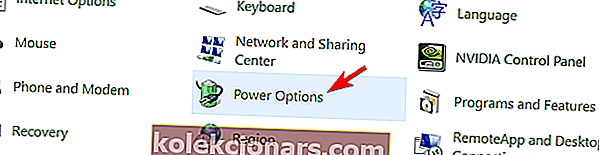
- Velg Velg hva av / på-knappen gjør fra menyen til venstre.
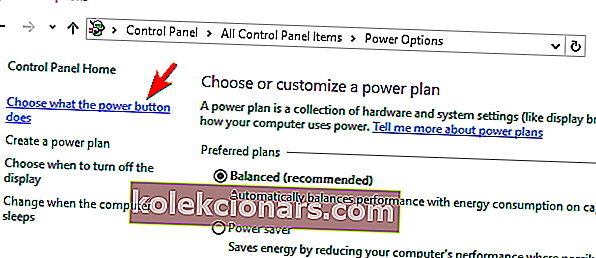
- Klikk på Endre innstillinger som for øyeblikket ikke er tilgjengelige .
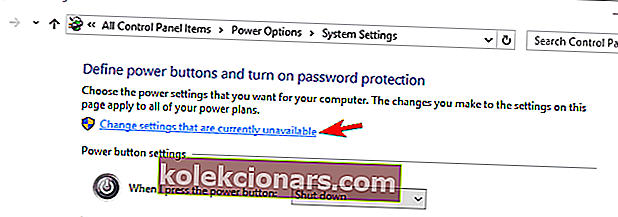
- Fjern merket for Slå på hurtigstart (anbefalt) og klikk på Lagre endringer .
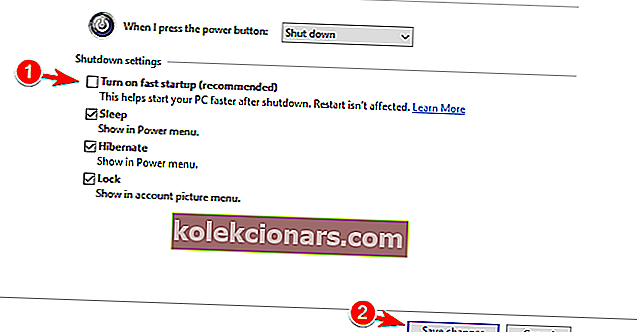
Etter at du har deaktivert hurtigoppstartsfunksjonen, kan PC-en starte litt tregere, men problemet med velkomstskjermen bør være løst.
Løsning 6 - Ta ut batteriet på den bærbare datamaskinen
Hvis du har dette problemet på den bærbare datamaskinen, kan du kanskje fikse det ved å ta ut batteriet. Bare slå av den bærbare datamaskinen og ta ut batteriet i et minutt eller to.
Sett deretter batteriet tilbake i den bærbare datamaskinen og sjekk om problemet fremdeles vises. Hvis du har et ekstra laptop-batteri, kan du prøve å bytte ut det gamle batteriet og sjekke om det hjelper.
Løsning 7 - Fjern SmartPass
Alle bruker tredjepartsapplikasjoner, men noen ganger kan disse programmene forstyrre operativsystemet ditt og føre til at dette og andre problemer dukker opp.
Flere brukere rapporterte at SmartPass-applikasjonen var ansvarlig for dette problemet på PC-en. For å fikse problemet, må du starte Windows 10 i sikkermodus og avinstallere det problematiske programmet.
Når du har fjernet applikasjonen, må du sjekke om problemet fortsatt vedvarer.
Løsning 8 - Fjern programvaren for fingeravtrykksleser
Fingeravtrykksleser er en av de beste måtene å beskytte PCen din mot uautorisert tilgang, men visse problemer med den kan oppstå.
Flere brukere hevder at dette problemet var forårsaket av fingeravtrykksleserprogramvare, og for å løse problemet må du fjerne programvaren.
For å fjerne programvaren må du først gå inn i sikkermodus ved å følge trinnene fra løsning 4 . Etter å ha gjort det, avinstallerer du fingeravtrykksleserprogramvaren og sjekker om problemet er løst.
Løsning 9 - Fjern nylig installerte oppdateringer
Windows-oppdateringer er viktige, men noen ganger kan disse oppdateringene føre til visse problemer på PC-en.
Hvis dette problemet begynte å vises etter at du har installert en oppdatering, er det mulig at oppdateringen er hovedårsaken til dette problemet.
For å fikse problemet, må du finne og fjerne de nylig installerte oppdateringene ved å gjøre følgende:
- Gå inn i sikkermodus ved å følge instruksjonene fra løsning 4 .
- Åpne Innstillinger-appen . Den raskeste måten å gjøre det på er å trykke Windows-tasten + I .
- Når Innstillinger-appen åpnes, går du til Oppdatering og sikkerhet .
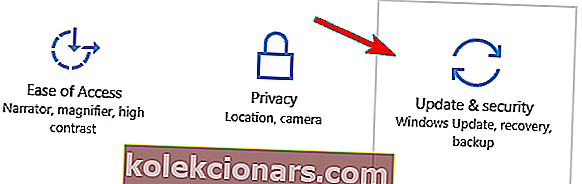
- Klikk nå på Oppdater historikk .
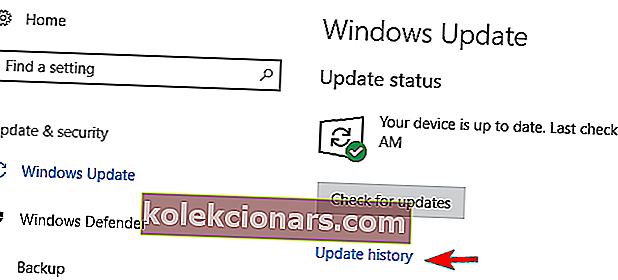
- Liste over alle nylig installerte oppdateringer vises. Husk navnene på de siste oppdateringene. Klikk på Avinstaller oppdateringer .
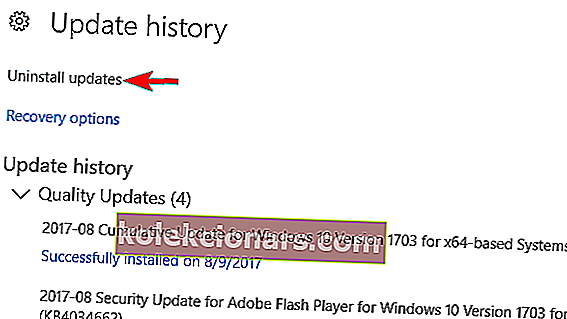
- Nå skal du se listen over nylige oppdateringer. Finn de problematiske oppdateringene på listen og dobbeltklikk på dem for å fjerne dem.
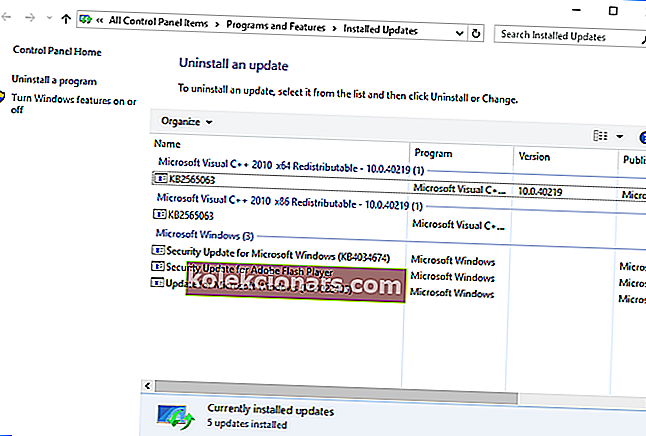
Hvis problemet løses ved å fjerne oppdateringene, kan det være lurt å forhindre Windows i å installere disse oppdateringene.
Trenger du mer info? Les vår enkle guide for å bli ekspert på å slette Windows-oppdateringer!
Løsning 10 - Slett Ngc-katalogen
Hvis du bruker PIN-koden for å logge på PCen, kan du oppleve dette problemet på grunn av Ngc-katalogen. For å løse problemet må du finne og fjerne denne mappen ved å følge disse trinnene:
- Start Windows i sikkermodus .
- Når sikkermodus starter, naviger til katalogen:
C:WindowsServiceProfilesLocalServiceAppDataLocalMicrosoftHusk at noen av disse filene er skjult, så du må vise skjulte filer og mapper. For å gjøre det, klikk på Vis- fanen øverst og kryss av Skjulte elementer .

- Se etter Ngc- mappen og prøv å slette den. Som standard er denne mappen beskyttet av systemet, så du må ta eierskap over den først. For å gjøre det, høyreklikk katalogen og velg Egenskaper fra menyen.
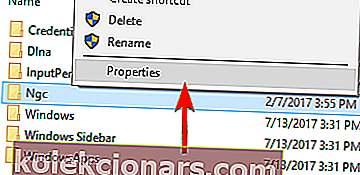
- Gå til kategorien Sikkerhet og klikk på Avansert .
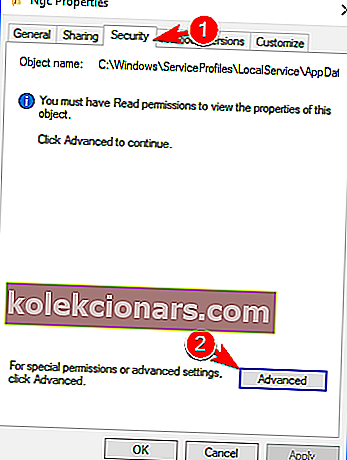
- Når vinduet Avanserte innstillinger åpnes, klikker du på Endre i delen Eier .
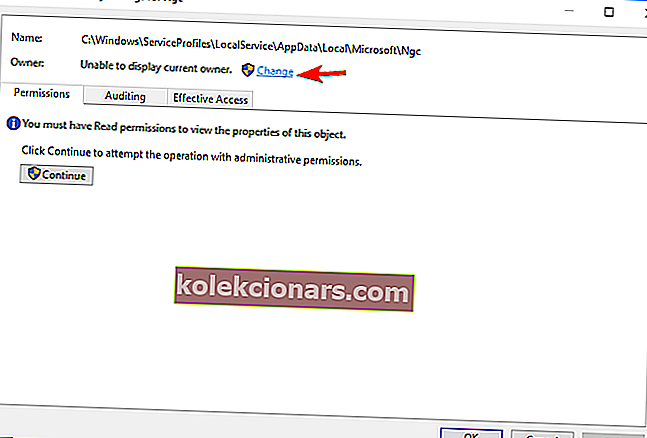
- Skriv inn brukernavnet ditt i Angi objektnavnet du vil velge, og klikk på Kontroller navn- knappen. Hvis alt er i orden, klikker du på OK for å lagre endringene.
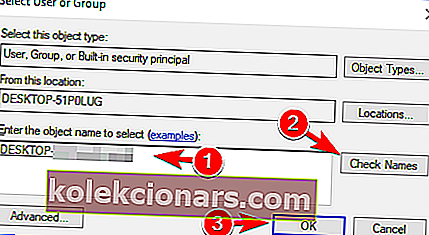
- Merk av for Erstatt eier på undercontainere og objekter, og klikk på Bruk og OK for å lagre endringene.
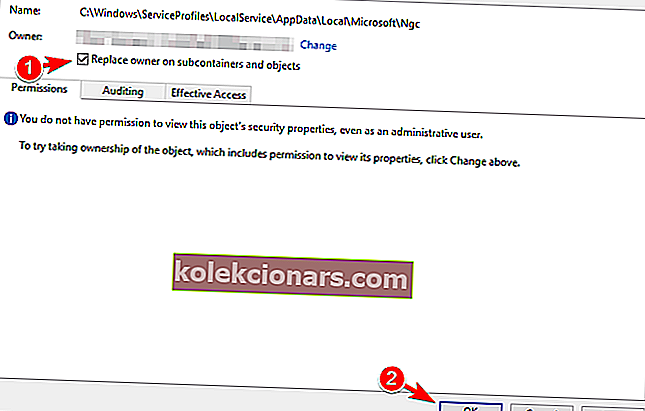
- En sikkerhetsadvarsel kan vises. Klikk Ja for å fortsette.
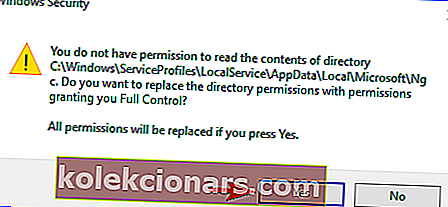
- Etter å ha gjort det, har du full kontroll over Ngc-mappen. Nå må du bare slette den fra PC-en din.
Når du har slettet mappen, er det bare å starte PCen på nytt, og problemet skal løses. Husk at denne løsningen fungerer hvis du bruker et PIN-nummer for å logge på Windows 10. Hvis du ikke bruker en PIN-kode, kan det hende at denne løsningen ikke fungerer for deg.
Løsning 11 - Deaktiver trådløs WAN-adapter i BIOS
Hvis du setter deg fast på en velkomstskjerm i Windows 10, kan du kanskje løse problemet ved å deaktivere trådløs WAN-adapter i BIOS.
For å lære mer om denne funksjonen og for å se hvordan du deaktiverer den, anbefaler vi sterkt at du sjekker hovedkorthåndboken for detaljerte instruksjoner.
Løsning 12 - Utfør en automatisk reparasjon
Flere brukere hevder at du kan løse dette problemet ved å utføre en automatisk reparasjon. Dette er relativt enkelt, og du kan gjøre det ved å følge disse trinnene:
- Start datamaskinen på nytt noen ganger under oppstartssekvensen. Klikk på Avanserte alternativknapper når den vises.
- Velg nå Feilsøk> Avanserte alternativer> Automatisk reparasjon .
- Automatisk reparasjon starter nå. Følg instruksjonene på skjermen for å fullføre reparasjonen.
Hvis du ikke finner alternativet Automatisk reparasjon, kan du bruke Oppstartsreparasjon i stedet. Etter at du har fullført reparasjonsprosessen, bør problemet løses.
Løsning 13 - Bruk ledeteksten
Ifølge brukere kan du kanskje løse problemet ved å bruke ledeteksten. Siden du ikke kan starte Windows normalt, må du starte ledeteksten ved å følge disse trinnene:
- Start datamaskinen på nytt et par ganger mens PC-en starter for å starte automatisk reparasjon .
- Klikk på Avanserte alternativknapper når den vises.
- Velg nå Feilsøk> Avanserte alternativer> Kommandoprompt .
- Når ledeteksten åpnes, skriv inn sfc / scannow for å skanne og reparere PCen. Denne kommandoen vil se etter filkorrupsjon og reparere den. Noen brukere foreslår å bruke chkdsk c: / f / r- kommandoen i stedet, så husk å prøve den.
- Etter at skanningen er fullført, start PCen på nytt og sjekk om problemet fremdeles vises.
Flere brukere rapporterte at du kan løse dette problemet ganske enkelt ved å bruke bootrec-kommandoen . For å gjøre det må du starte ledeteksten ved å følge trinnene ovenfor og skrive inn følgende kommandoer:
- bootrec / fixmbr
- bootrec / fixboot
- bootrec / scanos
- bootrec / rebuildbcd
Etter at kommandoene er utført, sjekk om feilmeldingen fremdeles vises. Noen brukere foreslår å prøve å bruke disse kommandoene i stedet:
- bcdedit / eksport C: BCD_Backup
- C:
- cd-oppstart
- attrib bcd -s -h -r
- ren c: bootbcd bcd.old
- bootrec / RebuildBcd
Å jobbe i ledeteksten vil være som en tur i parken etter å ha lest guiden vår!
Løsning 14 - Start Windows Update-tjenesten på nytt
Hvis du fortsatt ikke klarer å logge på Windows, må du starte Windows Update-tjenesten på nytt og gi nytt navn til noen få filer. Dette er ganske enkelt, og for å gjøre det, må du først gå inn i sikkermodus.
Etter å ha gjort det, følg disse trinnene:
- Trykk på Windows-tasten + X for å åpne Win + X-menyen og velg Kommandoprompt (administrator) fra menyen. Hvis ledeteksten ikke er tilgjengelig, kan du også bruke PowerShell som administrator.
- Når ledeteksten åpnes, må du skrive inn følgende kommandoer:
- nettstopp wuauserv
- cd% systemroot%
- ren SoftwareDistribution SD.old
- nettstart wuauserv
Etter å ha gjort det, lukker du ledeteksten og starter PCen på nytt. Sjekk nå om problemet er løst.
Løsning 15 - Bruk systemgjenoppretting
Systemgjenoppretting er en nyttig funksjon som lar deg gjenopprette systemet til en tidligere tilstand og fikse eventuelle nylige problemer.
Denne funksjonen er tilgjengelig i Windows, men du kan også kjøre den ved å følge disse trinnene:
- Start PCen på nytt noen ganger under oppstart til meldingen Automatisk reparasjon vises.
- Gå nå til Feilsøking> Avanserte alternativer> Systemgjenoppretting .
- Velg brukernavn og skriv inn passordet ditt.
- Klikk på Neste, velg ønsket gjenopprettingspunkt og følg instruksjonene på skjermen for å gjenopprette PCen.
- Etter at PC-en er gjenopprettet, sjekk om problemet fremdeles vises.
Få brukere hevder at utføring av systemgjenoppretting løste problemet for dem, så sørg for å prøve det.
Løsning 16 - Tilbakestill Windows 10
Hvis problemet fortsatt vedvarer, kan det være lurt å prøve å tilbakestille Windows 10 som en endelig løsning. Før vi begynner, må vi advare deg om at en Windows 10-tilbakestilling vil fjerne alle filene dine fra C-stasjonen, så du bør sikkerhetskopiere dem.
For å sikkerhetskopiere filene dine, må du bruke Sikkermodus. I tillegg trenger du kanskje et Windows 10 installasjonsmedium, så du må kanskje bruke et Media Creation Tool for å opprette det.
Etter at du har sikkerhetskopiert filene dine, kan du tilbakestille Windows 10 ved å følge disse trinnene:
- Start PCen på nytt noen ganger til du starter automatisk reparasjon .
- Velg Feilsøk> Tilbakestill denne PCen> Fjern alt .
- For neste trinn kan du bli bedt om å sette inn Windows 10 installasjonsmedier, så sørg for å ha det klart.
- Velg nå din versjon av Windows og klikk på Bare stasjonen der Windows er installert> Bare fjern filene mine .
- Du bør nå se en liste over endringer som tilbakestillingen vil utføre. Hvis du er klar til å starte, klikker du på Tilbakestill- knappen.
- Følg nå instruksjonene på skjermen for å fullføre tilbakestillingen.
Når tilbakestillingen er fullført, har du en ny installasjon av Windows, og problemet bør løses permanent.
Som vi allerede har nevnt, fjerner denne løsningen alle filer fra systemstasjonen din, så bruk den bare hvis andre løsninger ikke kan løse dette problemet.
Har Windows 10 noen gang sittende fast på pålogging? Hvis det er tilfelle, vær ikke sjenert over å dele din erfaring og andre mulige løsninger ved å trykke på kommentarfeltet nedenfor.
Redaktørens merknad : Dette innlegget ble opprinnelig publisert i september 2017 og har siden blitt oppdatert og oppdatert for friskhet, nøyaktighet og omfattende.