- Event Viewer-loggen er et utmerket Windows 10-verktøy som lar deg samle informasjon om bakgrunnsprosesser.
- En slik feil er feilmeldingen Event 1000, og vi vil se på flere måter du kan fikse den på.
- Få tilgang til vår dedikerte systemfeil-seksjon for mer interessante artikler om dette emnet.
- Hvis du føler at du kan bruke litt ekstra hjelp, kan du besøke vårt detaljerte Windows 10-feilnav.
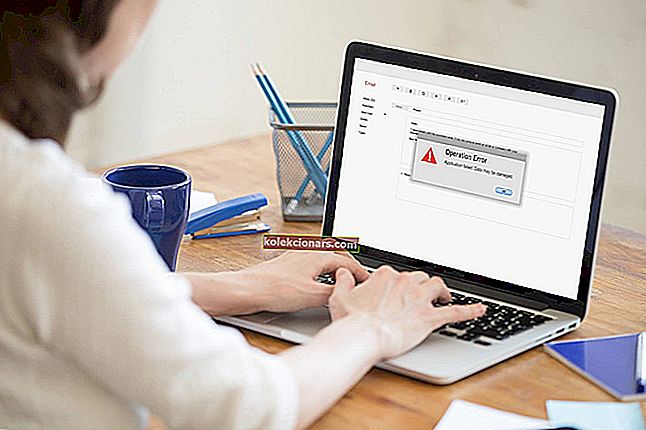
Den Hendelses-ID 1000 programfeil er en inkludert i Event Viewer loggen når programmer krasjer. Dermed, når feilen oppstår, kan du ikke starte det nødvendige programmet, eller programvaren kan uventet lukkes.
Hvis Event ID 1000-feilen ofte forekommer på Windows-skrivebordet eller den bærbare datamaskinen, er det noen få oppløsninger som kan fikse det.
Hvordan kan jeg fikse Event 1000-applikasjonsfeil for godt?
- Oppdater Windows-drivere
- Kjør en skanning av systemfilkontrollen
- Skann registeret
- Rengjør Windows
- Installer Microsoft NET Framework på nytt
- Installer programvaren på nytt
1. Oppdater Windows-drivere

Utdaterte drivere kan være en annen faktor bak Event ID 1000-feil, så det er din løsning å oppdatere og fikse dem.
Den enkleste måten å utføre denne oppgaven på er å bruke et dedikert tredjepartsverktøy, og vi anbefaler at du prøver DriverFix .

Dette verktøyet er lett, og det tar ikke opp systemets ressurser, ikke engang under skanninger, nedlastinger eller til og med driverinstallasjoner.
Bare la den kjøre, så håndterer den utdaterte, ødelagte eller manglende drivere uten et eneste problem.

DriverFix
Hvis du vet at driverne dine er skyld i PC-feil, kan du fikse dem nå med DriverFix! Gratis prøveperiode Besøk nettstedet2. Kjør en skanning av systemfilkontrollen
- Åpne Win + X-menyen med hurtigtasten Win + X.
- Klikk på ledetekst (administrator) for å åpne en forhøyet ledetekst.
- Skriv først inn følgende linje, og trykk Enter :
DISM.exe /Online /Cleanup-image /Restorehealth
- Deretter kan du angi sfc / scannow i ledeteksten, og trykke på Retur-tasten.

- Forvent at skanningen tar omtrent en halv time. Start Windows på nytt hvis skanningen reparerer systemfiler.
Korrupte systemfiler er en sannsynlig kilde for Event ID 1000-applikasjonsfeilen. Som sådan kan systemfilkontrollen muligens løse problemet.
Systemfilkontroll er et Windows-verktøy som skanner etter ødelagte WRP-systemfiler og reparerer dem.
Hvis du har problemer med å få tilgang til ledeteksten som administrator, bør du ta en nærmere titt på denne guiden. Hvis DISM mislykkes på Windows, kan du også sjekke ut denne hurtigveiledningen og bli kvitt bekymringene.
scannow-kommandoen har stoppet plutselig? Ikke bekymre deg, vi har en enkel løsning for deg.
3. Skann registeret
Event ID 1000-feilen kan også skyldes korrupte registeroppføringer. Så en registerskanning med anerkjent programvare for registerrensere kan også løse problemet.
Glary Utilities, Iolo System Mechanic og CCleaner er tre høyt rangerte registerrensere som millioner av brukere skanner med. Du kan skanne registret med CCleaner som følger.
- For å legge til gratis CCleaner til Windows, klikk på Last ned- knappen på denne websiden.
- Åpne deretter programvarens installasjonsveiviser for å installere CCleaner.
- Åpne CCleaner og klikk på Register i programvarens vindu.
- Merk av for alle registerbokser, og trykk på Skann etter problemer- knappen.

- Velg deretter alternativet Løs valgte problemer .
- Du kan også velge Ja for å sikkerhetskopiere registret på forhånd, men du trenger sannsynligvis ikke sikkerhetskopien.
- Klikk deretter på Løs alle valgte problemer for å fikse registret.

4. Rengjør oppstartsvinduer
- Trykk på Windows-tasten + R hurtigtast for å åpne Kjør tilbehør.
- Deretter kan du legge inn msconfig i Kjør for å åpne vinduet Systemkonfigurasjon nedenfor.

- Velg alternativet Selektiv oppstart i kategorien Generelt.
- Velg både Last inn systemtjenester og Bruk originale konfigurasjonsalternativer for oppstart .
- Fjern markeringen i avmerkingsboksen Last opp oppstartselementer .
- Velg deretter kategorien Tjenester som vises på stillbildet rett nedenfor.

- Klikk på Skjul alle Microsoft-tjenester .
- Trykk på Deaktiver alt- knappen.
- Trykk deretter på Bruk > OK- knappene.
- Trykk på Start- knappen for å starte Windows på nytt.

Programvarekonflikter kan ofte krasje programmer. Så, en ren oppstart kan bidra til å fikse Event ID 1000-feilen i Windows. Det støtter Windows med minimal oppstartsprogramvare og drivere.
Hvis du vil vite hvordan du legger til eller fjerner oppstartsapper på Windows 10, kan du sjekke ut denne enkle guiden. De fleste brukere vet ikke hva de skal gjøre når Windows-tasten slutter å fungere. Les denne nyttige veiledningen og vær alltid et skritt foran.
FAQ: Lær mer om Event 1000- feilen
- Hvordan vet jeg hva som forårsaker Event 1000- feilen?
Som mange andre feil, er en måte å fikse Event 1000- feilen på å se hendelsesloggene og starte feilsøkingen derfra.
- Hvordan løser jeg Event 1000- feilen?
En god måte å unngå slike feil på er å holde PCen i toppform. En god måte å gjøre dette på er ved å bruke et dedikert PC-optimaliseringsverktøy som de som er oppført i denne detaljerte guiden.
- Hvilken type problem er Event 1000- feilen?
Den Hendelses 1000 feilen er den type melding som du vil motta når et program som kjører i Windows 10 ville plutselig krasje. Hvis dette er et hyppig problem for deg, kan du sjekke ut denne artikkelen for mer informasjon.
Redaktørens merknad: Denne artikkelen fortsetter på neste side. Merk vårt nav som er dedikert til å fikse Windows-feil, bare i tilfelle du trenger å fikse andre problemer senere.


