- Windows 10 Reset-funksjonen er et flott alternativ til en ren installasjon, da den lar deg lagre dine personlige data fra sletting, mens du beholder det samme operativsystemet og lisensen du hadde så langt.
- Dessverre er problemer med Windows-tilbakestillingsfunksjonen ikke uvanlig. Følg trinnene nedenfor hvis du støter på frysing under tilbakestilling av PC.
- Denne artikkelen er bare en av mange som vi har tatt med i vårt dedikerte knutepunkt for å fikse Windows 10-problemer. Ikke glem å legge til et bokmerke siden dette navet kan bli nyttig igjen i fremtiden.
- For flere flotte artikler, besøk vår dedikerte Windows 10 Fix-side.
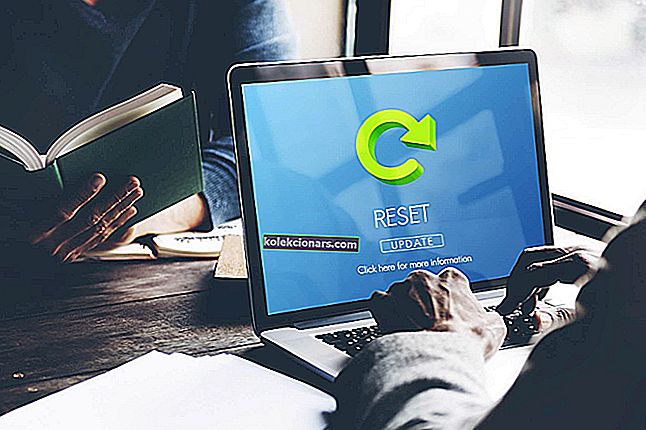
Windows 10 har eksistert i ganske lang tid, og hvis man skal tro statistikken, har Windows 10 blitt installert på mer enn 200 millioner enheter siden lanseringen.
Nå er ikke noe system i denne verden perfekt, ikke sant? Det samme er tilfellet med Windows 10. Selv Windows 10 har noen feil som gjør at folk får problemer som er vanskelige å løse, men takket være Microsoft blir disse feilene opparbeidet så snart de blir funnet.
En av de mange feilene som Windows 10 er plaget av, er at det ser ut til at noen sitter fast mens de tilbakestiller Windows 10. I dette innlegget vil vi se hvordan vi kan løse dette problemet, og vi vil hovedsakelig bruke to metoder.
Hva kan jeg gjøre hvis fabrikkinnstillingen setter seg fast på Windows 10?
En tilbakestilling av fabrikken er en fin måte å fikse mange problemer på PCen din, men noen ganger kan tilbakestillingsprosessen bli sittende fast. Når vi snakker om tilbakestilling av fabrikken, er det noen vanlige problemer som brukere rapporterte:
- HP bærbar PC, Dell, ASUS tilbakestilling av fabrikken fast
- Dette problemet kan oppstå på forskjellige bærbare datamaskiner, og hvis du støter på det, må du ta ut batteriet og sette det inn igjen.
- Tilbakestiller denne PC-en fast på 35
- Tilbakestillingsprosessen kan sitte fast når som helst, og hvis tilbakestillingen sitter fast, må du kanskje bare vente et par timer på at tilbakestillingen er ferdig.
- Surface Pro 4 tilbakestilt fabrikken
- Dette problemet kan skje på Surface Pro 4, men du kan fikse det ved å bruke løsningene fra denne artikkelen.
- Fabrikkinnstilling datamaskin fast
- Hvis dette skjer, kan du kanskje løse problemet ganske enkelt ved å bruke Startup Repair-funksjonen.
- Fabrikk tilbakestilt fast oppstartsløyfe
- I noen tilfeller er den eneste måten å løse dette problemet på å utføre en ren installasjon. Hvis du bestemmer deg for å gjøre det, må du sikkerhetskopiere filene dine på forhånd.
1. Reparer system ved hjelp av Windows-disk eller Windows Bootable USB Stick
- Last ned og kjør Media Creation Tool på en fungerende PC.
- Bruk nå Media Creation Tool til å opprette en oppstartbar USB-flashstasjon eller DVD.
Hvis Windows sitter fast under en tilbakestilling av fabrikken, kan du kanskje løse problemet ved å kjøre Startup Repair. For å gjøre det, må du først lage et oppstartbart medium.
Hvis du ikke kan kjøre Media Creation Tool på din Windows-PC, kan du ta en titt på denne grundige guiden som hjelper deg med å løse problemet.
Når du har gjort det, må du koble installasjonsmediet til den berørte PCen og følge disse trinnene:
- Når du har installasjonsfilene klare, start PCen på nytt og start opp via DVDen eller den oppstartbare USB-pinnen, normalt bør du se en melding som spør deg om du vil starte opp fra DVD eller USB-pinne, så dette skal ikke være vanskelig å gjøre - men hvis du ikke ser det alternativet, kan det hende du må gå til BIOS og sette DVD eller USB-pinne på toppen av oppstartsrekkefølgen.

- Når du har startet opp i Windows-installasjonen, bør du se et alternativ for å reparere datamaskinen din, klikk på den og klikk deretter Avansert alternativ

- Når du er i Avanserte alternativer, klikker du på Feilsøk og deretter Startup Repair, derfra følger du bare instruksjonene på skjermen.
Stakk på automatisk reparasjonssløyfe? Ikke bekymre deg, vi vil kaste deg denne fantastiske livlinjen.
Når oppstartsreparasjonsprosessen er ferdig, sjekk om problemet fortsatt er der.
Hvis du ikke har en ekstra PC tilgjengelig, kan du også utføre en oppstartsreparasjon uten et installasjonsmedium. For å gjøre det, følg disse trinnene:
- Klikk på Start-knappen . Trykk og hold nede Skift- tasten, klikk på Av / på- knappen og velg Start på nytt fra menyen.
- Nå bør du bli presentert med en liste over alternativer. Velg Feilsøk> Avanserte alternativer> Oppstartsreparasjon .
- Følg instruksjonene på skjermen for å fullføre reparasjonsprosessen.
Når reparasjonsprosessen er ferdig, må du sjekke om problemet fortsatt er der. Husk at dette ikke er en universell løsning, men flere brukere rapporterte at det fungerte for dem, så det kan være lurt å prøve det.
Oppstartsreparasjon kjører ikke? Ta en titt på denne fantastiske guiden, og løs problemet raskt.
2. Bare vent det
En tilbakestilling av fabrikken kan noen ganger ta en stund, men hvis tilbakestilling av fabrikken virker fast, er det beste alternativet å vente. Avhengig av de valgte alternativene og andre forskjellige faktorer, kan en tilbakestilling av fabrikken bli midlertidig fast.
Hvis du merker at harddiskens LED-indikator blinker, betyr det at tilbakestillingsprosessen fortsatt fungerer, så du bør sannsynligvis bare vente til den er ferdig.
Flere brukere rapporterte at det tok flere timer å tilbakestille prosessen, så du må kanskje la PC-en være slått på over natten for å tilbakestille prosessen for å fullføre den.
3. Deaktiver Internett-tilkoblingen
Ifølge brukere kan Internett-tilkoblingen din noen ganger føre til et problem med tilbakestilling av fabrikken. Noen ganger vil PC-en din sitte fast mens du laster ned visse oppdateringer etter tilbakestillingen, og hele tilbakestillingsprosessen ser ut til å sitte fast.
Du kan imidlertid fikse det ganske enkelt ved å deaktivere internettforbindelsen.
For å gjøre det, kobler du bare Ethernet-kabelen fra PCen eller slår av den trådløse ruteren. Når nettverket ditt er deaktivert, bør du kunne fullføre tilbakestillingsprosessen.
4. Endre BIOS-innstillingene
- Deaktiver sikker oppstart.
- Aktiver Legacy Boot.
- Aktiver CSM hvis tilgjengelig.
- Aktiver USB Boot hvis nødvendig.
- Sett oppstartsplaten eller USB-en som den første oppstartsenheten.
Når du har gjort det, lagrer du endringene og prøver å utføre en tilbakestilling av fabrikken igjen. Hvis du har problemer med tilbakestilling av fabrikken, kan problemet være BIOS-innstillingene. Noen ganger kan visse BIOS-funksjoner forstyrre systemet ditt og føre til at dette og andre feil vises.
Å få tilgang til BIOS virker for stor av en oppgave? La oss gjøre ting enklere for deg ved hjelp av denne fantastiske guiden!
5. Ingenting fungerer? Installer Windows 10 på nytt

Hvis ingenting annet fungerer, og PCen din fortsatt sitter fast under en tilbakestilling av fabrikken, kan det eneste alternativet være å utføre en ren installasjon av Windows 10. For å gjøre det, anbefaler vi deg å sikkerhetskopiere filene dine fra C-stasjonen bare for å vær trygg.
Vil du vite hvordan du sikkerhetskopierer dataene dine på Windows? Sjekk ut denne nyttige veiledningen.
Før vi kan begynne, må du opprette et installasjonsmedium ved hjelp av Media Creation Tool. Etter å ha gjort det, må du følge disse trinnene:
- Koble installasjonsmediet til PC-en og start PC-en fra den. Det kan hende du må gjøre endringer i BIOS-en og stille PC-en til å starte fra USB-flashstasjon.
- Nå blir du bedt om å velge installasjonsspråk. Velg ønsket språk og annen informasjon, og klikk Neste .
- Klikk på Installer nå- knappen for å fortsette.
- Nå blir du bedt om å oppgi produktnummeret ditt. Du kan også hoppe over dette trinnet og aktivere Windows senere.
- Godta vilkårene for bruk og klikk Neste .
- Velg nå Egendefinert: Bare installer Windows (avansert) .
- Velg nå stasjonen der Windows er installert. Vanligvis er denne stasjonen merket System eller Primær , men det er ikke alltid tilfelle. For å være sikker på å velge systemstasjonen, vær oppmerksom på størrelsen på stasjonene dine, og dobbeltsjekk alt før du fortsetter. Hvis du velger feil stasjon, formaterer du den og fjerner alle filene fra den. I tillegg vil du ende opp med to versjoner av Windows på PC-en din, så vær ekstra forsiktig og sørg for å velge stasjonen som har Windows installert. Klikk Neste for å fortsette.
- Følg nå instruksjonene på skjermen for å fullføre installasjonen.
Når installasjonen er ferdig, bør problemet løses fullstendig. Dette er en drastisk løsning, og du bør bare bruke den hvis andre løsninger ikke kan løse problemet.
Hvis løsningene ovenfor ikke ender opp med å hjelpe deg, må du enten fortsette å lete etter en annen løsning som fungerer - som sagt tidligere, det er flere ting som kan forårsake dette problemet - eller du kan bare formatere Windows-installasjonen din, som du vil igjen krever åpenbart Windows-installasjonsfilene.
Trenger du mer informasjon om hvordan du installerer Windows 10 på nytt? Ta en titt på denne dedikerte guiden.
FAQ: Lær mer om tilbakestilling av Windows 10
- Er Windows 10-tilbakestillinger nødvendige?
Ja. Å bruke operativsystemet ditt raser til slutt med registre og fører til innsamling av mange ubrukelige gjenværende data. Hvis du vil vite mer om tilbakestilling av PCen, kan du sjekke ut denne komplette guiden.
- Sletter dataene mine når jeg tilbakestiller Windows-PCen?
Ja. Tilbakestilling av Windows 10-PCen din betyr at alle dine personlige data som er på systemstasjonen også blir slettet. Som sådan er det en god ide å enten sikkerhetskopiere alle dataene dine ved hjelp av et spesialverktøy.
- Kan jeg tilbakestille PCen min uten å miste dataene mine?
Når du utfører en tilbakestilling, blir du spurt om du skal beholde dine personlige data eller ikke. Husk imidlertid at dette bare vil påvirke data som er på stasjoner som ikke er systemstasjoner.
Hvis du har andre forslag eller spørsmål, kan du gjerne legge dem igjen i kommentarfeltet nedenfor, så sjekker vi dem ut.
Redaktørens merknad: Dette innlegget ble opprinnelig publisert i oktober 2018 og har siden blitt oppdatert og oppdatert i april 2020 for friskhet, nøyaktighet og omfattende.




