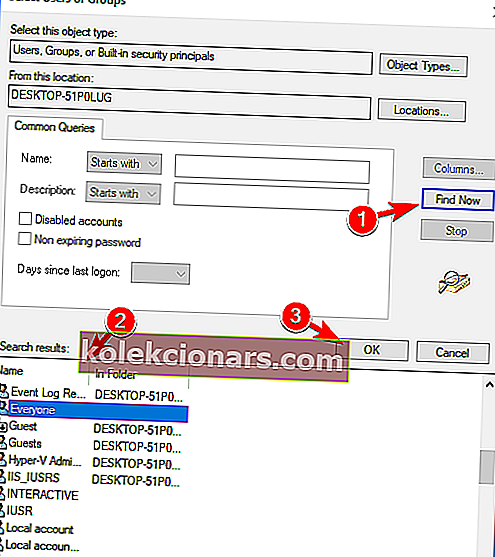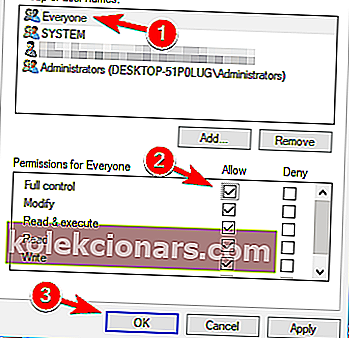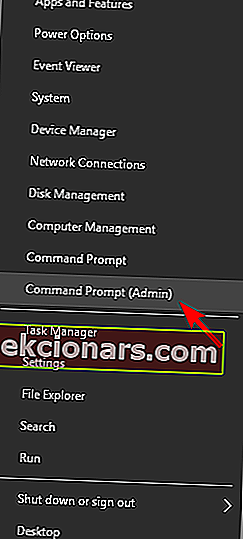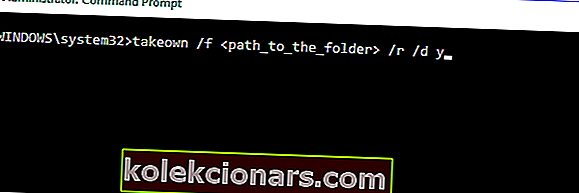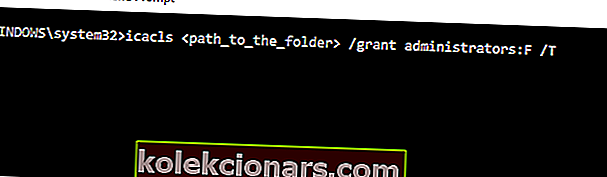Få en Du trenger tillatelse til å utføre denne handlingsfeilen på din PC? Problemet er sannsynligvis forårsaket av sikkerhetstillatelsene dine, og i dag viser vi deg hvordan du løser dette problemet.
I Windows 10, som i alle andre versjoner av Windows, kan du merke at du ikke får tilgang til alle filene fra enheten din. Dette kan skje fordi du ikke har de rette tillatelsene eller fordi det er en konflikt mellom flere filer fra systemet ditt.
Hvis du vil fikse disse problemene, og hvis du vil gi deg full filtillatelse, kan du se nedenfor og lære hvordan du feilsøker Windows 10-enheten din.
Å få feilmeldinger som File Access Denied eller Du trenger tillatelse til å utføre denne handlingen er ganske irriterende, spesielt når du vil kjøre en film eller et spill, og du ikke kan gjøre det av ukjente årsaker.
Også de samme varslene kan vises når du prøver å installere eller slette filer eller programmer fra Windows 10-datamaskinen din, og dermed er det nødvendig å få filtillatelse på enheten din.
Hvis du ikke vet hvordan du aktiverer tillatelser på Windows, ikke nøl med å bruke retningslinjene nedenfor og prøve feilsøkingsløsningene som er beskrevet under denne opplæringen.
Sjekk også hvordan du løser ctrl + alt + del som ikke fungerer eller alt + tab ikke fungerer i Windows10.
Filtilgang nektet feil? Løs det med disse løsningene:
- Bytt eier av katalogen
- Endre sikkerhetstillatelsen uten å endre eierskapet
- Bruk ledeteksten for å endre sikkerhetstillatelser / eierskap
- Sjekk antivirusprogrammet ditt
File Access Denied feilmelding kan forårsake problemer på din PC, og i denne artikkelen viser vi deg hvordan du løser følgende problemer:
- Windows 10-tilgang nektet administrator - Noen ganger kan du få denne meldingen, selv om du er datamaskinadministrator. For å løse problemet, bare endre eierskapet over den problematiske filen og sjekk om det løser problemet.
- Mappetilgang nektet Du trenger tillatelse til å utføre denne handlingen - Denne feilen kan oppstå hvis du ikke har de nødvendige tillatelsene for å få tilgang til filen. For å løse dette problemet, må du bare gi full kontroll til ønsket konto.
- Kan ikke slette filtilgang nektet - Denne feilmeldingen kan forhindre deg i å slette visse filer. Du bør imidlertid kunne løse dette problemet ved å bruke en av løsningene våre.
- File Access Denied copy paste, rename - Flere brukere rapporterte denne feilen mens de kopierte eller omdøpte filene sine. Du kan imidlertid enkelt løse dette problemet ved å endre sikkerhetsinnstillingene.
- File Access Denied ekstern harddisk, USB - Dette problemet er relativt vanlig med eksterne harddisker og USB-enheter, og hvis du har dette problemet, må du prøve noen av løsningene våre.
- Filtilgang nektet kan ikke ta eierskap - Få brukere rapporterte at de ikke klarer å ta eierskap over den valgte filen. Hvis du har dette problemet, vil du kanskje prøve å endre eierskapet ved hjelp av ledeteksten.
- File Access Denied steam_api.dll, Google Chrome - Noen ganger kan denne feilen vises når du prøver å kjøre bestemte applikasjoner som Steam eller Chrome. Hvis du har dette problemet, må du installere berørte applikasjoner på nytt og sjekke om det hjelper.
Løsning 1 - Endre eieren av katalogen
- Først av alt, finn en fil som ikke er tilgjengelig. Høyreklikk på det samme og velg Egenskaper .
- Velg kategorien Sikkerhet, og klikk på Administrator fra gruppe- og brukernavn .
- Klikk på Avansert- knappen nederst.
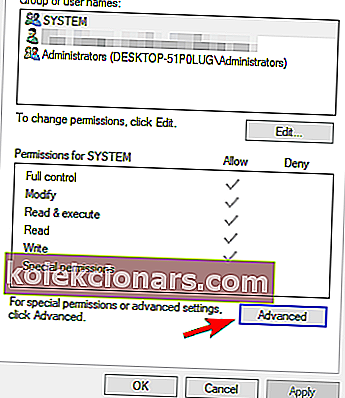
- Klikk på Endre i delen Eier .
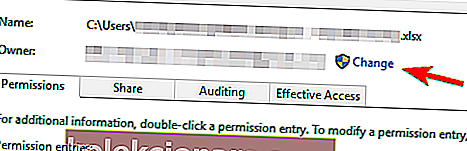
- I Velg bruker- eller gruppevindu velger du klikk på Avansert- knappen.
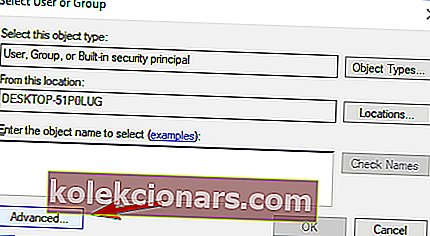
- Deretter klikker du på Avanserte innstillinger på Finn nå- knappen og velger hvilken gruppe som skal ha full filtillatelse på datamaskinen din. Klikk OK for å lukke dette vinduet.
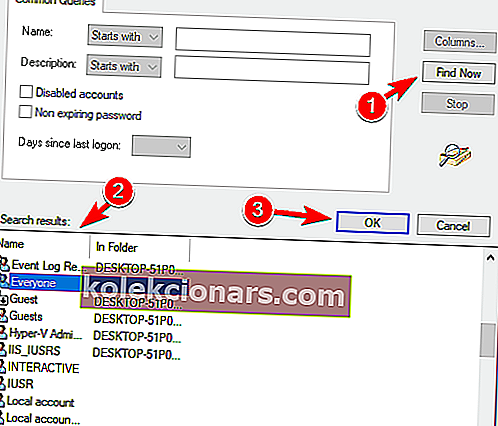
- Neste navigering mot kategorien Tillatelser og klikk på Legg til- knappen.
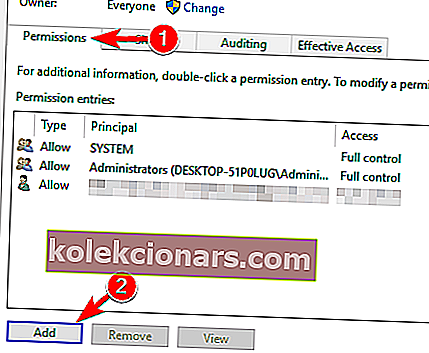
- Klikk på Velg en rektor .
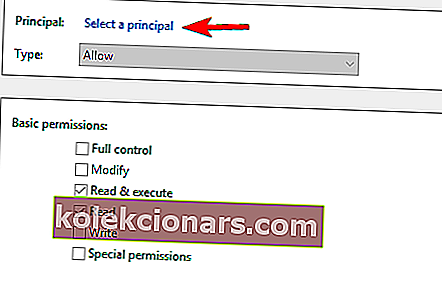
- Gjenta trinn 5 og 6 for å velge ønsket bruker eller gruppe.
- Sett Type til Tillat og merk av for Full kontroll . Klikk nå på OK for å lagre endringene.
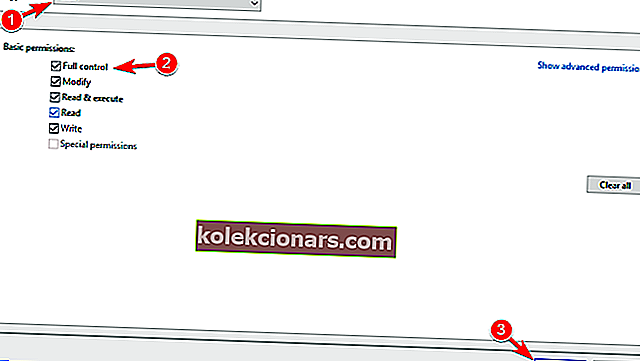
Når du har gjort det, har du eierskapet over den valgte filen, og du kan redigere uten noen begrensninger.
Vil du ha mer informasjon om hvordan du tar eierskap til en fil eller en mappe? Vi har skrevet mye om dette her.
Løsning 2 - Endre sikkerhetstillatelsen uten å endre eierskapet
Noen ganger for å få tilgang til en bestemt fil, trenger du ikke å ha eierskap over den, du må bare ha de riktige tillatelsene.
Endring av eierskap på sensitive filer kan føre til at problemer dukker opp, så det kan være bedre bare å endre sikkerhetstillatelsene.
Hvis du får en feilmelding nektet File Access , kan du endre tillatelsene dine uten å påvirke eierskapet ved å gjøre følgende:
- Finn filen eller katalogen du ikke får tilgang til, høyreklikk på den og velg Egenskaper fra menyen.
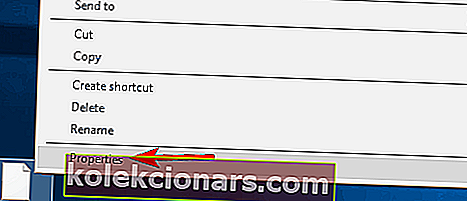
- Når vinduet Egenskaper åpnes, navigerer du til fanen Sikkerhet . Sjekk listen over tilgjengelige brukere og grupper, og klikk på Rediger- knappen.
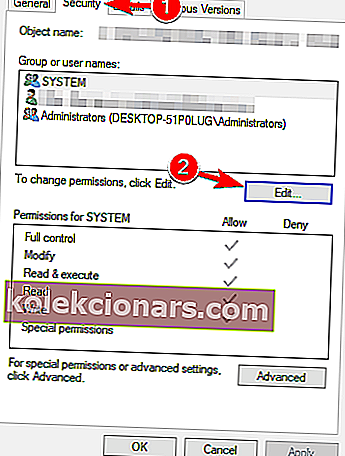
- Sjekk om kontoen du vil endre tillatelser for, er på listen. Hvis ikke, fortsett til neste trinn. Hvis kontoen er tilgjengelig, går du til trinn 7 .
- Klikk på Legg til- knappen.
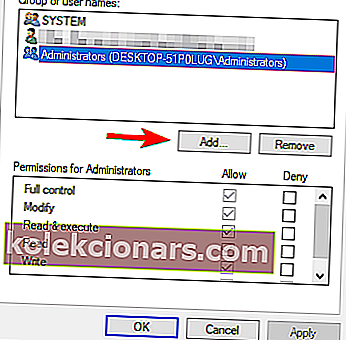
- Velg brukere eller grupper vindu vil vises. Hvis du vet det eksakte navnet på brukeren eller navnet på gruppen, kan du bare skrive det inn i Angi objektnavnene for å velge felt og klikke på Kontroller navn og OK- knappen.
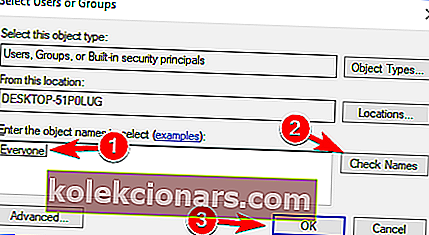 Hvis du ikke vet det eksakte navnet, klikker du på Avansert .
Hvis du ikke vet det eksakte navnet, klikker du på Avansert . - Klikk på Finn nå . Du bør nå se listen over alle tilgjengelige brukere og grupper på din PC. Velg ønsket gruppe eller bruker fra søkeresultatfeltet , og klikk på OK for å lagre endringene.
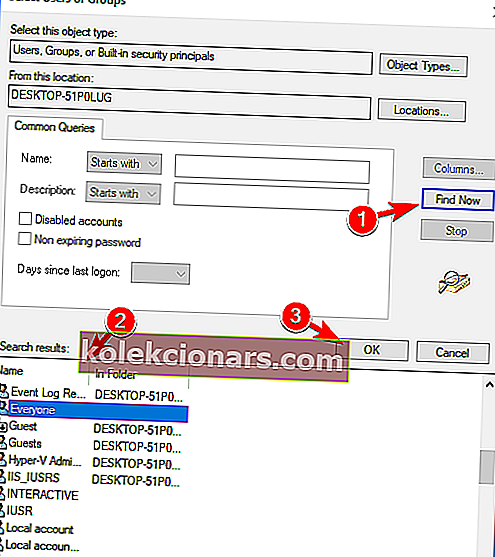
Klikk på OK- knappen igjen. Den ønskede kontoen vil nå bli lagt til listen, og du bør kunne endre sikkerhetstillatelsene.
- Velg ønsket konto fra seksjonen Gruppe eller brukernavn . Nå i delen Tillatelser nederst velger du Full kontroll i Tillat- kolonnen. Klikk Bruk og OK for å lagre endringene.
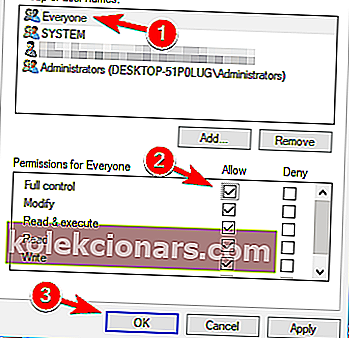
Etter at du har gitt full kontrollrettigheter til den valgte brukeren eller en gruppe, bør du kunne få tilgang til den problematiske filen eller katalogen uten problemer.
Episk guidevarsel! Ingen flere File Explorer-problemer for deg. Løs dem alle ved hjelp av denne omfattende guiden!
Løsning 3 - Bruk ledeteksten til å endre sikkerhetstillatelser / eierskap
Hvis du har problemer med File Access Denied- feilmelding, kan du kanskje løse problemet ved å bruke ledeteksten .
Tidligere løsninger er effektive, men de har flere trinn du må utføre hvis du vil endre eierskap over en fil eller en katalog.
På den annen side lar kommandoprompt deg endre tillatelser og eierskap i løpet av øyeblikk med bare to kommandoer. For å løse dette problemet ved hjelp av ledeteksten, trenger du bare å gjøre følgende:
- Trykk på Windows-tasten + X for å åpne Win + X-menyen og velg Kommandoprompt (administrator) fra listen. Hvis ledeteksten ikke er tilgjengelig, kan du bruke PowerShell (Admin) i stedet.
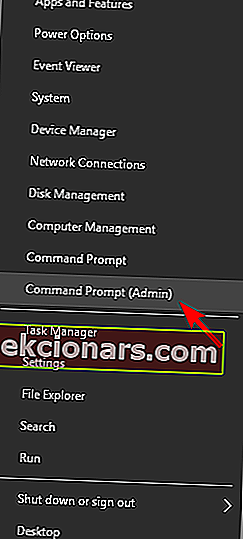
- Når ledeteksten åpnes, må du skrive inn takeown / f / r / dy og trykke Enter . Ved å kjøre denne kommandoen tar du eierskap over den valgte katalogen eller filen.
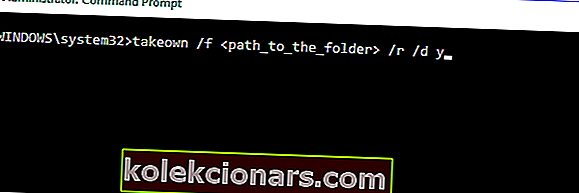
- Skriv nå icacls / grant administrators: F / T og trykk Enter for å kjøre den. Etter å ha gjort det, vil du gi full kontroll over katalogen til administratorgruppen . Hvis du vil gi full kontroll til andre brukere eller grupper, må du huske å angi navnet i stedet.
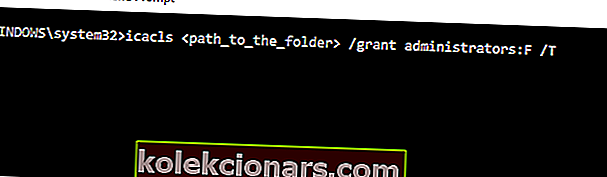
Etter å ha kjørt disse to kommandoene, vil du ta eierskap og gi full kontroll til den valgte brukeren eller en gruppe. For at denne kommandoen skal fungere, må du erstatte denmed den nøyaktige plasseringen til filen eller katalogen som gir deg File Access Denied feilmelding.
Som du kan se, er det mye raskere å bruke ledetekst for å endre eierskap og sikkerhetstillatelser, og det kan gjøres i løpet av øyeblikk. Dette er imidlertid en avansert løsning, og for å kunne bruke den, må du skrive inn kommandoene riktig.
Hvis du har problemer med å få tilgang til ledeteksten som administrator, bør du ta en nærmere titt på denne guiden.
Løsning 4 - Sjekk antivirusprogrammet ditt

En årsak til dette problemet kan være antivirusprogrammet ditt. For å fikse det, foreslår brukere å deaktivere antivirusprogrammet ditt og sjekke om det hjelper. Hvis ikke, må du kanskje avinstallere antivirusprogrammet ditt og sjekke om det løser problemet.
For Norton-brukerne har vi en egen guide om hvordan du fjerner den helt fra PCen. Det er også en lignende guide for McAffe-brukere.
Hvis du bruker en antivirusløsning, og du vil fjerne den helt fra PCen, må du sjekke ut denne fantastiske listen med den beste avinstallasjonsprogramvaren du kan bruke akkurat nå.
Hvis du fjerner antivirusprogrammet, løser problemet ditt, kan du vurdere å bytte til et annet antivirusprogram. Det er mange gode antivirusverktøy på markedet, men hvis du vil ha et antivirusprogram som ikke vil forstyrre systemet ditt, foreslår vi at du prøver Bitdefender .
Ønsker du å endre antivirusprogrammet ditt med et bedre? Her er en liste med toppvalgene våre.
Vel, det var alt for nå da du har lært hvordan du får full filtillatelse på Windows 10.
Uansett, hold deg nær for ytterligere Windows-relaterte tips og triks, og del tankene dine med oss ved å bruke kommentarfeltet nedenfor for å snakke med oss og med leserne våre.
LES OGSÅ:
- Slik løser du feilen "Nettstedet er ikke tilgjengelig" på Windows 10
- Forsøk på å få tilgang til ugyldig adresse [Fix]
- Slik løser du feil 0x80070005 'Tilgang nektes'
- Slik løser du feilmeldingen 'E: er ikke tilgjengelig, tilgang nektet'
- Fix: "Du har blitt nektet tillatelse til å få tilgang til denne mappen" feil
Redaktørens merknad : Dette innlegget ble opprinnelig publisert i mai 2014 og har siden blitt fullstendig oppdatert og oppdatert for friskhet, nøyaktighet og omfattende.
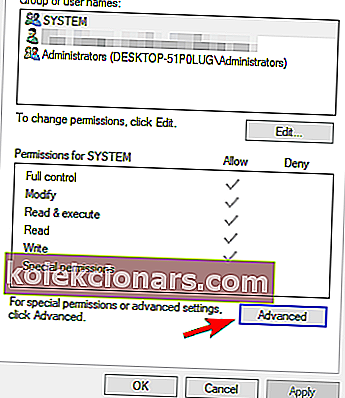
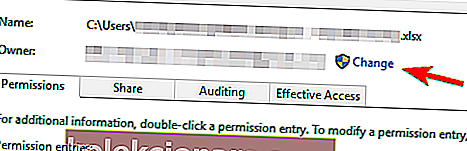
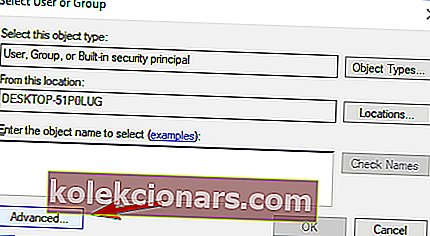
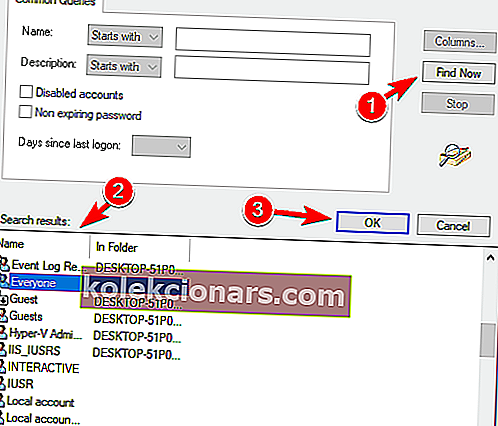
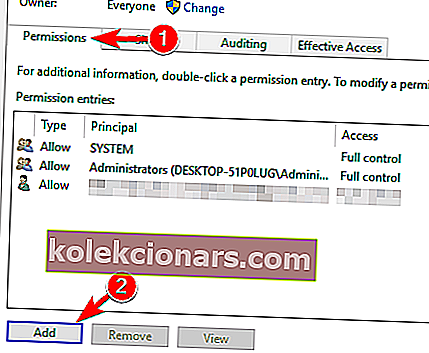
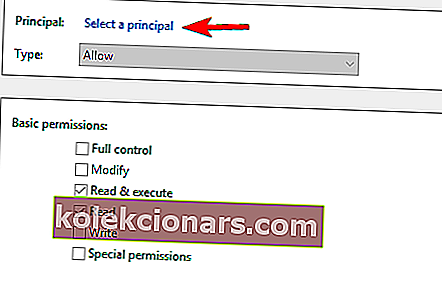
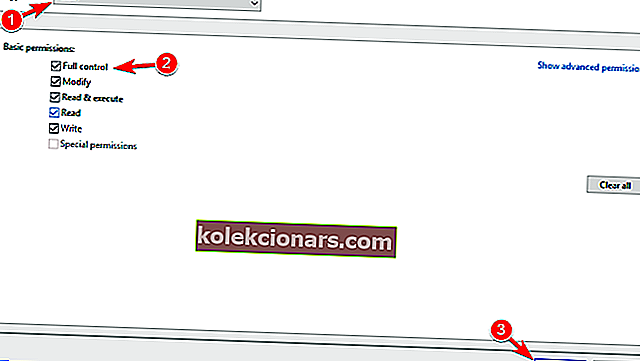
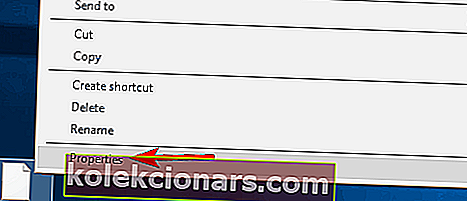
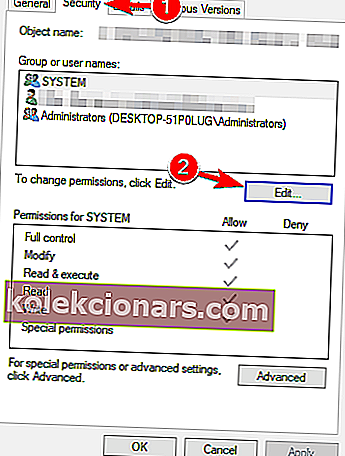
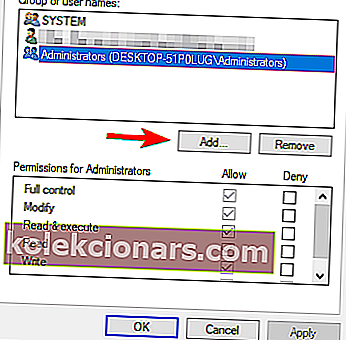
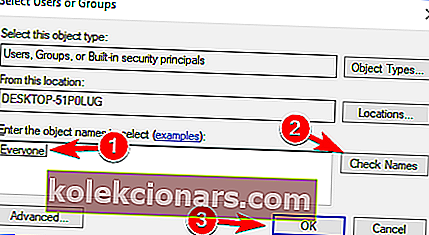 Hvis du ikke vet det eksakte navnet, klikker du på Avansert .
Hvis du ikke vet det eksakte navnet, klikker du på Avansert .