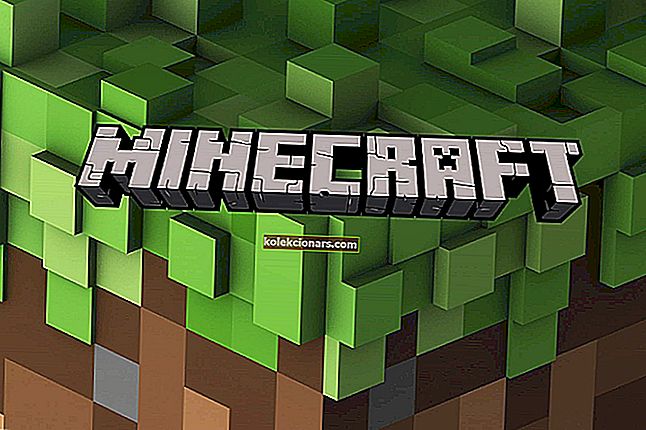Problemer med trådløse mus er ganske vanlige. Faktisk har det vært flere forekomster av at musen oppførte seg uberegnelig når du har oppgradert til Windows 10. Frykt ikke, ettersom problemet enkelt kan håndteres, slik at du kan ha musen i gang i løpet av få minutter.
Nevnt nedenfor er noen av de vanligste årsakene som kan forhindre at musen din fungerer optimalt på Windows 10-enheten din, sammen med måter å komme seg raskt rundt.
Siden den trådløse musen er nede, må du også ha andre pekeenheter som en USB-mus, berøringsplate og slikt for å utføre flere av trinnene nevnt nedenfor. Ingenting av det skjønt hvis enheten din er berøringsskjerm aktivert. Så la oss komme i gang!
Hvorfor fungerer ikke musen min?
Uforenlighet med Windows 10 / maskinvareproblemer

Dette er tilfeldigvis en av de vanligste feilene du sannsynligvis vil møte på en Windows 10-enhet. Så det første du må gjøre er å sikre at musen din er kompatibel med Windows 10. De fleste nye modeller burde være det. Men hvis musen er mer enn fem år gammel, er sjansen stor for at den ikke er kompatibel med Windows 10. Hvis det er tilfelle, har du ikke noe annet alternativ enn å gå for en fullstendig erstatning.
Hvis musen er nylig produsert og fortsatt ikke svarer, vil det andre alternativet for deg være å sikre at den trådløse mottakeren er koblet til en port som fungerer eller har tilstrekkelig strøm. For å prøve å endre portene dine og se om ting endrer seg. Forsikre deg også om at du kobler mottakeren til PC-ene dine i stedet for eksterne portreplikatorer. Videre kan du feste porten på en annen PC for å sikre at den fungerer.
Ofte kan tilkobling av den trådløse kontakten også bidra til å løse ting. Når PCen er i gang, løsner du mottakeren, venter i 10 sekunder og kobler den til igjen. Dette skal bidra til å gjenopprette ting.
Imidlertid, hvis ting fortsatt ikke fungerer, sjekk om batteriet i musen har nok juice før du går videre til neste trinn. Når du er ferdig med det grunnleggende, kan du nå gå videre til de mer alvorlige tingene.
Sjåførproblemer

Gå for en ny installasjon av driverprogramvaren for mus for å utelukke muligheten for at det er et driverproblem. Her er trinnene:
- Start Enhetsbehandling (trykk Windows-knappen + X på tastaturet)
- Finn og utvid 'Mus og annet pekeenhet'
- Høyreklikk på den trådløse musen og klikk 'Avinstaller'.
- I bekreftelsesboksen som følger, klikker du på 'Avinstaller'.
- Det vil være en annen rute som vises på skjermen din om at systemet må startes på nytt for at endringene skal tre i kraft, og vil søke om ditt samtykke til det samme. La den starte på nytt.
- Når systemet starter på nytt, blir musedriveren installert på nytt.
Dette skal løse problemet. Men hvis den ikke gjør det, er det her du kan gjøre videre.
Musdriver inkompatibel med Windows 10
Ting kan gå galt med musen hvis driveren ikke er kompatibel med Windows 10. Her er hva du kan gjøre:
- Start enhetsdriveren som før
- Finn og utvid 'Mus og annet pekeenhet'
- Høyreklikk på den trådløse musen og klikk på alternativet 'Oppdater driver'.
- I vinduet som vises neste, velg 'Søk automatisk etter oppdatert driverprogramvare'. Systemet vil søke på både datamaskinen din og på internett for å velge den mest passende og oppdaterte programvaren. Start på nytt når du blir bedt om det.
Alternativt kan du gå til den offisielle nettsiden til museprodusenten og laste ned den nyeste driveren manuelt. I så fall velger du det andre alternativet etter å ha klikket på 'Oppdater driver', det vil si 'Bla gjennom datamaskinen min for driverprogramvare'. Gi stien der programvaren er lokalisert for Windows for å installere den. Start igjen når du blir bedt om det.
Utfør en ren støvel

Du kan også utføre en ren oppstart med bare det minste antallet drivere for å utelukke sjansene for at annen programvare kommer i konflikt med musen.
Her er trinnene du må følge:
- Start dialogboksen Systemkonfigurasjon (skriv msconfig i søkeboksen og velg Systemkonfigurasjon).
- Velg 'Tjenester' -fanen og fjern merket for 'Skjul alle Microsoft-tjenester'.
- Klikk på 'Deaktiver alt' -knappen.
- Velg 'Startup' fra toppen og klikk på 'Open Task Manager'.
- I Oppgavebehandling velger du hvert element ved å klikke på det og endrer status til 'Deaktiver'.
- Lukk Oppgavebehandling.
- Klikk på OK i dialogboksen Systemkonfigurasjon.
- Start PCen på nytt for å la endringene tre i kraft.
Når datamaskinen har startet på nytt, kobler du musen. Du må nå peke ut programmet som kan være vanskelig for musen. Utfør følgende trinn for dette.
- Start systemkonfigurasjonen igjen
- Velg 'Tjenester' -fanen igjen som før, og klikk på 'Skjul alle Microsoft-tjenester'.
- Når du er ferdig, velger du bare halvparten manuelt fra tjenestelisten.
- Klikk på 'OK' for å lukke dialogboksen Systemkonfigurasjon
- Klikk på omstart når du blir bedt om å la endringen tre i kraft
Når PC-en har startet, sjekk om musen fungerer. Hvis det ikke gjør det, gjenta trinnene ovenfor, men med et annet sett med tjenester valgt under kategorien "Tjenester" til du nullstiller inn på det programmet som forårsaker problemet.
Men hvis problemet fortsatt er der, er skyldige blant de valgte tjenestene. Gjenta samme prosedyre igjen, men med færre tjenester for å peke på den nøyaktige tjenesten som sannsynligvis forårsaker problemet. Det er en slags binære søkealgoritmer som ofte brukes til å søke blant sorterte matriser.
Når du har funnet programmet som hindrer den trådløse musen i å fungere, må du holde den ukontrollert og starte enheten på nytt. Ting skal fungere bra herfra og utover. I mellomtiden kan du også komme i kontakt med utvikleren av det spesielle problemet som kolliderer med den trådløse musen for å se om de har en brukbar løsning.
Installer Windows 10 på nytt
Dette gir enda et alternativ for deg, en som har fungert for mange. Hvis den samme trådløse musen har fungert bra med en annen versjon av Windows, kan du gå tilbake til den samme før du går for en ny installasjon av Windows 10.
Til slutt er det som er tydelig at det ikke er for stort arbeid hvis du står overfor en mus som spiller død etter at du har gjort overgangen til Windows 10. Du kan enkelt komme deg ut av hullet ved å følge noen av metodene som er oppført ovenfor.
I mellomtiden er det noen andre relaterte historier du kan sjekke ut.
- Hvordan fikse musebevegelsesproblemer på din Windows-PC
- Fix: League of Legends problemer med mus og tastatur
- Fix: Mus hopper på Surface Pro 4