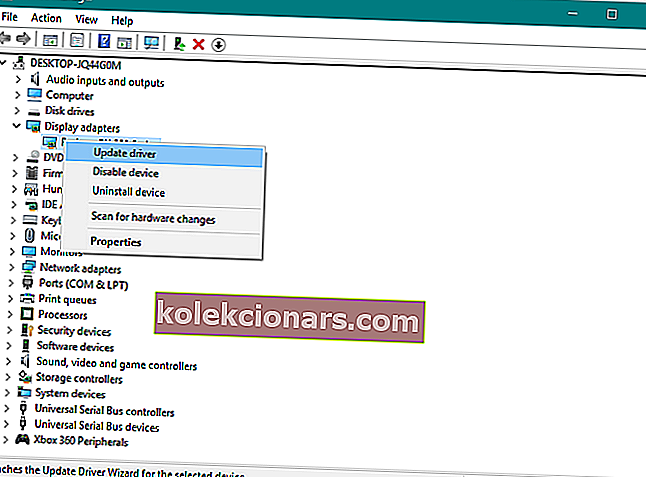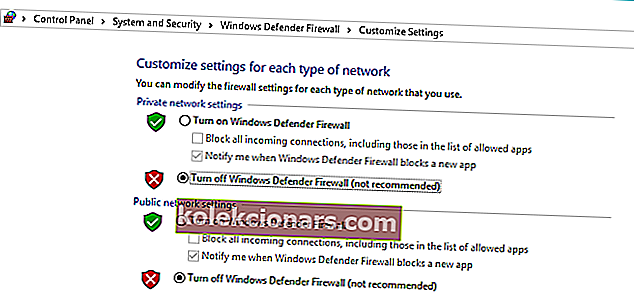- Når du prøver å installere AMD-driveren på Windows 10, kan det hende at du får en Detection Driver- feil.
- Det er flere verktøy og metoder for å tvinge installere den, og vi beskriver dem nedenfor.
- Ta en titt på de beste anbefalingene for programvaren du trenger for systemet ditt i Utilities & Tools Hub.
- Finn spesifikke opplæringsprogrammer for hvilken som helst Windows 10-feil som du støter på, i delen Feil.

Hvis du bruker et AMD-grafikkort, kan du få problemer etter installasjon av Windows 10.
Noen brukere rapporterer at når de prøver å installere AMD-driverne, kunne ikke installasjonen fullføres på grunn av en feil som involverer en deteksjonsdriver.
Heldigvis er løsningen på dette problemet veldig enkel, og den fungerer ikke bare på Windows 10, men også på eldre versjoner.
Mer spesifikt vises problemet hvis du er koblet til Internett når du installerer Windows 10, fordi installasjonsveiviseren automatisk installerer Microsoft AMD-drivere.
Etter deteksjonsfasen kan det hende at skjermen blir svart, og du blir tvunget til å starte datamaskinen på nytt, ellers får du ganske enkelt en Detection Driver- feil.
Det er et par løsninger på dette problemet, og vi beskriver dem nedenfor.
Hva kan jeg gjøre hvis AMD-drivere ikke installeres på Windows 10?
- Last ned den nye driveren med DriverFix
- Avinstaller din nåværende driver
- Last ned den nye driveren ved hjelp av AMD Radeon Settings
- Last ned den nye driveren manuelt
- Last ned den nye driveren med Enhetsbehandling
- Slå av antivirusprogrammet og brannmuren
- Prøv å installere drivere i kompatibilitetsmodus
1. Last ned den nye driveren med DriverFix

Hvis du ikke har de nødvendige datakunnskaper for å oppdatere / fikse driverne manuelt, anbefaler vi på det sterkeste å gjøre det automatisk ved hjelp av DriverFix .
En av de største fordelene med dette verktøyet er at det ikke bare fungerer med AMD-drivere. Du kan bruke den til å oppdatere omtrent hvilken som helst driver på datamaskinen.
Så hvis du leter etter en langsiktig løsning som vil avlaste hodepine forårsaket av utdaterte drivere, er DriverFix veien å gå.
Verktøyet gjør en grundig skanning av PCen din for manglende og utdaterte enhetsdrivere, og tilbyr en full rapport med den nåværende situasjonen. Det tilbyr også forskjellige alternativer for nye drivere, ved hjelp av en enorm online database, slik at du kan velge den du foretrekker.

DriverFix
Har du PC en tjeneste og prøv denne tryggeste og raskeste måten å installere de nødvendige AMD-driverne på. Du vil ikke angre! Gratis prøveperiode Besøk nettstedet2. Avinstaller den nåværende driveren

- Gå til Kontrollpanel .
- Klikk på Programmer og funksjoner .
- Velg AMD Catalyst Install Manager .
- Klikk på Endre .
- Når du blir bedt om det fra AMD Catalyst Install Manager - InstallShield Wizard , velger du Express Uninstall ALL ATI Software .
- Klikk på OK for å la verktøyet fjerne alle AMD-drivere og applikasjonskomponenter.
- Klikk på Ja når du blir bedt om å starte systemet på nytt og fullføre avinstallasjonsprosessen.
Når verktøyet er ferdig med å avinstallere alle AMD-driverne, skal skjermen din se ut som om den hadde en standard VGA-driver installert.
Start deretter AMD Catalyst-oppsettet på nytt, og du bør kunne installere AMD Catalyst-driverne normalt.
Har du prøvd et verktøy for fjerning av drivere? Med disse sørger du for at alt blir slettet!
3. Last ned den nye driveren ved hjelp av AMD Radeon Settings
Den enkleste måten å oppdatere AMD-driverne dine på, er å bruke AMDs offisielle støtteprogramvare, AMD Radeon Settings.
Det er stor sjanse for at du allerede har denne programvaren installert på datamaskinen. Spesielt hvis du installerte den første driveren fra en DVD.

Hvis ikke, kan du laste den ned herfra. Åpne bare programmet, og hvis en ny oppdatering er tilgjengelig, vil du bli varslet.
Installer alle tilgjengelige oppdateringer, start datamaskinen på nytt, så skal du være god.
4. Last ned den nye driveren manuelt
Hvis AMD Radeon Settings ikke viser en ny oppdatering, eller du bare ikke foretrekker å bruke denne programvaren, må du alltid laste ned drivere og installere dem manuelt.
Bare gå til AMDs nettsted for driverstøtte, velg grafikkort og last ned drivere.
Installer drivere som normalt med andre programmer. Bare følg veiviserinstruksjonene, start datamaskinen på nytt, og det er alt.
5. Last ned den nye driveren med Enhetsbehandling
- Gå til Søk, skriv inn devicemngr og åpne Enhetsbehandling.
- Utvid skjermkort.
- Høyreklikk AMD-grafikkortet ditt, og gå til Oppdater driver.
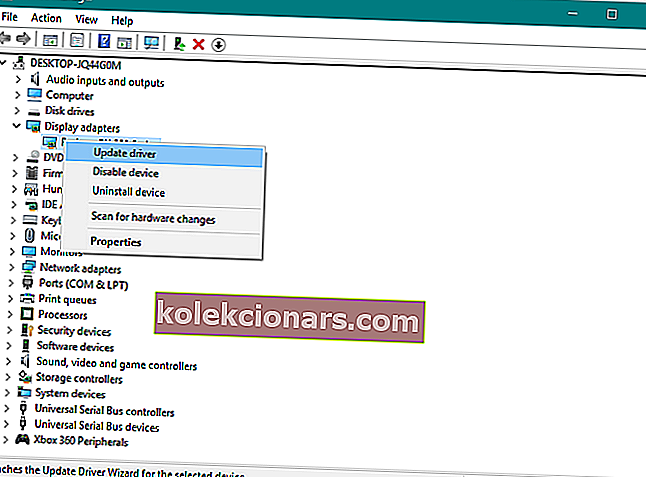
- Følg ytterligere instruksjoner på skjermen
- Start datamaskinen på nytt.
Dette er den gammeldagse og sannsynligvis den mest brukte metoden for å installere og oppdatere drivere på Windows.
Leter du etter driveroppdateringsprogramvarealternativer? Se våre beste anbefalinger
6. Slå av antivirusprogrammet og brannmuren
- Trykk Windows Key + S , skriv inn brannmur og velg Windows-brannmur fra resultatlisten.
- Når Windows-brannmur starter, klikker du på Slå Windows-brannmur på eller av .
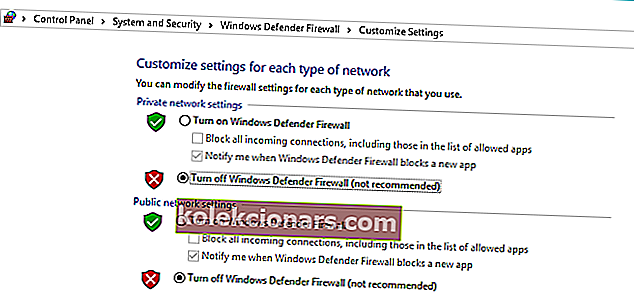
- Velg Slå av Windows-brannmur (anbefales ikke) for både private og offentlige nettverksinnstillinger.
- Klikk OK for å lagre endringene.
Hvis du ikke kan installere eller oppdatere driverne dine ved hjelp av noen av metodene nevnt ovenfor, kan du prøve å deaktivere antivirusprogrammet og Windows-brannmuren, bare midlertidig.
Antivirusprogrammer er kjent for ikke å komme overens med Windows-oppdateringer. Og driveroppdateringer kan ikke gjøre det bedre.
7. Prøv å installere drivere i kompatibilitetsmodus

- Finn driveroppsettfilen, høyreklikk den og velg Egenskaper fra menyen.
- Gå over til kategorien Kompatibilitet og merk Kjør dette programmet i kompatibilitetsmodus for alternativ. Velg ønsket versjon av Windows, og klikk Bruk og OK for å lagre endringene.
Etter å ha gjort det, prøv å kjøre installasjonsfilen igjen.
Det handler om det. Vi håper absolutt at minst en av disse løsningene hjalp deg med å løse problemet med AMD-driverne.
Hvis du har noen kommentarer, spørsmål eller forslag til dette emnet, er det bare å gi oss beskjed i kommentarene nedenfor.
Redaktørens merknad: Dette innlegget ble opprinnelig publisert i februar 2015 og ble fullstendig oppdatert og oppdatert i september 2020 for friskhet, nøyaktighet og omfattende.