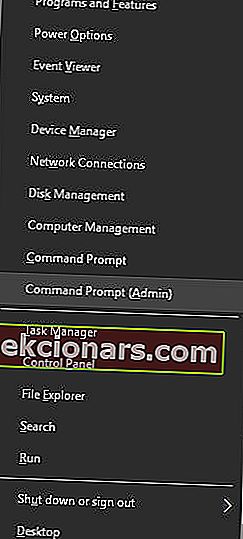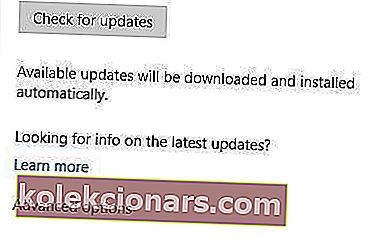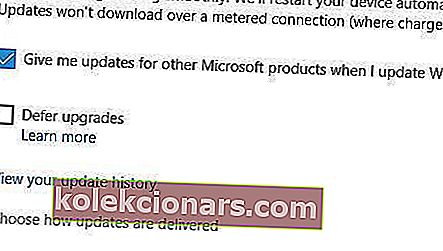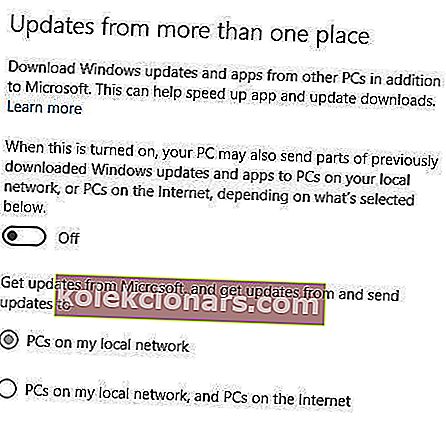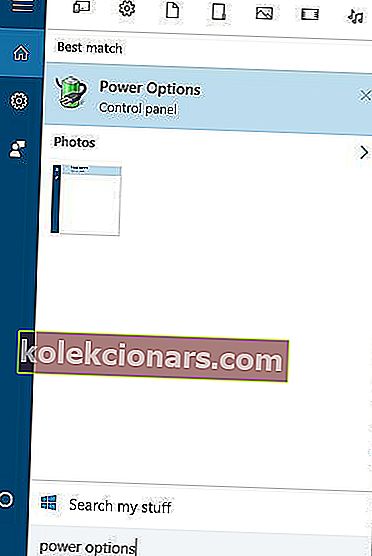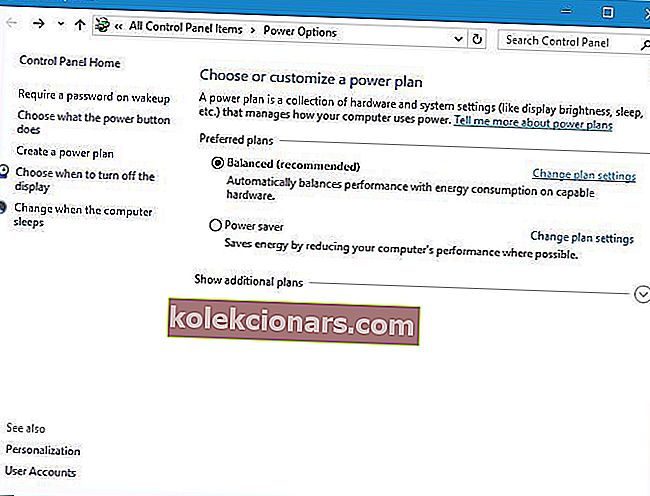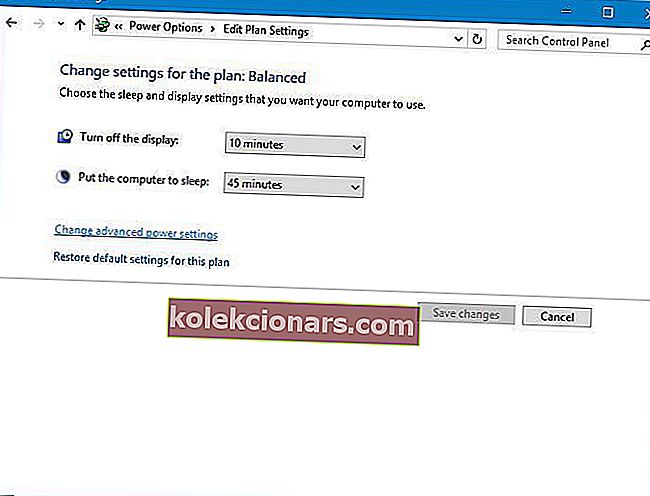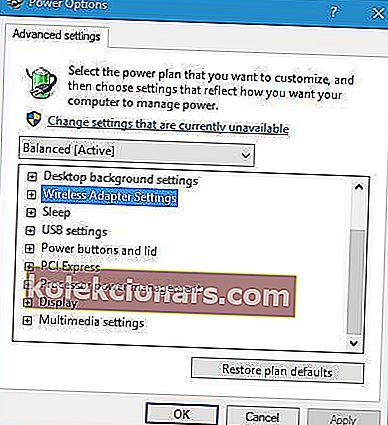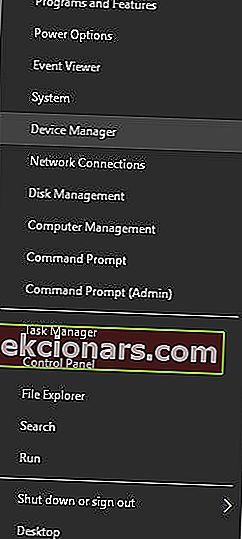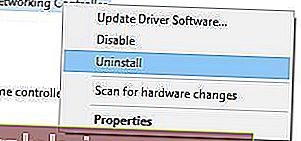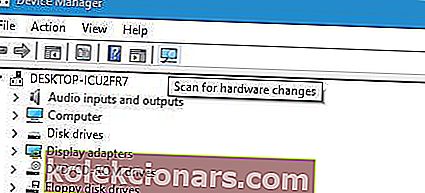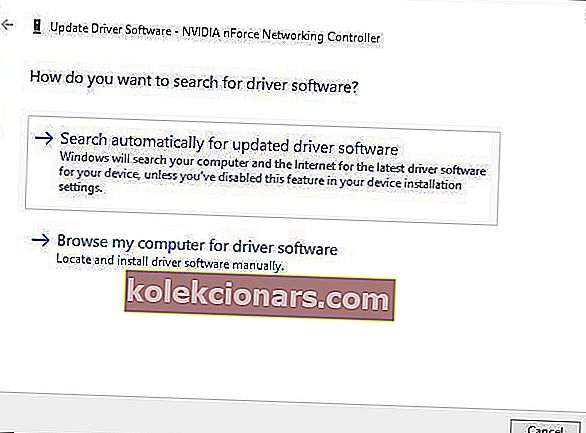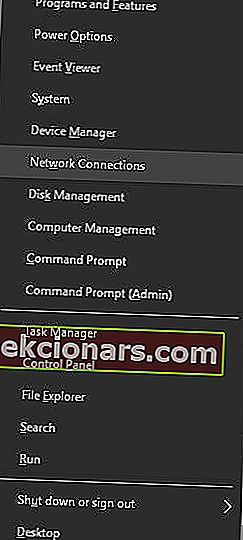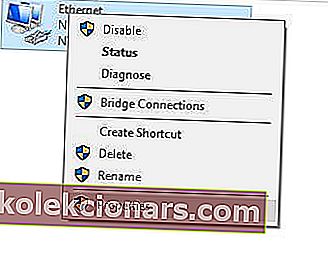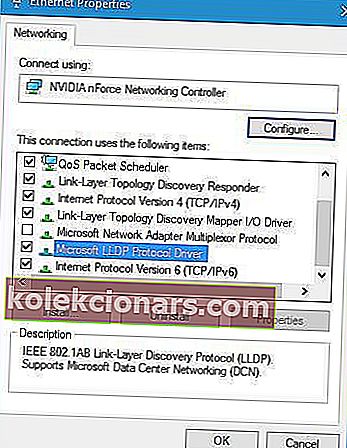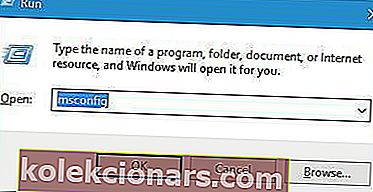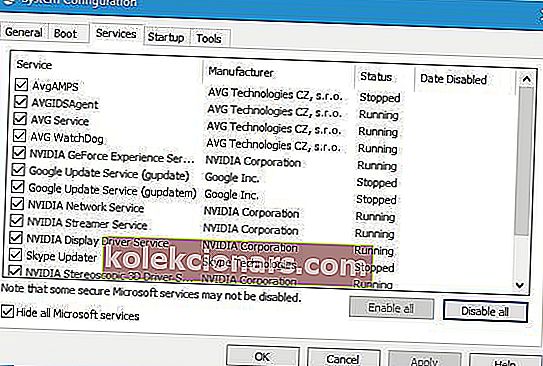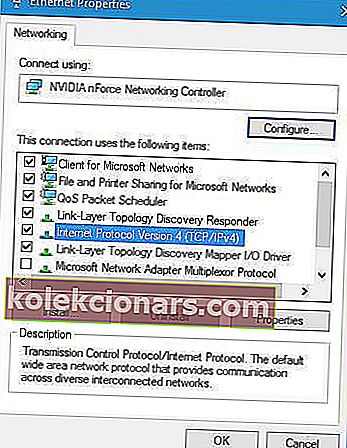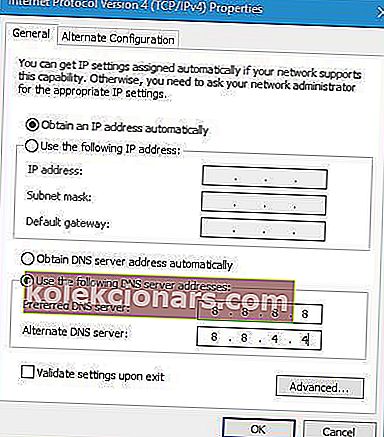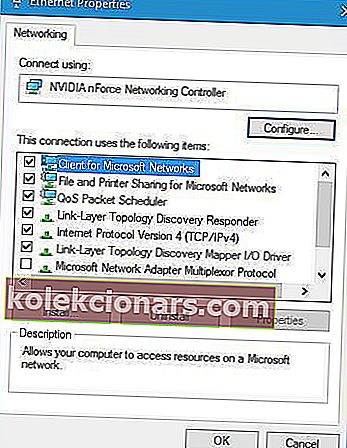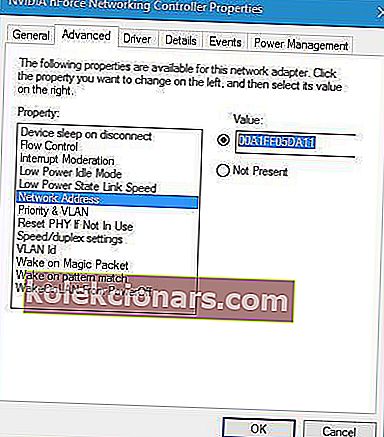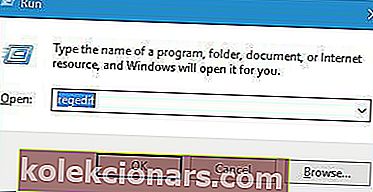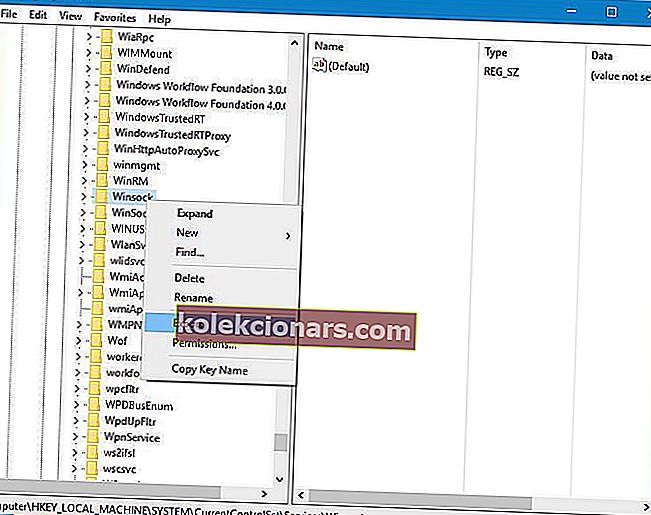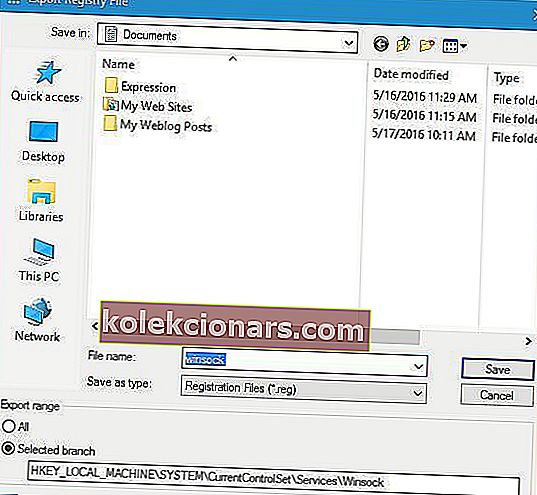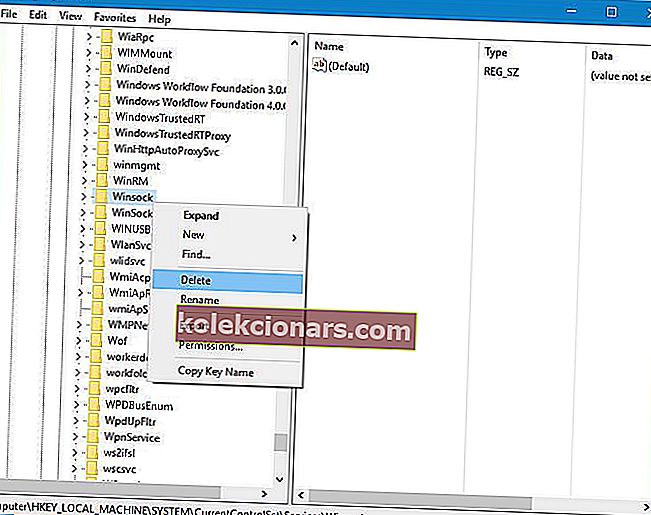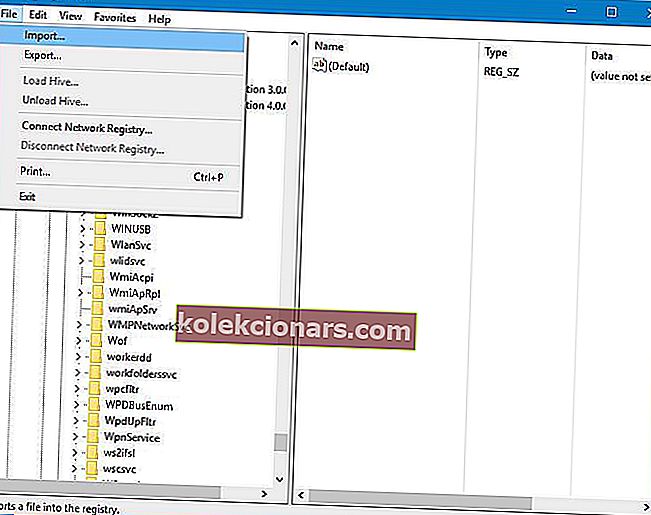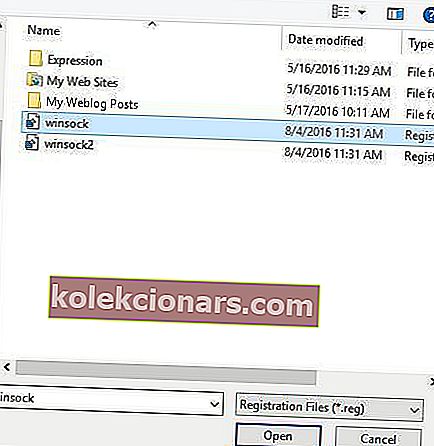- En DNS-server har en kritisk jobb. Det oversetter et domenenavn til en IP-adresse som datamaskinene dine kan sende forespørsler og motta data fra.
- Hvis du har DNS-problemer, betyr det vanligvis at du ikke kan surfe riktig på nettet. Gjør noen endringer i innstillingene dine, eller endre DNS-leverandøren fullstendig hvis de ikke fungerer.
- Mange flere artikler relatert til dette emnet finner du i DNS-delen av nettstedet.
- Ta en titt på Nettverk og Internett-delen for flere nettverksrelaterte artikler for Windows.
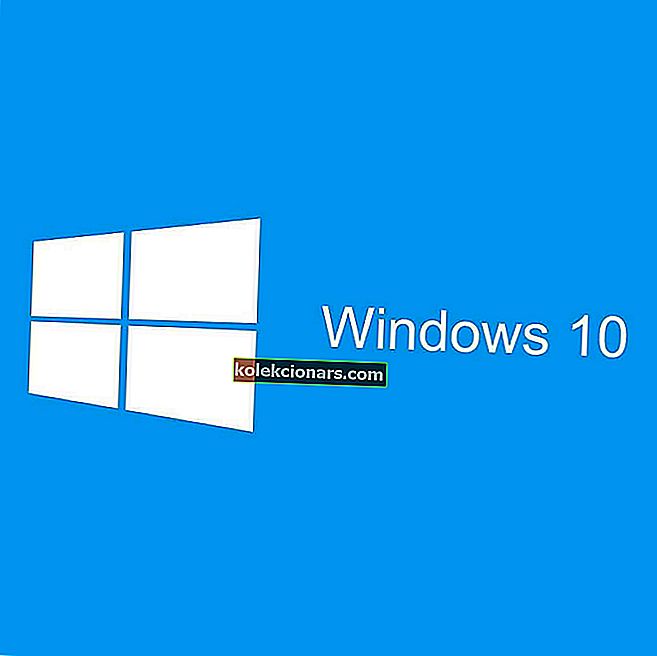
For å få tilgang til Internett, må DNS-en din fungere uten problemer. Dessverre rapporterte Windows 10-brukere ulike DNS-problemer på Windows 10 som hindrer dem i å få tilgang til Internett.
Det er en spredning av DNS-problemer, spesielt DNS-serveren som ikke reagerer på feil som også plager Windows 10-brukere. I dag hjelper vi deg med å tilpasse noen DNS-innstillinger i Windows 10 og forhåpentligvis løse problemet på din Windows 10 PC eller laptop.
Slik løser du problemer med DNS-serveren i Windows 10
- Bruk ledeteksten
- Slå av peer-to-peer-nedlasting for Windows-oppdateringer
- Endre innstillinger for strømalternativer
- Installer driverne for nettverkskortet på nytt
- Forsikre deg om at Microsoft LLDP Protocol Driver er aktivert
- Utfør Clean boot for å fikse DNS-problemer på Windows 10
- Endre konfigurasjonen til den trådløse ruteren
- Bruk Googles offentlige DNS-server
- Endre MAC-adressen til nettverkskortet
- Fjern Winsock-nøkler fra registret
Løsning 1 - Bruk ledeteksten
Ifølge brukere kan du fikse problemer med DNS ved å bruke ledeteksten. Følg disse enkle trinnene for å gjøre det:
- Start ledetekst som administrator. For å gjøre det, trykk Windows Key + X for å åpne Power User Menu og velg Command Prompt (Admin) fra menyen.
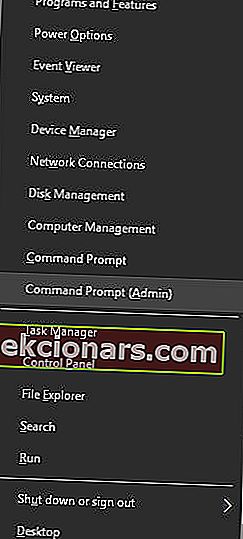
- Når kommandoprompt åpnes, skriv inn følgende linjer og trykk Enter etter hver:
- ipconfig / flushdns
- ipconfig / registerdns
- ipconfig / release
- ipconfig / fornye
- NETSH winsock tilbakestillingskatalog
- NETSH int ipv4 reset reset.log
- NETSH int ipv6 reset reset.log
- Exit
Når du har lukket ledeteksten, må du kontrollere om problemet er løst.
Mange nettverksproblemer er forårsaket av skadelig programvare, forskjellige skript og bots. Du kan sikre deg selv ved å installere Cyberghost , en leder i VPN-markedet. Den beskytter PCen din mot angrep mens du surfer, maskerer IP-adressen din og blokkerer all uønsket tilgang.
Løsning 2 - Slå av peer-to-peer-nedlasting for Windows-oppdateringer
Noen ganger kan Windows-oppdateringer forårsake problemer med DNS.
En potensiell løsning som brukere fant er å deaktivere peer-to-peer-nedlasting for Windows-oppdateringer. For å gjøre det, følg disse trinnene:
- Åpne Innstillinger-appen og gå til Oppdatering og sikkerhet .
- Klikk på Avanserte alternativer .
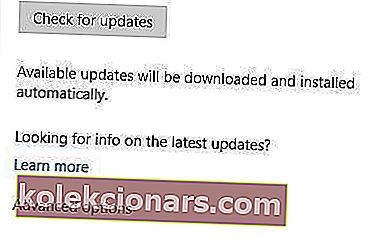
- Klikk nå på Velg hvordan oppdateringer blir levert .
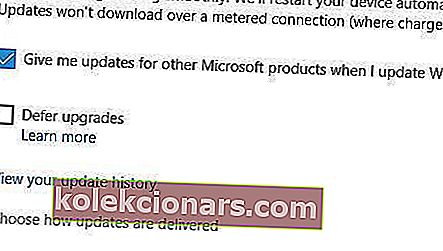
- Velg PC-er i mitt lokale nettverk og slå av oppdateringer fra mer enn ett sted .
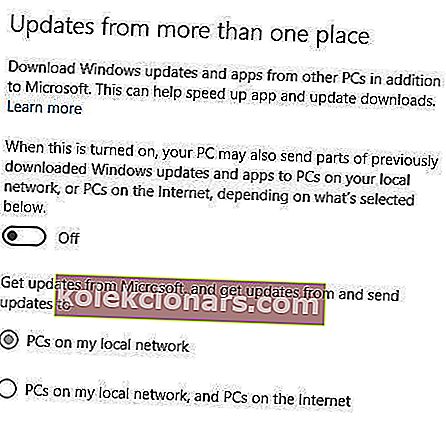
- Lukk Innstillinger-appen og sjekk om problemet er løst.
Windows oppdateres ikke? Ikke få panikk! Her er en komplett guide om hvordan du løser problemet!
Løsning 3 - Endre innstillinger for strømalternativer
Du kan løse dette problemet ved å endre strøminnstillingene til det trådløse nettverkskortet. For å gjøre det, følg disse trinnene:
- Trykk Windows-tast + S og skriv inn strømalternativer. Velg Strømalternativer fra menyen.
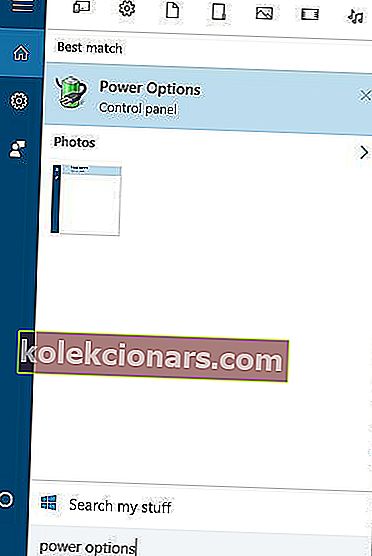
- Finn din nåværende strømplan og klikk Endre planinnstillinger .
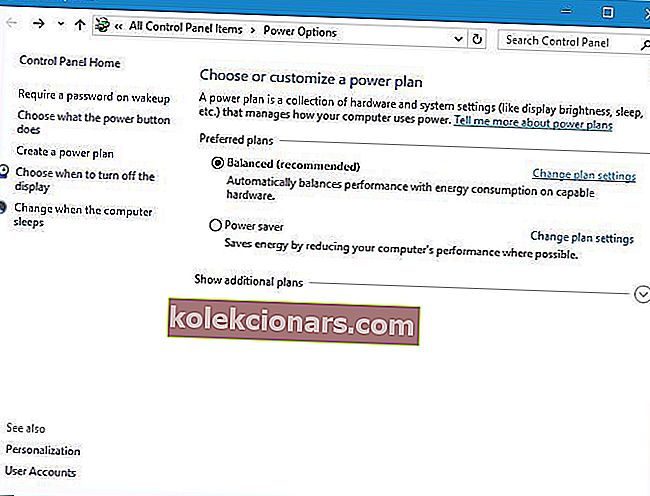
- Klikk nå på Endre avanserte strøminnstillinger .
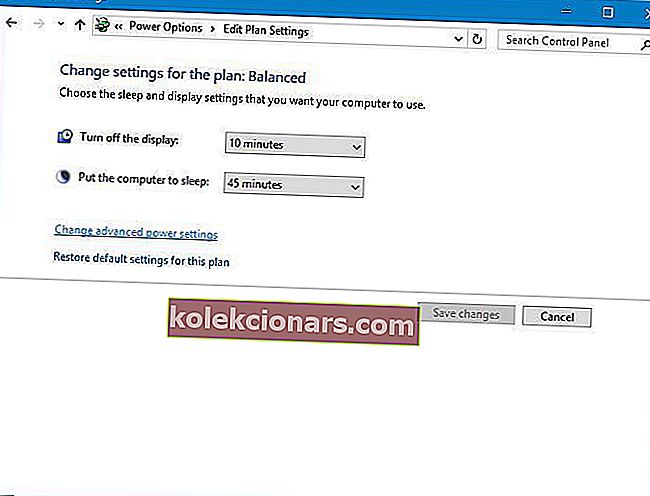
- Finn innstillinger for trådløs adapter og sett dem til Maksimal ytelse .
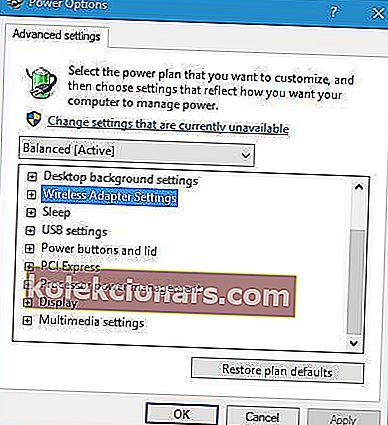
- Klikk Bruk og OK for å lagre endringene.
Løsning 4 - Installer driverne for nettverksadapteren på nytt
Noen brukere hevder at du kan løse dette problemet ved å fjerne og installere nettverksadapterdriveren på nytt.
- Trykk på Windows-tasten + X og velg Enhetsbehandling fra resultatlisten.
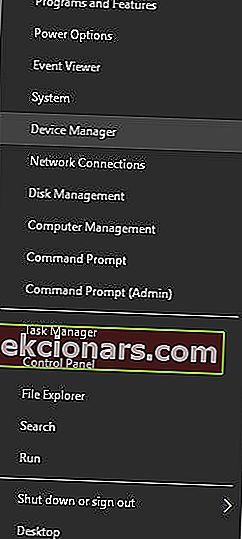
- Finn nettverkskortet, høyreklikk på det og velg Avinstaller .
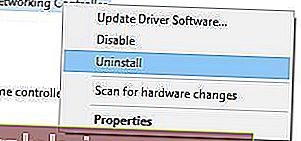
- Når du har avinstallert det, klikker du på Skann etter maskinvareendring- knappen.
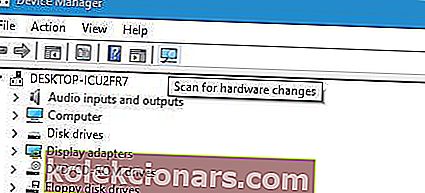
- Finn nettverkskortet igjen, høyreklikk på det og velg Oppdater driverprogramvare .
- Velg alternativet for å søke automatisk etter oppdatert driverprogramvare .
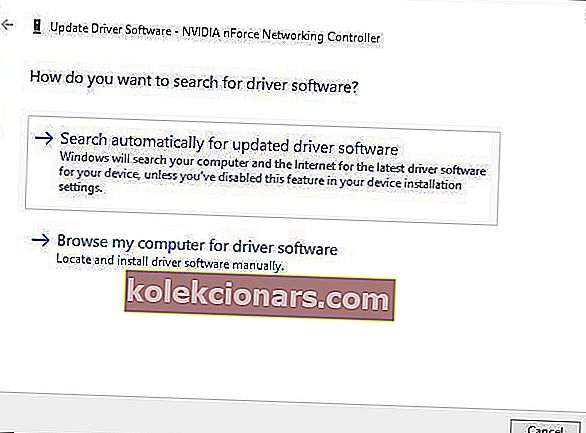
- Vent til Windows 10 laster ned og installerer nødvendig programvare på enheten.
- Vi anbefaler også å bruke et tredjepartsverktøy for automatisk å laste ned alle de utdaterte driverne på din PC.
Ta en titt på denne guiden for å oppdatere driverne dine som en ekte tekniker!
Oppdater drivere automatisk
Tweakbits Driver Updater (godkjent av Microsoft og Norton Antivirus) hjelper deg med å oppdatere drivere automatisk og forhindre PC-skade forårsaket av å installere feil driverversjoner.
Etter flere tester konkluderte teamet vårt med at dette er den beste automatiserte løsningen.
Her er en rask guide til hvordan du bruker den:
-
- Last ned og installer TweakBit Driver Updater
- Når programmet er installert, starter programmet automatisk skanning av PCen for utdaterte drivere. Driver Updater vil sjekke de installerte driverversjonene i skyens database med de nyeste versjonene og anbefale riktige oppdateringer. Alt du trenger å gjøre er å vente på at skanningen er fullført.

- Når skanningen er fullført, får du en rapport om alle drivere som er funnet på PCen. Gjennomgå listen og se om du vil oppdatere hver driver hver for seg eller alt på en gang. For å oppdatere en driver om gangen, klikk på lenken 'Oppdater driver' ved siden av drivernavnet. Eller bare klikk på 'Oppdater alt' -knappen nederst for automatisk å installere alle anbefalte oppdateringer.

Merk: Noen drivere må installeres i flere trinn, så du må trykke på Oppdater-knappen flere ganger til alle komponentene er installert.
Ansvarsfraskrivelse : Noen funksjoner i dette verktøyet er ikke gratis.
Løsning 5 - Forsikre deg om at Microsoft LLDP Protocol Driver er aktivert
Hvis du har problemer med DNS, foreslår vi at du sjekker om Microsoft LLDP Protocol Driver er aktivert for tilkoblingen din. Følg disse trinnene for å gjøre det:
- Trykk på Windows-tasten + X og velg Nettverkstilkoblinger .
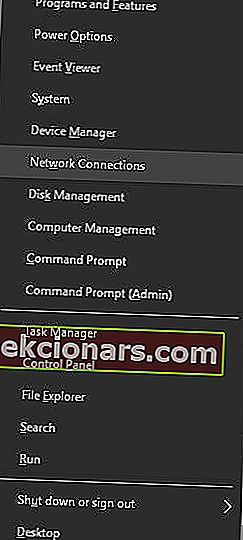
- Vinduet Nettverkstilkoblinger vises. Finn nettverkstilkoblingen, høyreklikk den og velg Egenskaper.
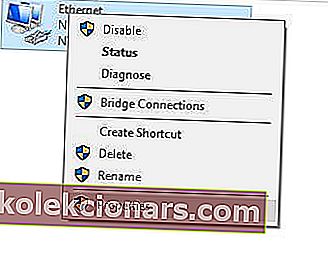
- Finn Microsoft LLDP Protocol Driver og sørg for at den er aktivert. Klikk OK for å lagre endringene.
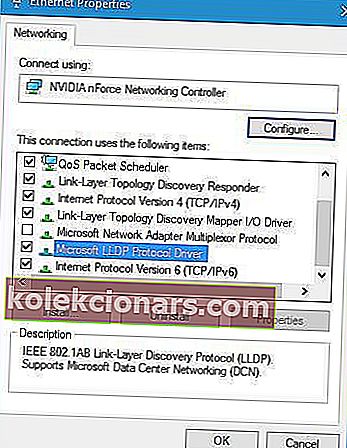
Løsning 6 - Utfør Clean boot for å fikse DNS-problemer på Windows 10
Ifølge dem forstyrret noen tredjeparts tjenester DNS, og etter å ha funnet og deaktivert den problematiske tjenesten ble problemet løst.
Følg disse trinnene for å gjøre det:
- Trykk på Windows-tasten + R og skriv inn msconfig. Klikk OK eller trykk Enter.
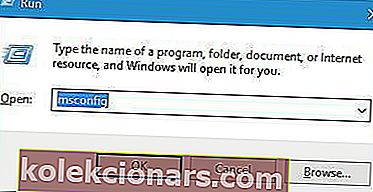
- Når vinduet Systemkonfigurasjon åpnes, går du til Tjeneste- fanen.
- Merk av for Skjul alle Microsoft-tjenester, og klikk Deaktiver alle- knappen.
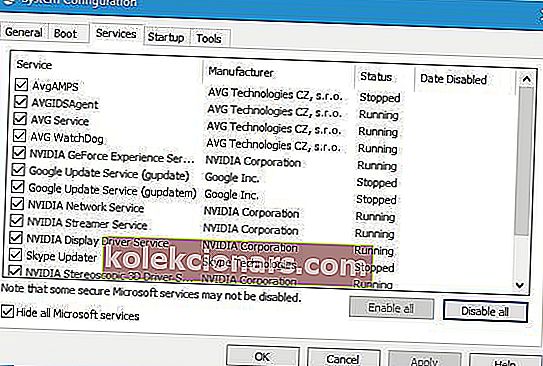
- Klikk Bruk og OK for å lagre endringene.
- Start PCen på nytt.
Nå kan du gjenta de samme trinnene og aktivere tjenester en etter en til du finner den problematiske.
Windows starter ikke opp? Her er de beste tipsene for å løse problemet!
Løsning 7 - Endre konfigurasjonen til den trådløse ruteren
Brukere rapporterte at Windows 10 har noen problemer med visse trådløse frekvenser og standarder.
For å løse dette problemet, må du endre innstillingene for den trådløse ruteren.
Det ser ut til at Windows 10 har problemer med 2,4 GHz-nettverk, så sørg for at du bruker den hvis den trådløse adapteren støtter 5 GHz-frekvensen.
Hvis adapteren ikke fungerer med 5 GHz-frekvens, må du bruke 2,4 GHz Legacy-alternativet i stedet. For mer informasjon om hvordan du endrer disse innstillingene, må du sjekke håndboken for den trådløse ruteren.
Løsning 8 - Bruk Googles offentlige DNS-server
Internett-leverandørens DNS-server kan ha noen problemer, så det kan være lurt å bruke Googles offentlige DNS i stedet. Følg disse trinnene for å gjøre det.
- Åpne nettverkstilkoblinger , finn tilkoblingen din, høyreklikk på den og velg Egenskaper .
- Når Properties- vinduet åpnes, velg Internet Protocol Version 4 (TCP / IPv4) og deretter Properties .
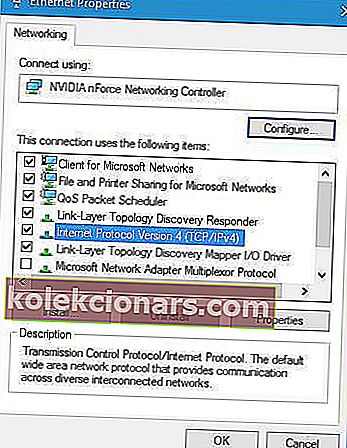
- Velg Bruk følgende DNS-serveradresser og sett 8.8.8.8 som foretrukket DNS-server og 8.8.4.4 som alternativ DNS-server .
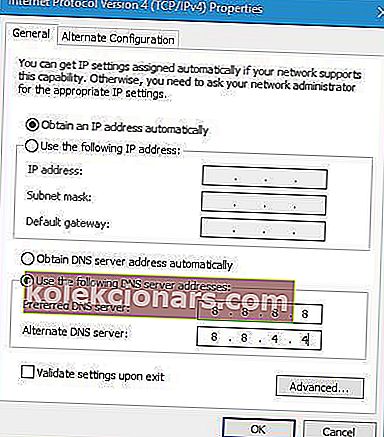
- Når du er ferdig, klikker du OK .
Alternativt foreslår noen brukere å bruke 208.67.222.222 som foretrukket DNS-server og 208.67.222.220 som alternativ DNS-server.
Oppdatering: CloudFlare har nylig lansert en gratis DNS-server, og du kan lese alt om det i vår artikkel: Hvordan bruke DNS-server 1.1.1.1 på din Windows 10-datamaskin
Løsning 9 - Endre MAC-adressen til nettverkskortet
For å utføre denne løsningen først må du finne ut nettverksadapterens MAC-adresse. For å gjøre det, følg disse trinnene:
- Start ledetekst som administrator.
- Skriv inn ipconfig / all og trykk Enter.
- Finn verdi for fysisk adresse . Det er MAC-adressen din. I vårt tilfelle var det 00-A1-FF-05-DA-11.
- Åpne nå nettverkstilkoblinger og åpne nettverksadapteregenskapene.
- Klikk på Konfigurer- knappen.
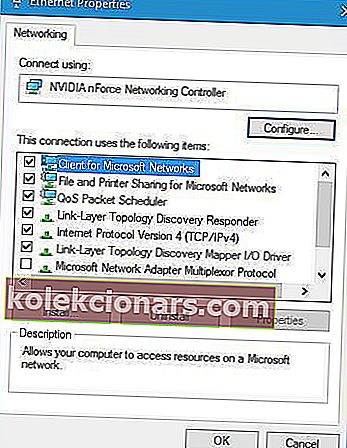
- Gå til kategorien Avansert og velg Nettverksadresse . Sjekk Verdi og skriver inn MAC-adressen som du fikk i trinn 3 . Husk å ikke legge inn bindestreker.
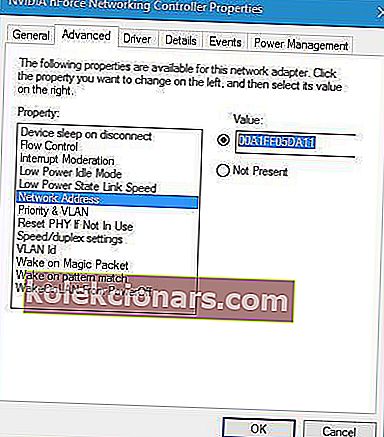
- Når du er ferdig, klikker du på OK- knappen. Start PCen på nytt og sjekk om problemet er løst.
Løsning 10 - Fjern Winsock-nøkler fra registeret
Hvis DNS-en din ikke svarer, kan du prøve å fjerne Winsock-nøklene fra registret. Følg disse trinnene for å gjøre det:
- Trykk på Windows-tasten + R , skriv inn regedit, og trykk på Enter for å starte Registerredigering.
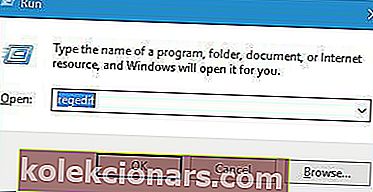
- I venstre rute navigerer du til Computer \ HKEY_LOCAL_MACHINE .
- Gå deretter til SYSTEM \ CurrentControlSet \ Services .
- Finn Winsock og Winsock2- tastene. Høyreklikk hver tast og velg Eksporter .
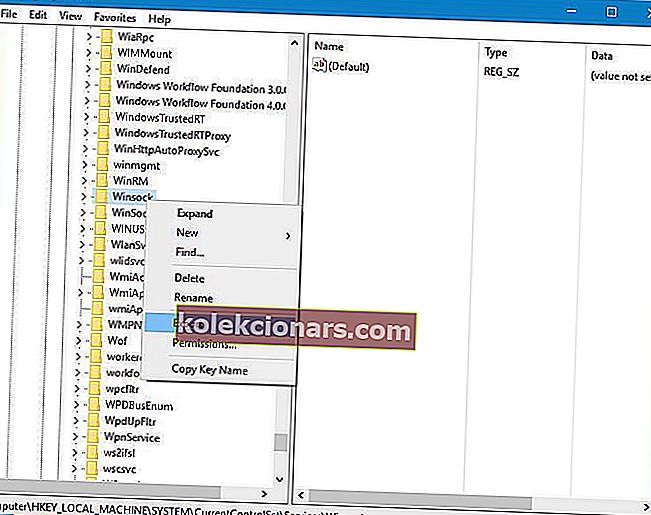
- Lagre dem som winsock og winsock2 .
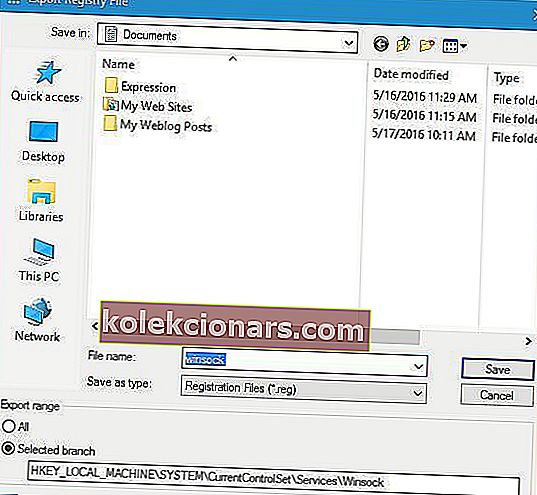
- Etter at du har eksportert både Winsock- og Winsock2- nøklene, må du slette dem. Høyreklikk hver tast og velg Slett fra menyen.
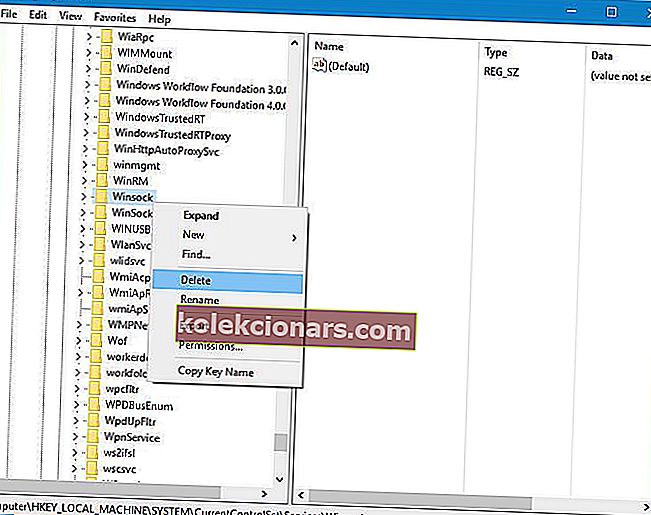
- Start PCen på nytt.
- Når datamaskinen din har startet på nytt, starter du Registerredigering igjen.
- Gå til Fil> Importer .
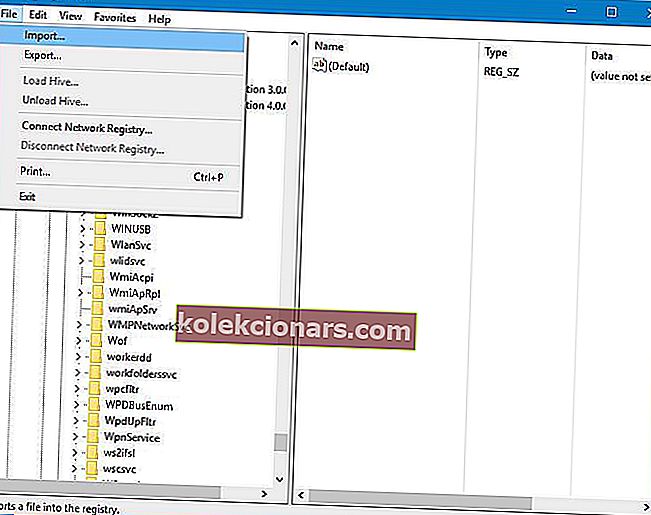
- Velg winsock og klikk Åpne.
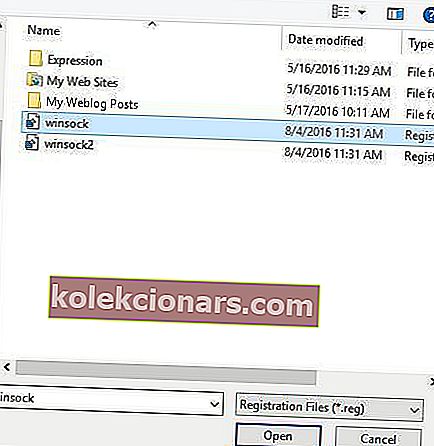
- Etter å ha importert winsock- fil, importerer du også winsock2 .
- Start PCen på nytt og sjekk om problemet er løst.
Ta en klok beslutning og velg en mer brukervennlig registerredaktør fra vår ferske liste!
DNS-problemer kan forhindre deg i å få tilgang til Internett, og hvis du har DNS-problemer på din Windows 10-PC eller bærbare PC, må du prøve noen av løsningene våre.
FAQ: Lær mer om DNS-problemer i Windows
- Hvordan finner jeg DNS-en min på Windows 10?
Åpne ledeteksten og skriv ipconfig / all . Denne kommandoen viser alle nettverkskort, tildelte IP-er og DNS-servere. Bruk dette som utgangspunkt for å hjelpe til med å fikse DNS-problemer.
- Kan jeg bruke 8.8 8.8 DNS?
8.8.8.8-adressen er en DNS-server som tilbys av Google. Hvis du bruker en VPN, bør du ikke bruke denne adressen, men den fra VPN-leverandøren. Hvis du ikke bruker VPN, er enten 8.8.8.8 eller 1.1.1.1 (fra Cloudflare) bra.
- Hva forårsaker DNS-feil?
Det er enten fordi du har mistet internettforbindelsen, eller fordi serveren ikke svarer på grunn av interne feil. I noen sjeldne tilfeller er DNS-adressen ikke lenger gyldig og må endres.
Redaktørens merknad: Dette innlegget ble opprinnelig publisert i august 2016 og har siden blitt oppdatert og oppdatert i april 2020 for friskhet, nøyaktighet og omfattende.