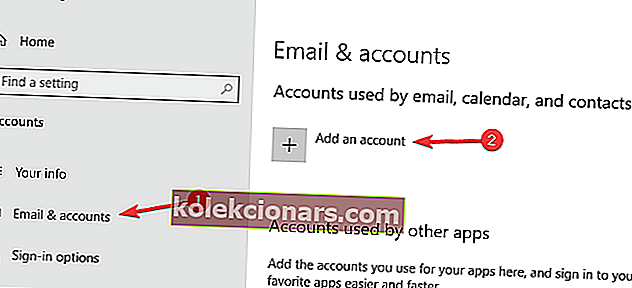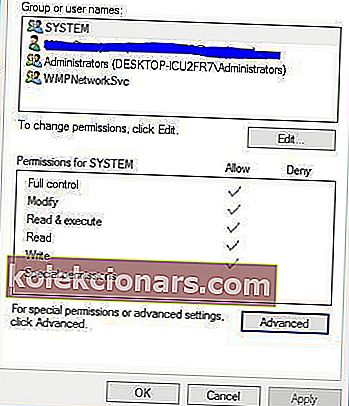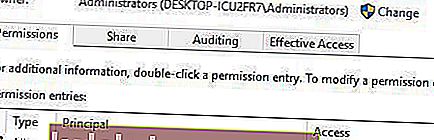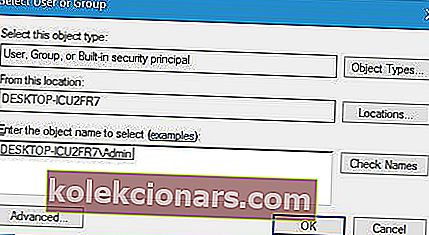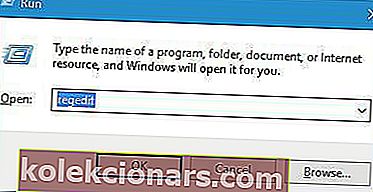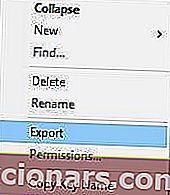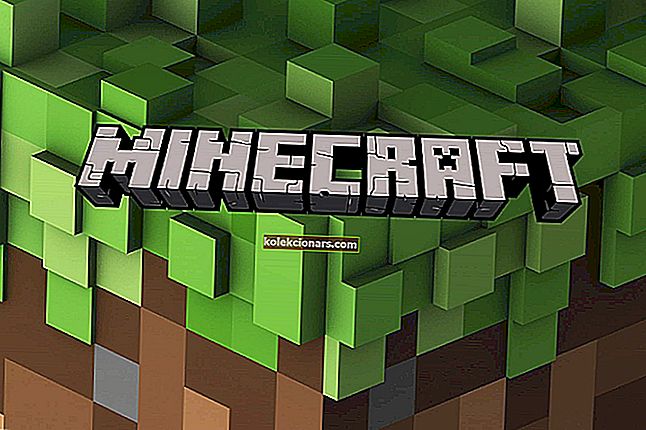- Å bruke flere e-postadresser i ett program gjøres enkelt takket være alle de e-postklientene som er tilgjengelige i disse dager. Når vi snakker om det, har brukere generelt høye forventninger fra Outlook.
- Når du ikke får tilgang til Outlook-datafilen, kan du opprette en ny Outlook-profil eller flytte datafilen til standardplasseringen.
- Artikkelen er en del av et mye stort knutepunkt dedikert spesielt til å løse problemer med systemfiler, så sørg for å besøke den.
- Dette er ikke den eneste gangen du er e-postklienten din, ikke fungerer som den skal. De fleste feil kan imidlertid løses ved å følge løsningene fra vårt dedikerte Outlook-feilnav.

Vi sender e-post nesten hver dag, og mens noen brukere foretrekker å bruke nettpost, bruker andre e-postklienter. En av de mest populære e-postklientene på Windows 10 er Outlook.
Fordi det er mange funksjoner og veldig god allsidighet, som strekker seg utover bare en enkel e-postklient, ble Outlook en go-to-app for mange brukere.
Nylig har mange av dem rapportert at det ikke er tilgang til Outlook-datafilen mens den brukes. Dette er et stort problem, og i dag skal vi ta opp det.
Hvordan fikser jeg Outlook-datafilfeil på Windows 10? Du kan enkelt løse problemet ved å opprette en ny Outlook-profil. Hvis det ikke løser problemet, bruk reparasjonsalternativet eller sett en ny pst-fil.
For mer informasjon om hvordan du gjør det, se guiden nedenfor.
Hvordan kan jeg løse Outlook-datafilen kan ikke nås feil?
1. Opprett en ny Outlook-profil
En av måtene å fikse denne feilen er å opprette en ny Outlook-profil. For å gjøre det, følg disse trinnene:
- Trykk på Windows-tasten + X for å åpne Win + X-menyen og velg Innstillinger fra listen.
- I Innstillinger klikker du på Kontoer> E-post og kontoer .
- Klikk på knappen Legg til en konto .
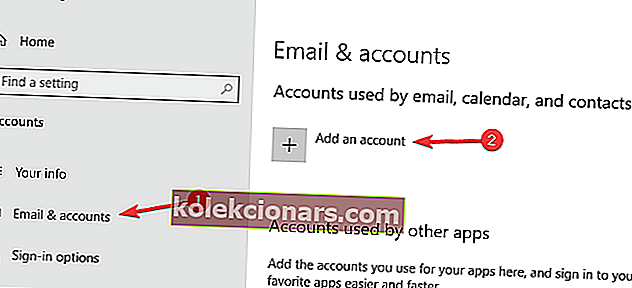
- Legg til et kontovindu vises. Velg E-postkonto , skriv inn profilnavnet ditt og den nødvendige kontoinformasjonen. Klikk på Neste .
- Klikk Fullfør , så blir kontoen din opprettet.
Denne prosessen er automatisk, og den oppretter en IMAP-konto som standard hvis e-postserveren støtter den. Hvis du vil, kan du konfigurere e-postkontoen din manuelt, men før du kan gjøre det, må du finne Outlook-datafilen.
For å gjøre det, følg disse trinnene:
- Åpne Kontrollpanel og klikk på Brukerkontoer> E-post .
- Når vinduet Mail Setup åpnes, klikker du på Vis profiler- knappen.
- Velg din nåværende Outlook-profil og klikk på Egenskaper .
- Klikk på Data Files- knappen.
- Den Kontoinnstillinger -vinduet vil nå vises. Gå til kategorien Datafiler . Du bør se navnet og plasseringen til datafilen. Husk plasseringen av datafilen fordi du trenger den for senere trinn.
Gjør følgende for å konfigurere e-postkontoen din manuelt:
- Gå til Kontrollpanel og velg Brukerkontoer> E-post .
- Klikk på Legg til- knappen.
- Skriv inn profilnavnet og klikk OK .
- I vinduet Legg til ny konto velger du Manuelt konfigurere serverinnstillinger eller flere servertyper og klikker Neste .
- I dialogboksen Velg tjeneste velger du Internett-e-post og klikker Neste .
- Skriv inn kontoopplysningene dine i vinduet Innstillinger for e-post på Internett .
- I Lever nye meldinger til seksjonen velger du Eksisterende Outlook-datafil , klikker på Bla gjennom og finn datafilen din.
- Klikk på Neste, og den nye Outlook-profilen din skal opprettes.
Noen brukere foreslår også at du sikkerhetskopierer datafilen din og sletter Outlook-profilen din før du oppretter en ny og kobler den til datafilen. Hvis du oppretter en ny profil, fjernes alle innstillingene dine, men det bør løse feilen.
Leter du etter en brukervennlig e-postklient? Du må prøve noen av disse applikasjonene!
2. Flytt datafilen til standardplasseringen

Ifølge brukere, hvis du får Outlook-datafilen ikke får tilgang til feilmelding, vil du kanskje prøve å flytte datafilen din til et annet sted.
Noen av dem rapporterte at flytting av filen ikke løste problemet, men etter å ha flyttet filen tilbake til den opprinnelige plasseringen og startet PCen på nytt, var feilen fullstendig løst.
3. Bruk reparasjonsalternativet
En måte å løse dette problemet på er å bruke reparasjonsalternativet. Dette alternativet ligger i Kontroll Panel> E-post , og alt du trenger å gjøre er å velge R epair alternativet og vente på at reparasjonsprosessen for å reparere Outlook.
Etter det bør denne feilen løses.
4. Sjekk leveringsstedet
Brukere rapporterte at denne feilen kan oppstå hvis leveringsstedet ikke er riktig. Vanligvis bør e-post lagres i Personal FolderInbox , men hvis denne plasseringen ikke er riktig, må du endre den manuelt.
Noen brukere rapporterte at leveringsplasseringen ikke engang er angitt for visse kontoer, så du må angi den manuelt. Bare åpne kontoinnstillinger> E-postkontoer og klikk på Endre plassering- knappen.
Husk å oppgi riktig leveringssted. Etter å ha angitt riktig leveringssted, bør denne feilen løses.
5. Still inn innboksmappen
Denne feilen kan vises i Innboks-mappen er ikke spesifisert. Følg disse trinnene for å løse dette problemet:
- Gå til Fil> Kontoinnstillinger> Kontoinnstillinger .
- Klikk på Endre mappe og klikk på + ved siden av mappenavnet for å utvide det.
- Klikk på Innboks og deretter på OK.
- Lukk kontoinnstillinger og klikk Send og motta- knappen.
Noen brukere hevder at du kan løse dette problemet ved å velge en annen mappe og lagre endringene. Deretter velger du den opprinnelige innboksmappen og lagrer endringene på nytt.
En annen foreslått løsning er å opprette og bruke en annen mappe for å lagre e-postene dine. Hvis alt fungerer, slett den mappen og sjekk om problemet er løst. Vi vet ikke om denne løsningen fungerer, men det betyr ikke at du ikke bør prøve den.
Trenger du å deaktivere fokusert innboks i Outlook? Her er den beste måten å gjøre det på!
6. Sett den nye pst-filen
For å løse dette problemet må du kanskje sette en ny pst-fil. Selvfølgelig kan du bruke en kopi av den gamle pst-filen hvis du vil bevare dataene dine. For å gjøre det, bare finn pst-filen og lag kopien.
Gå til fanen E-post , velg Endre mappe og fjern den gamle pst-filen. Legg til ny pst-fil og start Outlook på nytt. Hvis du ikke bruker problemet med den gamle pst-filen, kan det være lurt å opprette en helt ny pst-fil.
Følg disse trinnene for å opprette en ny pst-fil:
- Gå til Fil> Kontoinnstillinger og velg ønsket konto.
- Klikk Endre mappe> Opprett ny Outlook-datafil . Skriv inn ønsket navn.
- Klikk på + -ikonet og velg Innboks . Du bør se en ny bane lagt til under knappen Endre mappe .
Noen brukere foreslår at du oppretter en ny pst-fil og deretter angir den gamle pst-filen som standard. I følge dem løste denne metoden problemet for mange, så prøv det.
7. Angi plasseringen til datafilen manuelt

Få brukere rapporterte at de ikke klarte å endre plasseringen av datafilen. Ifølge dem klarer de ikke å finne datafilen etter å ha opprettet en ny brukerkonto fordi Bla gjennom- knappen er nedtonet.
Heldigvis kan du omgå dette problemet ved å legge inn datafilens plassering manuelt. Etter å ha gjort det, bør du kunne lagre innstillingene og løse problemet.
8. Reparer Outlook-datafiler
Hvis du får feil i Outlook-datafilen, kan det være lurt å prøve å reparere datafilen.
Husk at hvis du bruker en Microsoft Exchange-konto, kan du bare fjerne datafilen, og den skal gjenskapes automatisk.
Hvis du ikke bruker Microsoft Exchange, må du følge disse trinnene:
- Gå til installasjonskatalogen for Outlook og kjør filen scanpst.exe .
- Etter at programmet har startet, skriv inn navnet på PST-filen i feltet Angi navnet på filen du vil skanne, eller klikk på Bla gjennom- knappen og finn filen manuelt.
- Klikk på Start- knappen for å starte skanningen.
- Hvis skanningen oppdager problemer, klikker du på Reparer- knappen for å fikse dem.
Slik konfigurerer du Windows Live Mail for Outlook på Windows 10
9. Forsikre deg om at alternativene Send som og Send på vegne ikke er slått på
Ifølge brukere har Exchange noen problemer med Send som og Send på vegne av alternativer, og hvis du har begge disse alternativene slått på, vil du støte på denne feilen.
En av de raskeste måtene å løse dette problemet er å deaktivere alternativet Send som eller Send på vegne . Etter å ha gjort det, bør problemet løses.
10. Forsikre deg om at du har eierskapet over datafilen
Brukere rapporterte at Outlook-datafilen ikke kan nås, vises hvis du ikke har eierskapet over datafilen. For å løse dette problemet, må du få eierskap til den filen. For å gjøre det, følg disse trinnene:
- Finn datafilen din og høyreklikk den. Velg Egenskaper fra menyen.
- Gå til Sec m tv resikkerhet fanen og klikk på Avansert -knappen.
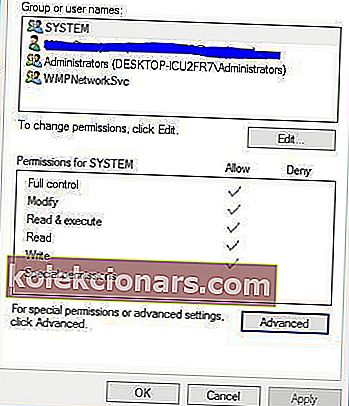
- Sjekk Eier delen. Hvis eieren er satt til et ukjent brukernavn, klikker du på koblingen Endre .
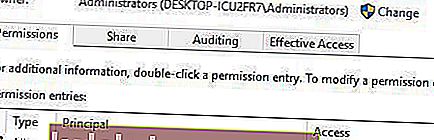
- I Angi objektnavnet for å velge, skriv inn brukernavnet ditt og klikk Kontroller navn . Hvis brukernavnet ditt er riktig, klikker du OK for å lagre endringene.
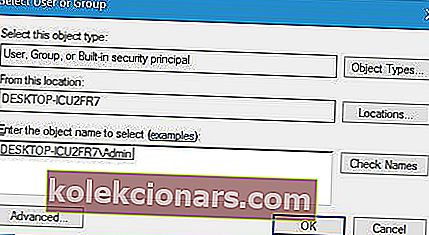
- Eierseksjonen vil bli endret. Sørg for å tilordne full kontroll til brukerkontoen din. Klikk Bruk og OK for å lagre endringene.
Etter å ha tatt eierskapet til datafilen, bør feilen være fullstendig løst.
Trenger du å ta eierskap til en fil eller mappe? Slik gjør du det som en proff!
11. Kjør testkontoinnstillinger
Noen brukere hevder at de løste dette problemet ved å kjøre Testkontoinnstillinger. Denne funksjonen vil teste innstillingene dine og reparere eventuelle feil, så husk å prøve den.
12. Deaktiver hurtigbufret byttemodus
Noen ganger kan bufret Exchange-modus forstyrre Outlook og føre til at datafilen ikke får tilgang til feil. Du bør kunne fikse denne feilen ved å deaktivere hurtigbufret Exchange-modus. For å gjøre det, følg disse trinnene:
- Åpne Kontroll Panel og gå til Mail> E-postkontoer> E-post -kategorien.
- Velg e-postkontoen din og fjern merket for alternativet Bruk hurtigbufret Exchange-modus .
- Etter det er det bare å klikke Neste og Fullføre og starte Outlook på nytt.
Vil du bli kvitt søppelpost? Prøv et av disse antivirusverktøyene med antispam-funksjonen!
13. Avslutt alle Outlook-relaterte prosesser
Noen ganger kan andre Outlook-prosesser forstyrre Outlook og føre til at denne feilen vises. Du kan enkelt løse dette problemet ved å starte Oppgavebehandling og avslutte alle prosesser som er relatert til Outlook.
Bare trykk Ctrl + Shift + Esc for å starte Oppgavebehandling. Etter at Oppgavebehandling har startet, avslutt alle prosesser som er relatert til Outlook.
I tillegg må du avslutte prosesser som har Communicator, Lync, ucmapi eller Outlook i navnet. Når du har lukket dem, start Outlook på nytt og sjekk om problemet er løst.
Spesifikk løsning - IMAP-konto i Outlook (flyttede data)
1. Rediger registeret
Dette er en avansert løsning som krever endring av registret. Endring av registeret kan føre til problemer med bestemt programvare hvis du ikke gjør det riktig, vær derfor ekstra forsiktig.
Denne løsningen gjelder hvis du bruker IMAP-konto i Outlook, og hvis du flyttet datafilen din til et nytt sted. For å løse dette problemet, må du redigere registeret ved å følge disse trinnene:
- Trykk Windows-tast + R og skriv inn regedit . Trykk Enter eller klikk OK .
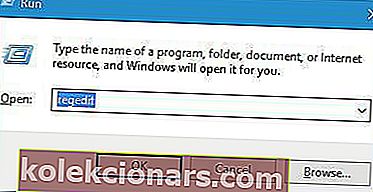
- Når Registerredigering åpnes, naviger til følgende nøkkel. Husk at denne nøkkelen kan være annerledes på din PC:
HKEY_USERS\S-1-5-21-2252105952-3583732995-3196064763-1000\Software\Microsoft\Windows\CurrentVersion\Windows Messaging Subsystem\Profiles\Outlook\9375CFF0413111d3B88A00104B2A6676
- Når du har funnet denne nøkkelen, høyreklikker du den og velger Eksporter . Velg stedet der du vil lagre denne filen. Hvis noe går galt, kan du bruke denne filen til å gjenopprette disse innstillingene.
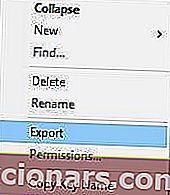
- Finn mappen som har Delivery Store EntryID- nøkkel. Dobbeltklikk Delivery Store EntryID- nøkkel for å åpne egenskapene.
- Data skal vises i heksadesimal, men du kan se det normalt i høyre kolonne. Finn stien til den opprinnelige datafilen og endre den slik at den samsvarer med den nye banen der datafilen er lagret.
- Lukk Registerredigering og sjekk om problemet er løst.
Hvis det oppstår problemer, kan du bare gjenopprette originale innstillinger, men kjøre filen du opprettet i trinn 3 . Få brukere rapporterte at dette problemet ble løst etter å ha omdøpt nøkkelen fra trinn 2 , så det kan være lurt å prøve det.
Husk at å gi nytt navn til nøkkelen kan forårsake problemer med Outlook.
Har du ikke tilgang til Registerredigering på PC-en din? Løs det nå med dette enkle trikset!
2. Opprett en lenke til datafilen din
Brukere rapporterte at dette problemet dukket opp etter å ha flyttet datafilen til IMAP-kontoen til et nytt sted. I følge dem kan du unngå dette problemet ved å opprette en lenke til datafilens nye plassering. For å gjøre det, følg disse trinnene:
- Start Kommando P rompt som administrator. For å gjøre det, skriv cmd i Windows-søkeboksen og høyreklikk på det første resultatet. Velg Kjør som administrator.

- La oss anta at datafilen ble lagret i C: \ users \ Local Settings \ MicrosoftOutlook- katalogen. Bruk kommandoprompt til å navigere til C: \ brukere \ Lokale innstillinger \ Microsoft \ katalogen . Du må bruke cd- kommandoen for å gjøre det.
- Når du har angitt denne katalogen i ledeteksten, skriver du inn mklink / D% CD% Outlook D: \ Outlook . Husk at vi brukte D: \ Outlook som et eksempel, så husk å bruke katalogen som samsvarer med den nye plasseringen til datafilen din. Trykk på Enter og vent til kommandoen kjøres.
Hvis du utførte denne prosessen riktig, bør feilen løses.
3. Flytt pst-filen til et annet sted
Ifølge noen brukere kan du løse dette problemet ved å flytte datafilen din til et annet sted. For å gjøre det, følg disse trinnene:
- Åpne Kontrollpanel og gå til Bruk r-kontoer> E-post .
- Gå til kategorien Datafiler og velg datafilen du vil flytte.
- Klikk på knappen Åpne filplassering . Ikke lukk datafiler- vinduet.
- Finn PST-filen, klipp den og lim den inn på et annet sted.
- Gå tilbake til Mail- vinduet og klikk på datafilen din.
- Du bør få en advarsel som sier at PST-filen ikke kan bli funnet. Bruk Bla gjennom
- Clos e Regnsk t Settings vinduet og start Outlook på nytt.
Outlook-datafilen kan ikke nås Feil kan forhindre deg i å lese e-postmeldingene dine, men du bør kunne løse dette irriterende problemet ved å bruke en av løsningene våre.
For andre spørsmål, ikke nøl med å komme til kommentarfeltet nedenfor.
FAQ: Lær mer om Outlook-datafilen
- Hva er Outlook-datafilen?
En Outlook-datafil er en fil som inneholder meldingene, oppgavene, kalenderen og andre Outlook-elementer fra datamaskinen.
- Hvordan kan jeg fikse Outlook-datafilen som ikke er tilgjengelig?
For å enkelt løse dette problemet, bruk trinnene som er beskrevet i denne veiledningen for å fikse Outlook-datafilen kan ikke nås.
- Hvor lagres Outlook-datafiler?
Plasseringen avhenger av versjonen av Outlook og versjonen av Windows. I Windows 10 kan du for eksempel finne dem i drive:\Users\\AppData\Local\Microsoft\Outlook.
Redaktørens merknad: Dette innlegget ble opprinnelig publisert i mai 2019 og har siden blitt oppdatert og oppdatert i april 2020 for friskhet, nøyaktighet og omfattende.