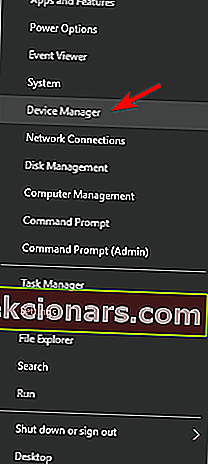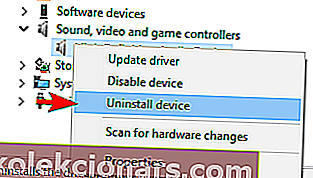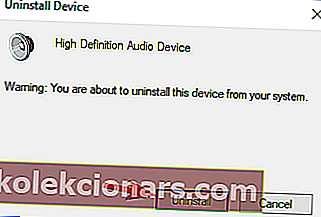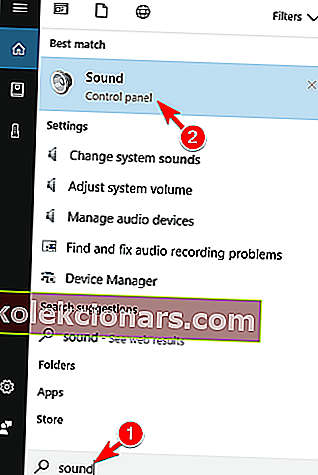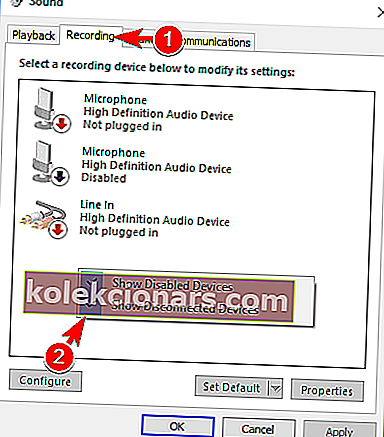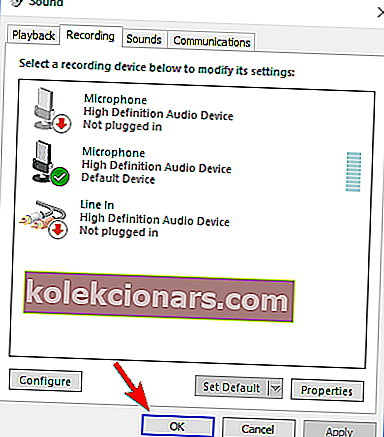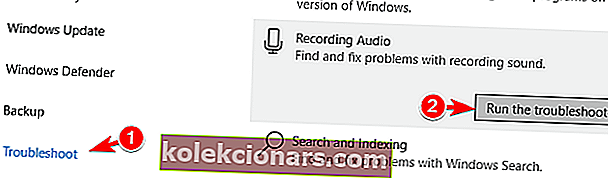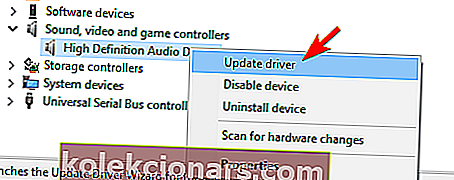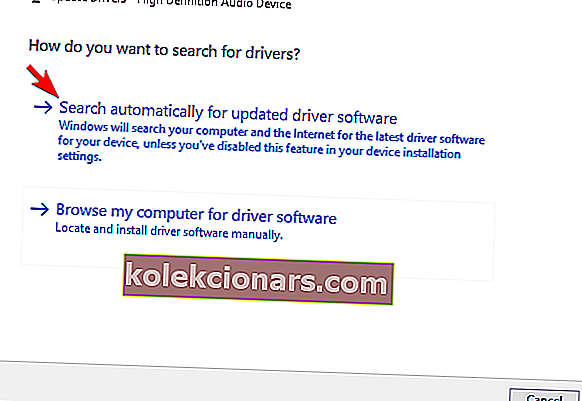- HyperX Cloud II-hodesett og HyperX Predator SSD ser ut til å forårsake problemer når de brukes på Windows 10.
- Hvis du også har opplevd problemer, kan du prøve en av løsningene nedenfor.
- Feilsøking av tekniske problemer er enklere når du bruker trinnvise veiledninger på feilsøkingssiden.
- Leter du etter litt inspirasjon med hodesett? Se anbefalingene våre i kjøpsveiledningene.

HyperX er en berømt maskinvareserie for spill som inkluderer minner, SSD-er, hodesett og periferiutstyr.
Denne serien er ganske populær blant spillere, men brukere rapporterte om visse problemer med den på Windows 10.
I denne artikkelen skal vi vise deg hvordan du løser flere HyperX-problemer, nærmere bestemt med Cloud II-hodesett og med HyperX Predator SSD.
Hvordan kan jeg fikse HyperX-problemer på Windows 10?
Slik løser du problemer med HyperX Cloud på Windows 10
1. Installer hodetelefondriveren på nytt
- Trykk Windows-tast + X for å åpne Win + X-menyen. Velg Enhetsbehandling fra listen.
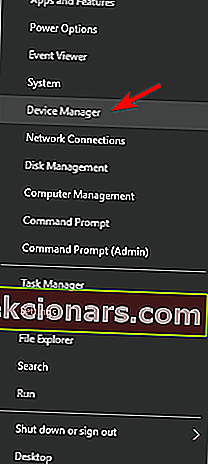
- Finn HyperX- lydenheten din, høyreklikk på den og velg Avinstaller enhet .
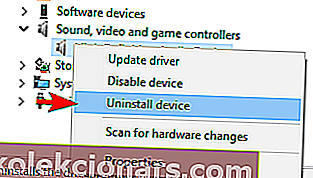
- En advarselsdialog vises. Klikk på Avinstaller for å fjerne driveren.
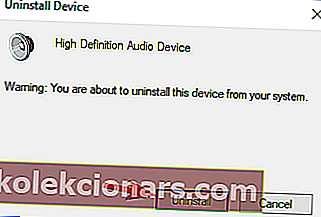
- Når du har fjernet driveren, kobler du fra headsettet og starter PCen på nytt.
- Når PCen starter på nytt, kobler du headsettet, og driveren skal installeres automatisk.
Du må kanskje gjenta denne prosessen flere ganger før headsettet begynner å virke.
Mange brukere rapporterte problemer med HyperX Cloud II-spillhodesettet.
Drivere lar PCen din jobbe med maskinvaren din, og ethvert driverrelatert problem vil føre til problemer med maskinvaren. Derfor vil installering av driverne mest sannsynlig løse problemet med en gang.
Windows kan ikke automatisk finne og laste ned nye drivere? Ikke bekymre deg, vi har dekket deg.
Oppdater drivere automatisk (foreslått)

Hvis den forrige metoden ikke løser problemet, anbefaler vi at du bruker et dedikert verktøy. Nedlasting og installering av drivere manuelt er en prosess som medfører risiko for å få feil driver installert, noe som kan føre til alvorlige feil på systemet ditt.
Så den tryggeste og enkleste måten å oppdatere drivere på en Windows-datamaskin er ved å bruke et tredjepartsverktøy som vil gjøre akkurat det. Vi anbefaler DriverFix på det sterkeste .
Den skanner systemet ditt og identifiserer automatisk hver enhet på datamaskinen din og samsvarer med de nyeste driverversjonene fra en omfattende online database.
Drivere kan deretter oppdateres i grupper eller en om gangen, uten at du trenger å ta noen komplekse beslutninger i prosessen.

DriverFix
Oppdater alle dine lydutdaterte drivere med bare noen få klikk, og HyperX Cloud II-heaset vil fungere som en sjarm etterpå. Gratis prøveperiode Besøk nettstedet2. Forsikre deg om at mikrofonen er slått av

Noen brukere nevnte at de ikke klarte å justere mikrofonvolumet. Løsningen på dette problemet er ganske enkel: du må bare sjekke USB-dongelen som følger med spillhodesettet.
Det er en liten Mute- bryter på den, så sørg for å trykke på den. Etter å ha gjort det, bør problemet forsvinne.
Det er verdt å nevne at USB-donglen også har sine egne mikrofonkontrolltaster, så juster volumet på mikrofonen din herfra.
Til slutt, dobbeltsjekk om headsettet er riktig koblet til USB-dongelen. For å løse dette problemet, sørg for å koble headsettet med USB-donglen og sjekke om det løser problemet.
Hvis du har mer enn ett USB-hodesettproblem på Windows 10, tilbyr vi mer grundige løsninger i denne artikkelen.
3. Koble headsettet til en annen USB-port

HyperX Cloud II er et USB-hodesett, noe som betyr at mange USB-relaterte problemer kan påvirke det. Selv om USB 3.0-standarden vinner popularitet., Rapporterte flere brukere at dette headsettet ikke fungerer som det skal med denne USB-versjonen.
Så i stedet for å bruke USB 3.0, prøv å koble headsettet til en USB 2.0-port og sjekk om det løser problemet.
USB 3.0 gir god overføringshastighet. Hvis headsettet ikke kan sende nok data for dette formatet, vil du helt sikkert ikke oppleve problemer med kvalitetstap eller latens ved å bruke USB 2.0-tilkobling.
I tillegg foreslår noen brukere at du bruker portene på baksiden av datamaskinen i stedet for de fremre, noe som er mer sannsynlig å være feil.
USB 3.0-porten din gjenkjennes ikke? Ikke bekymre deg, vi har de riktige løsningene for deg.
4. Kontroller innstillingene for lydenheten
- Trykk på Windows-tasten + S og skriv inn lyd . Velg Lyd fra menyen.
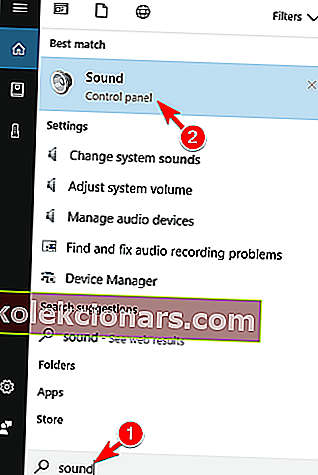
- Gå til innspillingsfanen og høyreklikk på det tomme området. Merk av for Vis deaktiverte enheter og Vis frakoblede enheter .
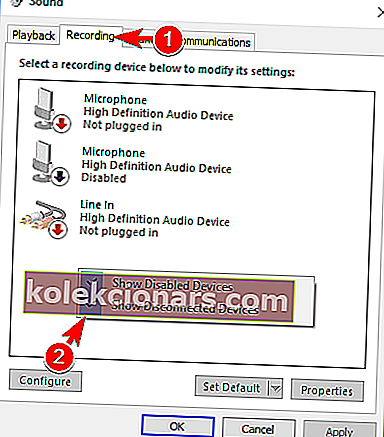
- Finn nå mikrofonen din, høyreklikk den og velg Aktiver fra menyen.

- Klikk på Bruk og OK for å lagre endringene.
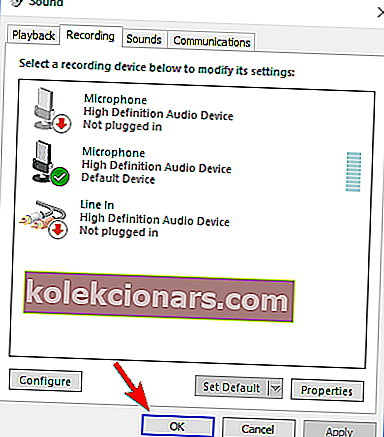
Noen brukere foreslår også å deaktivere og aktivere mikrofonen din for å løse dette problemet. For å gjøre det, åpne lydvinduet og gå til kategorien Opptak .
Høyreklikk på mikrofonen din og velg Deaktiver fra menyen. Etter det er det bare å aktivere mikrofonen din igjen og sjekke om det løser problemet.
5. Bruk lydfeilsøkingsprogrammet
- Trykk på Windows-tasten + I for å åpne Innstillinger-appen .
- Naviger til delen Oppdatering og sikkerhet .

- Velg Feilsøk i menyen til venstre.
- Velg nå Opptak av lyd og klikk på Kjør feilsøkingsprogrammet .
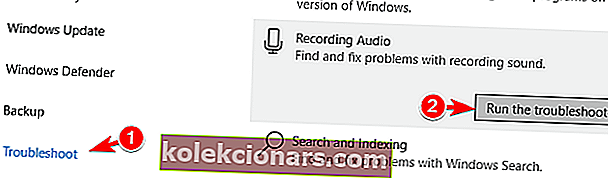
- Følg instruksjonene på skjermen for å fullføre feilsøkingsprosessen.
6. Oppdater fastvaren

Hvis du har mikrofonproblemer med HyperX Cloud II-hodetelefonene dine, kan du kanskje fikse dem ved å oppgradere fastvaren din, siden dette kan løse mange problemer.
Nei, fastvareoppdatering er en avansert prosedyre, og den kan forårsake irreversibel skade på hodetelefonene dine hvis du ikke gjør det riktig, så vær ekstra forsiktig.
For å oppdatere hodetelefonens fastvare, gå til HyperXs nettsted for nedlasting og instruksjoner for fastvare.
7. Prøv å bruke en lyddeler

Brukere rapporterte at mikrofonen ikke ble gjenkjent på deres HyperX Cloud Stinger-hodetelefoner. De nevnte at man kan være i stand til å omgå dette problemet ved å bruke en lyddeler.
Dette er en liten enhet som kommer med to 3,5 mm porter, en for lyd og en for mikrofonen.
Dette er ikke den beste løsningen, men det er en anstendig løsning, så det kan være lurt å prøve det hvis du har problemer med HyperX Cloud Stinger-hodesettet.
8. Oppdater driverne
- Åpne Enhetsbehandling .
- Finn lyddriveren. Høyreklikk på den og velg Oppdater driver .
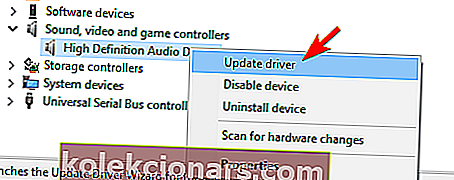
- Velg Søk automatisk etter oppdatert driverprogramvare .
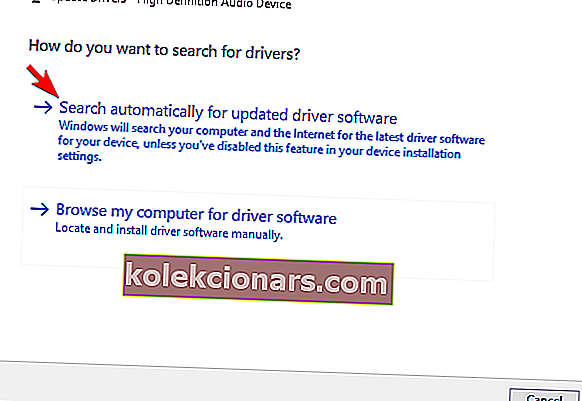
- Windows vil nå se etter driveroppdateringer og installere nye drivere.
- Start PCen på nytt etter at den nye driveren er installert.
Vi må nevne at Enhetsbehandling er den enkleste måten å oppdatere lyddriverne dine, men ikke nødvendigvis den mest effektive. Enhetsbehandling laster vanligvis ikke ned de nyeste driverne, og noen ganger kan det være et problem.
Hvis du vil sikre at du har de nyeste driverne, må du laste ned lyddrivere fra hovedkortet eller lydkortprodusenten.
Enda bedre, bruk det dedikerte verktøyet som anbefales i den første løsningen, DriverFix , så får du helt sikkert de riktige komponentene på kort tid.
Visste du at utdaterte drivere er et veldig vanlig problem? Vær et skritt foran ved å bruke denne guiden.
9. Bruk fjernkontrollen til å justere mikrofonen

Noen HyperX-hodesett kommer med en fjernkontroll som lar deg kontrollere mikrofonen din eller justere lyden. Ved hjelp av fjernkontrollen kan du også justere mikrofonens følsomhet for hodesettet, så sørg for å gjøre det.
Få brukere rapporterte at denne metoden løste problemet for dem, så sørg for å prøve det.
10. Kontroller hodetelefonkablene
Hvis du har problemer med hodesettet ditt, kan du kanskje fikse dem ved å sjekke kabelen. I noen sjeldne tilfeller kan det oppstå at kabelen din er skadet, men du kan kanskje fikse den ved å tape det skadede området.
For å være sikker på om kabelen er problemet, kan det være lurt å prøve headsettet på en annen PC og sjekke om det samme problemet vises.
Slik løser du HyperX Predator på Windows 10

Hvis du har problemer med HyperX Predator SSD, kan du kanskje fikse dem ved å oppdatere brikkesettdrivere .
Brikkesettet ditt er ansvarlig for kommunikasjon med alle enheter som er koblet til PC-en, så det er alltid lurt å holde driverne oppdatert.
Også mange rapporterte at oppdatering av Rapid Storage Technology-drivere løste problemet for dem, så husk å prøve det også.
Det du trenger å gjøre er å laste ned den nyeste programvaren fra hovedkortprodusentens nettsted. Eller, som nevnt tidligere, bruk et dedikert verktøy som DriverFix for å gjøre jobben for deg.
Etter at du har installert de nyeste driverne, bør problemet med SSD løses.
HyperX-serien tilbyr flott spillmaskinvare, men som du kan se, har visse komponenter problemer med Windows 10. Prøv de presenterte løsningene vil absolutt gjenopprette funksjonaliteten til enhetene dine.
Hvis du har andre forslag eller spørsmål, ikke nøl med å legge dem igjen i kommentarfeltet nedenfor, så ser vi sikkert.
Redaktørens merknad : Dette innlegget ble opprinnelig publisert i april 2018 og ble fullstendig oppdatert og oppdatert i september 2020 for friskhet, nøyaktighet og omfattende.