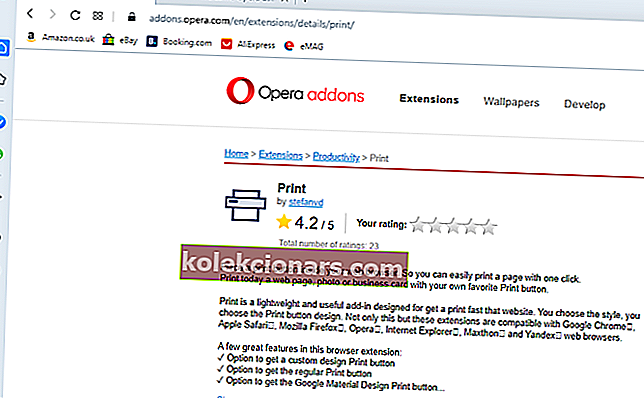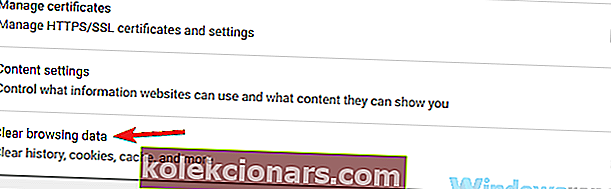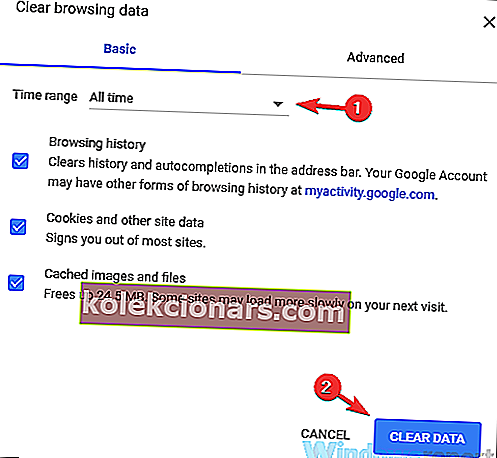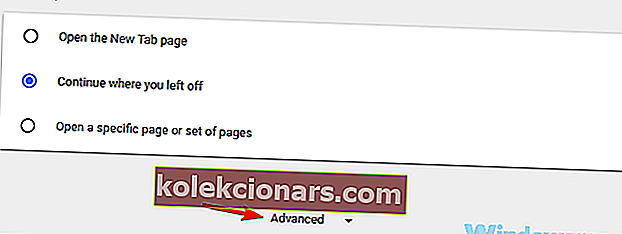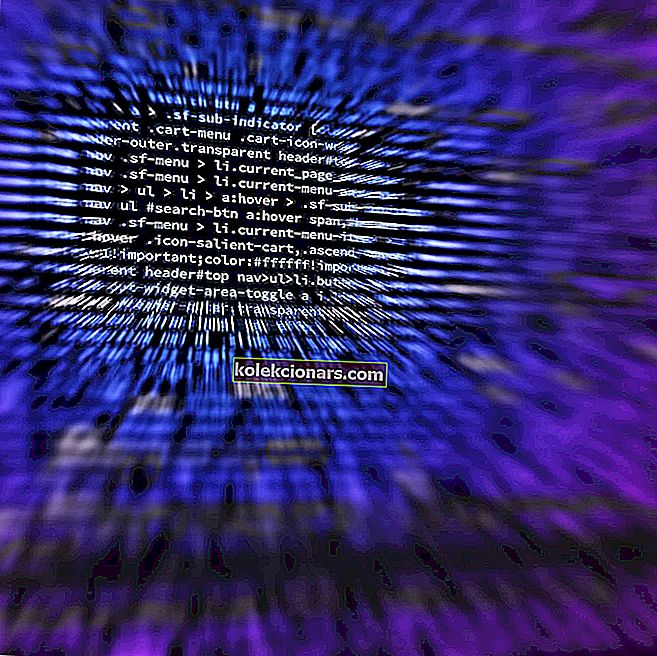- Google Chrome tilbyr et bredt utvalg av funksjoner, men noen ganger kan visse problemer oppstå.
- Når det gjelder Chrome-feil, rapporterte mange brukere at de ikke kan skrive ut fra Chrome.
- Å fikse dette problemet er enkelt, og du trenger bare å tømme hurtigbufferen og fjerne skrivere du ikke bruker.
- Denne artikkelen er en del av Chrome-huben vår, så sørg for å sjekke den for mer nyttige guider.

Google Chrome er en flott nettleser, men noen brukere rapporterte at de ikke kan skrive ut websider mens de surfer. Dette er faktisk et veldig vanlig problem blant brukerne av denne populære nettleseren på Windows 10.
Gitt frekvensen av emnet, i dagens artikkel, viser vi deg hvordan du løser det en gang for alle.
Hvordan kan jeg løse problemer med utskrift fra Chrome?
- Vurder å skrive ut fra en annen nettleser
- Avinstaller og installer Google Chrome på nytt
- Slett skriverne du ikke bruker
- Trykk på CTRL + SKIFT + P snarveien
1. Vurder å skrive ut fra en annen nettleser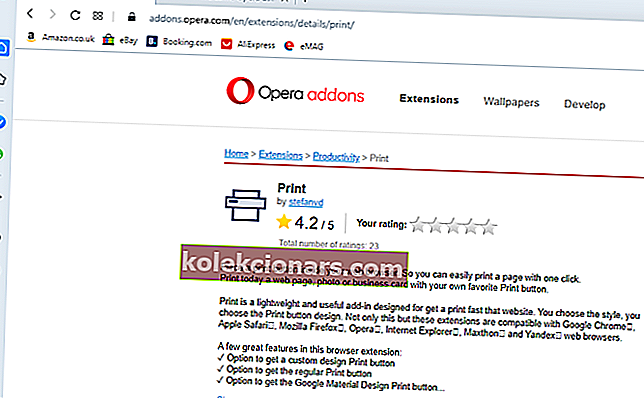
Hvis du merker at utskrift fra nettleseren bare skjer for ofte i Chrome, er det kanskje på tide at du prøver en alternativ nettleser.
På dette stadiet anbefaler vi å bruke Opera , som du kan legge til et Print-tillegg til, for enkel bruk.
Opera leveres allerede med en rekke funksjoner som muliggjør jevn navigering mellom forskjellige faner, arbeidsområder og innebygde chat-apper for sosiale medier. For noen handlinger er det imidlertid nødvendig med tillegg, og du har titalls av dem i nettleserens eget bibliotek.
Print Opera-tillegg er et lett verktøy som legger til en bestemt knapp i nettleseren din, slik at du enkelt kan skrive ut en side med ett klikk.
På samme måte som det svært tilpassbare oppsettet til selve nettleseren, kan du velge stil og design på ikonet slik at du gjenkjenner det på stedet.
Videre kan dette tillegget installeres på alle systemer (PC, Mac, Linux, Chromebooks) og er kompatibelt med alle andre populære nettlesere der ute, inkludert Chrome eller Mozilla.

Opera
Prøv Opera i dag, få utskriftstillegget og ha dokumentene dine klare til utskrift når som helst. Gratis besøk nettsted2. Avinstaller og installer Google Chrome på nytt
- Åpne Google Chrome og gå til Innstillinger-menyen > Flere verktøy > Fjern nettlesingsdata .
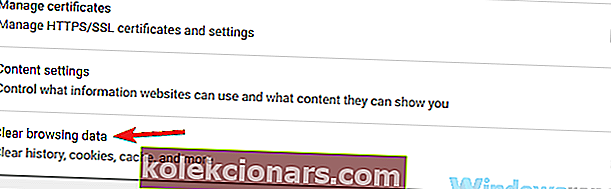
- Still tiden til All time.
- Sjekk nettleserlogg, bufrede bilder og filer og informasjonskapsler og annen nettsteddata.
- Trykk på Fjern data.
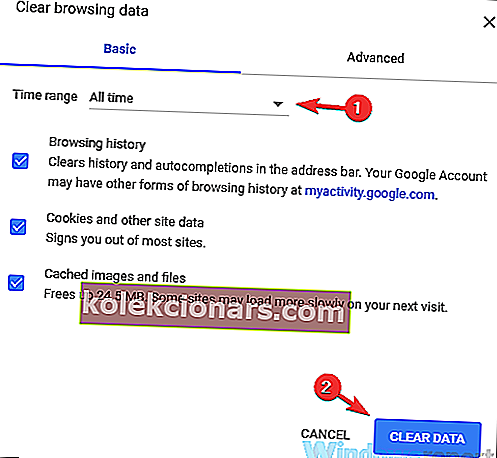
- Lukk Google Chrome når prosessen er fullført.
- Skriv inn Windows-tasten + R for å åpne alternativet Kjør kommando -> skriv appwiz.cpl -> Trykk Enter for å åpne programmer og funksjoner .
- Høyreklikk på Google Chrome -> Klikk på Avinstaller .
- Hvis det vises en melding som spør om du vil slette den lokale nettleserloggen til Google Chrome, trykker du på Godta og etter Neste .
I tillegg foreslår vi at du bruker Revo Uninstaller for å sikre at Chrome fjernes helt, uten å etterlate spor i systemet ditt, noe som kan forårsake problemer senere.
Sammen med den klassiske avinstallasjonen, vil Revo også s kan for gjenværende filer relatert til det slettede programmet. Det har også et alternativ for tvungen avinstallering for å fjerne rester av allerede avinstallerte programmer, om nødvendig.
Etter at du har avinstallert Google Chrome, bruk vår installasjonsveiledning for Chrome for å få en ren, oppdatert versjon av nettleseren.

Revo avinstalleringsprogram
Bli kvitt spor etter avinstallerte programmer med Revo Uninstaller, og sørg for at de ikke forstyrrer andre applikasjoner. Prøv det gratis Besøk nettsted3. Slett skriverne du ikke bruker
- Åpne Chrome -> klikk på menyknappen -> velg Innstillinger .
- Her, i innstillingsdelen , blar du ned og trykker på Avansert. Rull nedover listen -> klikk på Google Cloud Print.
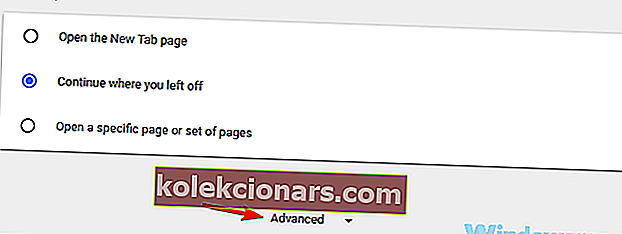
- Naviger til Manage Cloud Print Devices. Trykk deretter på Administrer- knappen ved siden av de andre skriverne du ikke bruker for øyeblikket. Trykk på Slett for å slette skriveren.
- Start datamaskinen på nytt (eller bare Google Chrome) og se om problemet er løst.
Hvis denne løsningen ikke fungerte for deg, kan du gå til neste.
4. Trykk på CTRL + SKIFT + P snarveien
Ved å bruke denne kombinasjonen CTRL + SHIFT + P , kan du kanskje løse problemet midlertidig.
Dette er bare en rask løsning, men hvis du vil løse problemet for alltid, må du fikse problemene som forårsaket feilene, som vist i de første løsningene.
I de fleste tilfeller, hvis du ikke kan skrive ut fra Chrome, trenger du bare å tømme hurtigbufferen og installere Chrome på nytt, og problemet skal løses.
Hvis noen av disse løsningene var nyttige, kan du kontakte oss ved hjelp av kommentarfeltet og fortelle oss mer.
FAQ: Lær mer om Google Chrome
- Hvor er utskriftsknappen på Google Chrome?
Chrome har ikke en dedikert utskriftsknapp. Du kan legge til denne funksjonen fra mange utvidelser som er tilgjengelige i Chrome-biblioteket.
- Hvordan skriver jeg ut en webside i Chrome?
Avhengig av utformingen av websiden, kan du bare bruke utskriftsalternativet eller forenkle det på forhånd for å eliminere annonser og unødvendige detaljer som sikkert vil ta opp mye blekk.
- Hvordan skriver jeg ut til PDF i Chrome?
For å skrive ut til PDF i Chrome, bør du først lagre dokumentene som PDF og deretter velge skriver og fullføre handlingen.
Redaktørens merknad: Dette innlegget ble opprinnelig publisert i april 2019 og har siden blitt oppdatert og oppdatert i april 2020 for friskhet, nøyaktighet og omfattende.