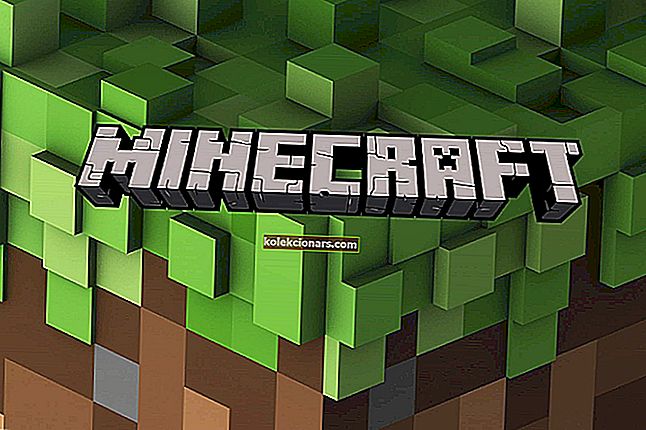- ActiveX-komponenter kan forårsake kjøretidsfeil, som egentlig er feil som brukere støter på i et bestemt program.
- Den mest sannsynlige måten å fikse en feil på er å oppdatere programvaren som forårsaket den. I visse situasjoner kan det gjøres et par flere ting for å sikre systemintegritet.
- Vil du ha flere eksklusive guider? Ta en titt på Runtime Errors Hub for instruksjoner om hvordan du løser dem.
- Gå til Windows 10 Feilsøking-delen når du trenger å løse eventuelle problemer i operativsystemet fra Microsoft.

Den ActiveX-feil 429 er en kjøretidsfeil at enkelte sluttbrukere har møtt i Windows. Feilen sørger vanligvis for at et åpent program stopper brått og lukkes.
Den returnerer også en feilmelding som sier: "Kjøretidsfeil '429': ActiveX-komponenten kan ikke opprette objekt." Feil 429 er hyppigst for MS Office-applikasjoner, for eksempel Excel, Word, Access eller Outlook, med automatiserte Visual Basic-sekvensskript.
Feil 429 er i stor grad en konsekvens av programvare som prøver å få tilgang til ødelagte filer. Dermed kan ikke automatiseringssekvensen fungere som skriptet til. Dette kan være på grunn av ødelagte register, slettede OS-filer, ufullstendig installasjon av programvare eller ødelagte systemfiler.
Så det er forskjellige potensielle løsninger for ActiveX-feil 429.
Hvordan kan jeg fikse ActiveX kjøretidsfeil 429 på Windows 10?
Registrer programmet på nytt
Hvis et bestemt program genererer ActiveX-feilen, er programvaren kanskje ikke riktig konfigurert. Du kan fikse det ved å registrere programvaren på nytt med / regserver-bryteren, som løser problemer med automatiseringsserveren.
Slik kan du registrere programvare på nytt med Run:
- Først må du sørge for at du har administratorrettigheter med en Windows-administratorkonto.
- Trykk på Win-tasten + R hurtigtast for å åpne Kjør.
- Skriv inn hele banen til programvaren etterfulgt av / regserver i tekstboksen som vist nedenfor. Angi den nøyaktige banen, inkludert exe, til programvaren du trenger for å registrere deg på nytt.

- Trykk på OK- knappen.
Lær alt det er å vite om administratorkontoen og hvordan du kan aktivere / deaktivere den akkurat her!
Registrer den angitte filen på nytt
Hvis ActiveX-feilmeldingen spesifiserer en bestemt .OCX- eller .DLL-filtittel, er den spesifiserte filen sannsynligvis ikke riktig registrert i registeret.
Deretter kan du muligens fikse ActiveX-problemet ved å registrere filen på nytt. Slik kan du registrere angitte OCX- og DLL-filer på nytt via ledeteksten.
- Lukk alle åpne programvarevinduer.
- Åpne ledeteksten i Windows 10 ved å trykke på Win-tasten + X hurtigtast og velge Kommandoprompt (administrator) fra menyen. Alternativt kan du skrive inn 'cmd' i Start-menyens søkefelt for å åpne ledeteksten.
- Skriv inn 'regsvr32 Filename.ocx' eller 'regsvr32 Filename.dll' i ledetekstvinduet. Erstatt filnavnet med den angitte filtittelen.
- Trykk på Retur-tasten for å registrere filen på nytt.
Hvis du har problemer med å få tilgang til ledeteksten som administrator, bør du ta en nærmere titt på denne guiden.
Kjør en virusskanning
Det kan være slik at et virus har ødelagt, kanskje slettet, filer som er relevante for kjøretidsfeilen. Å kjøre en full virusskanning av Windows med tredjeparts antivirusprogramvare kan derfor mulig fikse ActiveX-feilen 429.
Kaspersky, Avast, AVG, Symantec Norton og McAfee er blant de mer høyt rangerte antivirusverktøyene. Hvis du ikke allerede har en passende antiviruspakke fra tredjepart, installerer du en freeware-versjon av et av disse verktøyene og kjører en full virusskanning.
Vi anbefaler deg Bitdefender som verdens nr. 1 antivirus. Den har en rekke nyttige funksjoner og en ekstremt kraftig sikkerhetsmotor. Den vil finne virus / skadelig programvare infiltrert i systemet ditt og vil optimalisere ytelsen til din PC.
- Last ned Bitdefender Antivirus til en spesiell 50% rabattpris
Skann og fikse registeret
Runtime-feil genereres vanligvis fra registret, så en registerskanning kan være en effektiv løsning. En effektiv registerskanning vil fikse ugyldige eller ødelagte registernøkler.
Det finnes forskjellige registerrensere for Windows, og CCleaner, Wise Registry Cleaner, EasyCleaner, JetCleaner, RegistryCleanerKit og WinOptimizer er noen av de mer høyt rangerte verktøyene.
Slik kan du skanne registret med freeware CCleaner:
- Trykk på Last ned på denne websiden for å lagre CCleaners installasjonsprogram til Windows. Åpne deretter installasjonsveiviseren for å installere programvaren.
- Kjør CCleaner og klikk på Register for å åpne registerrenseren nedenfor.

- Merk at registerrenseren inneholder en avkrysningsrute for ActiveX og Class Issues , som du absolutt bør velge. Merk av for alle de grundigste skanningene.
- Trykk på Skann etter problemer for å kjøre registerskanningen. Det vil da liste oppdaget registerproblemer, som du kan velge ved å klikke i avmerkingsboksene.
- Trykk på knappen Løs valgte problemer for å fikse registret. Da må du kanskje også trykke på en annen Fix All Selected issues-knapp for å bekrefte.
Leter du etter de beste rengjøringsmidlene for registeret for deg? Her er en liste med de mest brukte.
Se etter Windows-oppdateringer
Du bør også se etter og installere Windows-oppdateringer. Microsoft oppdaterer vanligvis systemfiler som kan være forbundet med feil 429. Så hvis du oppdaterer Windows med de nyeste oppdateringspakkene og oppdateringene, kan det bidra til å løse kjøretidsfeil.
Du kan oppdatere Windows på følgende måte:
- Skriv inn 'Windows-oppdatering' i søkefeltet i Cortana eller Start-menyen.
- Deretter kan du velge Se etter oppdateringer for å åpne oppdateringsalternativene rett nedenfor.

- Trykk på Kontroller for oppdateringer- knappen der. Hvis det er tilgjengelige oppdateringer, kan du trykke på en Last ned- knapp for å legge dem til Windows.
Har du problemer med å oppdatere Windows 10? Ta en titt på denne guiden som hjelper deg med å løse dem på kort tid.
Kjør systemfilkontrollen
Mange systemfeil skyldes ødelagte systemfiler, og det inkluderer ActiveX 429-problemet. Som sådan kan det være et effektivt middel å fikse ødelagte systemfiler med systemfilkontrollverktøyet.
Du kan kjøre en SFC-skanning i ledeteksten slik:
- Først skriver du inn 'cmd' i søkeboksen i Cortana eller Start-menyen.
- Deretter kan du høyreklikke på ledeteksten og velge Kjør som administrator for å åpne ledetekstens vindu.
- Skriv inn 'sfc / scannow' i ledeteksten, og trykk på Retur-tasten.

- SFC-skanningen kan ta opptil 20 minutter eller lenger. Hvis SFC løser noe, vil ledeteksten si at Windows Resource Protection fant korrupte filer og reparerte dem .
- Deretter kan du starte Windows på nytt.
Angre systemendringer med systemgjenoppretting
Systemgjenopprettingsverktøyet angrer systemendringer ved å tilbakestille Windows til en tidligere dato. Systemgjenoppretting er Windows 'tidsmaskin, og med det verktøyet kan du tilbakestille skrivebordet eller den bærbare datamaskinen til en dato da programvaren ikke returnerte ActiveX-feilmeldingen.
Husk imidlertid at du mister programvare og apper som er installert etter datoen for gjenopprettingspunktet. Du kan bruke Systemgjenoppretting som følger:
- For å åpne Systemgjenoppretting, skriv inn 'Systemgjenoppretting' i søkeboksen Cortana eller Start-menyen.
- Velg Opprett et gjenopprettingspunkt for å åpne vinduet Systemegenskaper.
- Trykk på Systemgjenoppretting- knappen for å åpne vinduet i stillbildet nedenfor.

- Klikk på Neste- knappen, og velg deretter alternativet Vis nyere punkter for å åpne en full liste over gjenopprettingsdatoer.
- Velg nå et passende gjenopprettingspunkt å gå tilbake til.
- Trykk på Neste og Fullfør- knappen for å bekrefte gjenopprettingspunktet.
Hvis du er interessert i mer informasjon om hvordan du oppretter et gjenopprettingspunkt og hvordan vil det hjelpe deg, kan du ta en titt på denne enkle artikkelen for å finne ut alt du trenger å vite.
Hvis systemgjenoppretting ikke fungerer, ikke få panikk. Sjekk denne nyttige veiledningen og sett ting riktig igjen.
Dette er noen av de mange potensielle løsningene for Windows ActiveX runtimeerror 429. Hvis ingen av løsningene ovenfor løser problemet, avinstallerer og installerer du programvaren som genererer feilen på nytt.
Hvis du har flere forslag for å fikse ActiveX-feil 429, vennligst del dem nedenfor. Hvis du har andre spørsmål, kan du gjerne la dem være der.
FAQ: Lær mer om ActiveX-kjøretidsfeil
- Hvordan løser jeg ActiveX-problemer?
De fleste ActiveX-problemer er relatert til Internet Explorer-nettleseren. Sjekk vår fulle guide for instruksjoner.
- Hva er ActiveX-komponent som ikke kan opprette objekt?
Det er en feil som ble forårsaket av ActiveX eller av en manglende .dll i systemet. Å installere .net framework på nytt kan løse det manglende systemfilproblemet.
- Hva brukes ActiveX til?
Den ble utviklet av Microsoft som en bro mellom Internet Explorer-nettleseren og andre installerte applikasjoner som kan kommunisere eller sende data og media til nettleseren. I det siste stoler imidlertid ikke webteknologier så mye på ActiveX.
Redaktørens merknad: Dette innlegget ble opprinnelig publisert i august 2017 og har siden blitt oppdatert og oppdatert i april 2020 for friskhet, nøyaktighet og omfattende.