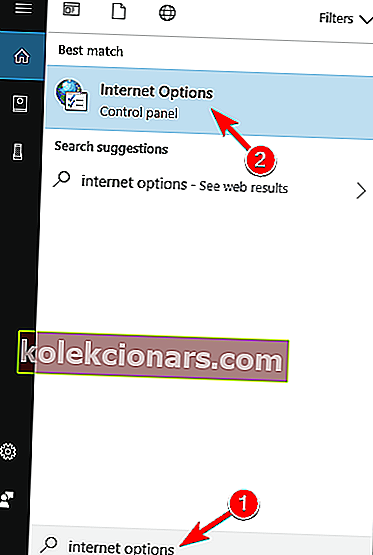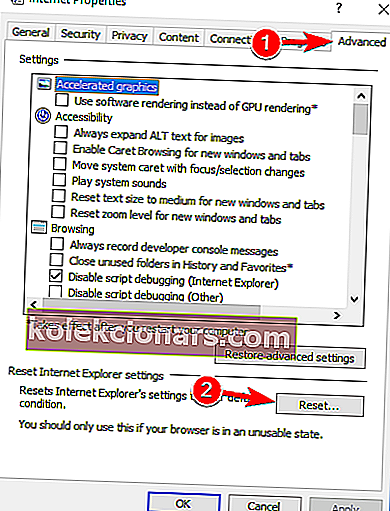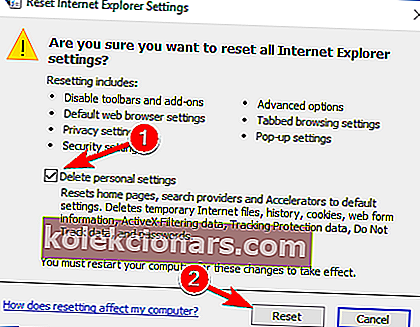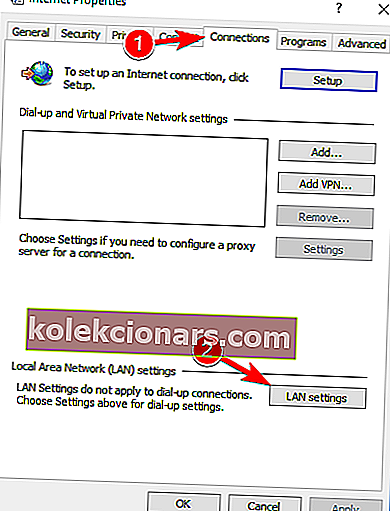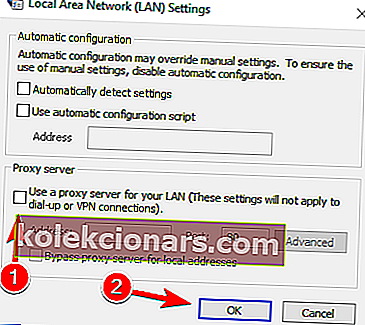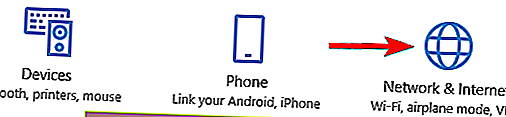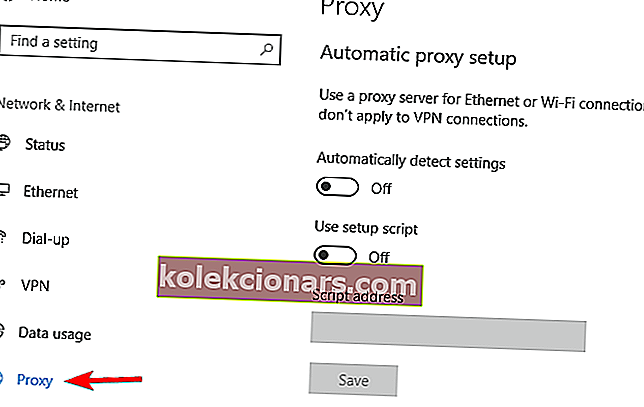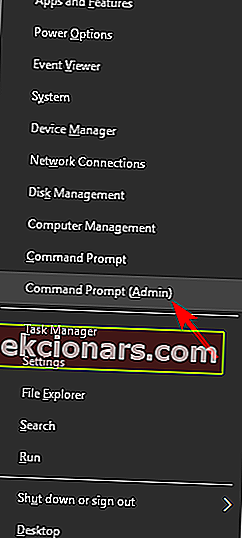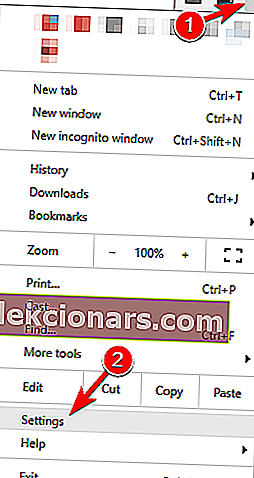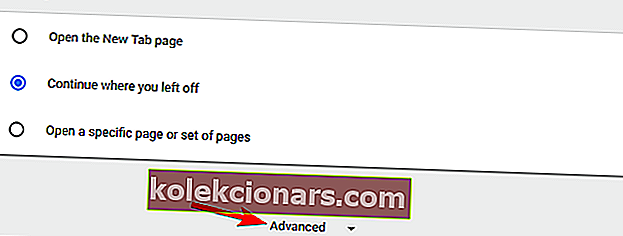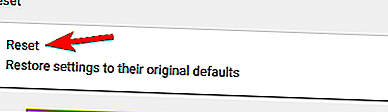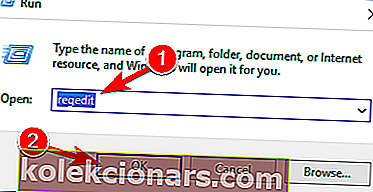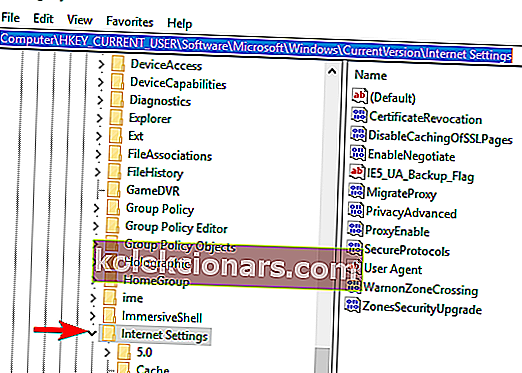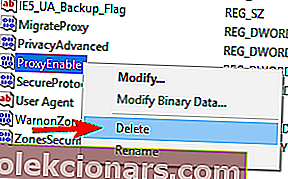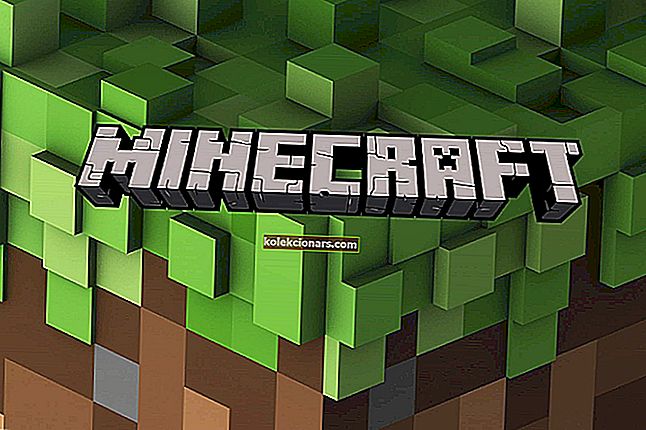- Vi stoler alle på Internett for å utføre våre daglige oppgaver. Derfor er frustrerende å få feilmeldinger relatert til proxy-serveren som brukes til å beskytte personvernet på nettet.
- La oss i alle fall se hvordan vi faktisk løser feilen Unable to connect to proxy server med løsningene som er oppført nedenfor. Tilbakestilling av internettalternativer bør være ditt første trekk.
- Denne artikkelen er en del av vår detaljerte del som diskuterer feil på internettforbindelsen. Feilsøk dem nå, og sørg for at du ikke savner noe av stor betydning.
- Kom og besøk vårt dedikerte Windows 10-feilnav for mer nyttige artikler.

Hvis du får feilmeldingen Kan ikke koble til en proxy-server i Windows 10-operativsystemet, vil du lære nøyaktig hva som er årsaken til dette problemet, og også hvordan du løser det på kortest mulig tid.
Den ikke kan koble til proxy- serverfeilen kan være forårsaket av flere grunner, for eksempel å installere et tredjeparts proxy-program som kan fungere feil, eller kanskje antivirusprogrammet ditt blokkerer tilgangen til proxy-serveren.
Kan ikke koble til proxy- serverfeil kan forhindre deg i å få tilgang til Internett, og når vi snakker om proxy-problemer, rapporterte brukerne også om følgende problemer:
- Kan ikke koble til proxy-server Windows 10 - Dette er et relativt vanlig problem på Windows 10, og hvis du opplever dette problemet, bør du kunne fikse det ved hjelp av en av løsningene våre.
- Kan ikke koble til proxy-serveren Microsoft Edge - Denne feilen kan også vises når du bruker Microsoft Edge. Hvis du har dette problemet, må du tilbakestille Internett-innstillingene til standard og sjekke om det hjelper.
- Kan ikke koble til proxy-server Windows 10 WiFi - Noen ganger kan denne feilen oppstå hvis du prøver å bruke en WiFi-tilkobling. Hvis du har dette problemet, kan du prøve å bytte til Ethernet-tilkoblingen og sjekke om det løser problemet.
- Kan ikke koble til proxy-server Chrome, RocketTab - Denne feilen kan vises i Chrome, og den er ofte forårsaket av RocketTab-tillegg. Hvis du har dette problemet, tilbakestill Chrome til standard og fjern eventuelle mistenkelige applikasjoner og utvidelser.
- Error proxy server connection failed - Dette er en annen vanlig proxy-feil som kan vises på PCen. Hvis du støter på dette problemet, må du prøve noen av løsningene våre.
Her vil vi se nøyaktig hvordan vi skal takle dette og forhindre at det skjer igjen.
Vi har skrevet mye om proxy-serverproblemer før. Merk denne siden hvis du trenger den senere.
Hvordan kan jeg fikse at jeg ikke kan koble til proxy-server?
1. Tilbakestill Internett-alternativene
I følge brukere kan noen ganger denne feilmeldingen vises på grunn av Internett-innstillingene dine. Dette kan skje hvis du endrer innstillingene dine manuelt, men noen ganger kan andre applikasjoner gjøre endringene uten at du vet om det.
For å løse problemet må du tilbakestille innstillingene til standard ved å gjøre følgende:
- Trykk på Windows-tasten + S og skriv inn internettalternativer . Velg Internett-alternativer fra menyen.
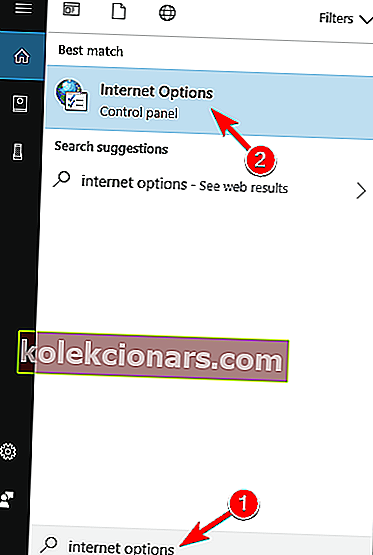
- Når vinduet Internettegenskaper åpnes, navigerer du til kategorien Avansert . Klikk nå på Tilbakestill- knappen.
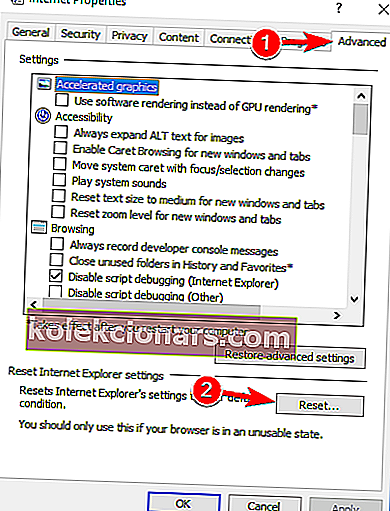
- Merk av for Slett personlige innstillinger, og klikk på Tilbakestill- knappen.
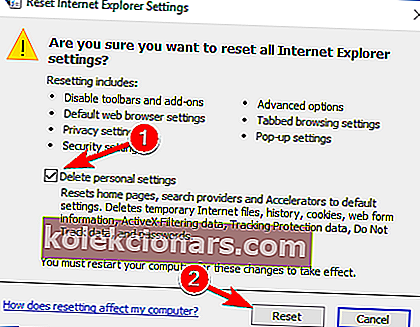
Etter å ha gjort det, tilbakestilles Internett-innstillingene til standard, og problemet med proxy-serveren skal løses.
2. Deaktiver proxy
Hvis du ikke får tilgang til proxy- serverfeilmelding, vil du kanskje prøve å deaktivere proxyen. Dette er ganske enkelt, og du kan gjøre det ved å følge disse trinnene:
- Åpne Internet Options- vinduet.
- Gå til Tilkoblinger- fanen og klikk på LAN-innstillinger- knappen.
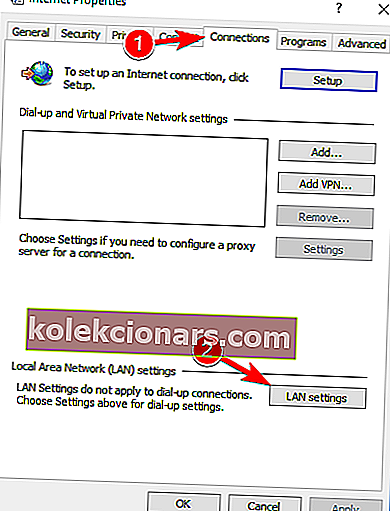
- Fjern avmerkingen Bruk en proxy-server for LAN- alternativet, og klikk på OK for å lagre endringene.
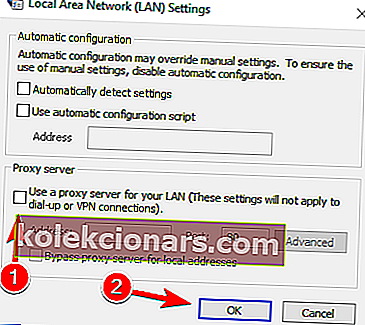
Du kan også deaktivere proxy ved å gjøre følgende:
- Trykk på Windows-tasten + I for å åpne Innstillinger-appen .
- Når Innstillinger-appen åpnes, gå til Nettverk og Internett- delen.
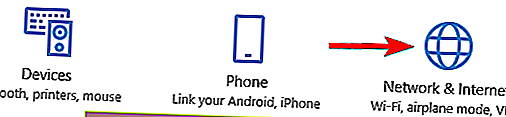
- Velg Proxy fra menyen til venstre. Husk å slå av alle alternativene i høyre rute.
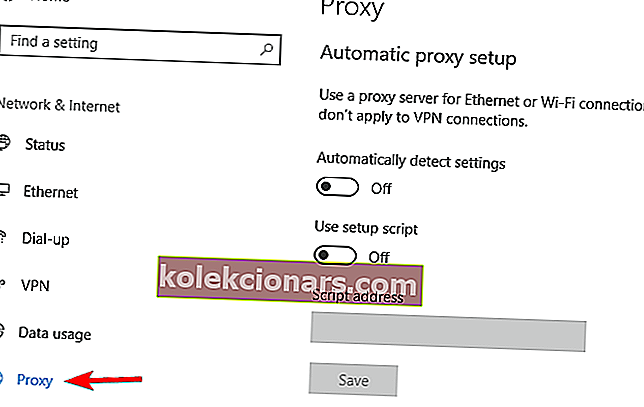
Flere brukere rapporterte at denne løsningen bare fungerer i sikkermodus, så husk å gå inn i sikkermodus og prøv denne løsningen derfra.
Når du har deaktivert proxy, bør problemet være fullstendig løst, og du får tilgang til Internett uten problemer.
Proxy vil ikke slå seg av? Ikke noe å bekymre seg over! Løs problemet raskt med guiden vår!
3. Bruk en VPN
VPN er en vanlig løsning i dag for alle brukere som er vant til en proxy-tilkobling. Disse tjenestene gir deg en forbindelse via tusenvis av forskjellige servere over hele verden, og holder identiteten din trygg.
Endring av IP-adresse og blokkering av innkommende angrep, et VPN-verktøy kan bli din beste venn. Det store pluss med et slikt verktøy er at det er en tredjepartsapp og alltid vil fungere.
I tilfelle du ikke kan koble til en proxy-server, anbefaler vi på det sterkeste CyberGhost VPN, den beste VPN-en på markedet som kommer med en god pris og mange nyttige funksjoner som blokkering av streaming, anonym surfing, anonym torrenting og wi-fi-beskyttelse.
Hvis du vil være sikker på at den digitale utskriften din ikke kan spores på internett og du ikke får tilgang til en proxy-server - bør du absolutt få CyberGhost VPN.
4. Skann PCen din etter skadelig programvare
Hvis du ikke får tilgang til proxy-servermelding, kan problemet være en infeksjon med skadelig programvare. Visse skadelige programmer kan forstyrre Internett-tilkoblingen din eller endre proxy-innstillingene uten at du vet om det.
For å fikse det må du skanne PCen din for skadelig programvare. Hvis det nåværende antivirusprogrammet ditt ikke finner noe, kan det være lurt å prøve å bruke et annet antivirusprogram.
Hvis du vil holde PC-en ren og beskyttet mot skadelig programvare, anbefaler vi at du prøver en av de høyt rangerte antivirusene nedenfor:
1. Bitdefender
Bitdefender er for tiden verdens nr. 1Antivirus og det fortjener sikkert denne tittelen. Foruten alle sikkerhetsfunksjonene og skadeforebyggingsmetodene, har den også en autopilot som forteller deg nøyaktig hva du må gjøre hver dag for å holde PCen eller den bærbare datamaskinen din trygg.
Det er definitivt antivirusprogrammet du har søkt etter - intuitivt, effektivt og godt optimalisert.
- Få nå Bitdefender (35% rabatt)
2. BullGuard
Dette antivirusprogrammet er kjent for sin flotte skannemotor for antimalware, spillmodus og gratis versjon tilgjengelig.
Den har også en splitter ny hjemmenettverksskanner, forbedret atferdsdeteksjon og end-to-end-kryptering mens du laster ned filer.
Hvis du bruker PCen hjemme eller for spillformål - er dette antivirusprogrammet du trenger.
- Last ned nå Bullguard gratis
3. Malwarebytes 
Dette er et verktøy for målretting mot skadelig programvare som gjør det ekstremt effektivt mot alle slags angrep.
Den nyeste versjonen kjører en 24/24 skanning for å oppdage alle signaturene, og i tilfelle du har en app som kan bli infisert, pakker den den inn i 4 sikkerhetslag som avslutter episoder (handlinger) som kan bruke sårbarhetene i appene hvor de er lokalisert.
Hvis du laster ned mange kjørbare data, er dette sikkerhetsverktøyet du må installere på PCen.
- Få nå Malwarebytes
Etter skanning og fjerning av skadelig programvare fra PC-en, bør problemet løses fullstendig.
5. Bruk ipconfig-kommandoen
Hvis du ikke får tilgang til proxy- serverfeilmelding, kan problemet være relatert til IP-adressen din. Du kan imidlertid fikse det problemet ved å kjøre noen få kommandoer i ledeteksten.
For å gjøre det, følg bare disse trinnene:
- Start ledetekst som administrator. For å gjøre det, trykk bare Windows-tasten + X for å åpne Win + X-menyen og velg ledetekst (administrator) . Hvis ledeteksten ikke er tilgjengelig, kan du også bruke PowerShell (Admin) .
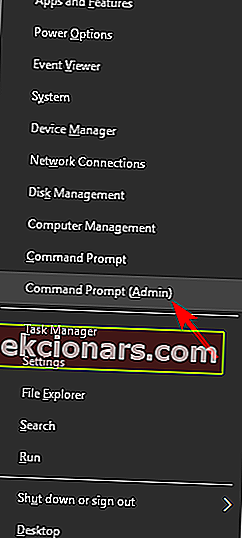
- Når ledeteksten starter, kjører du følgende kommandoer:
- ipconfig / release
- ipconfig / fornye
Når begge kommandoene er utført, lukker du ledeteksten og sjekker om problemet fremdeles vises.
Som du ser er dette en enkel løsning, og mange brukere rapporterte at denne løsningen fungerte for dem, så prøv den gjerne.
Å jobbe i ledeteksten vil være like enkelt som å puste etter at du har sjekket denne praktiske guiden!
6. Tilbakestill Chrome-innstillingene til standard
Mange brukere rapporterte at de ikke kunne koble til en proxy- serverfeilmelding mens de bruker Google Chrome. Du kan imidlertid enkelt fikse det ved å tilbakestille Chrome-innstillingene til standard.
Husk at denne prosessen vil deaktivere alle utvidelser og fjerne informasjonskapslene dine, så du må aktivere dem manuelt. Gjør følgende for å tilbakestille Chrome:
- Start Chrome og klikk på menyknappen øverst til høyre. Velg Innstillinger fra menyen.
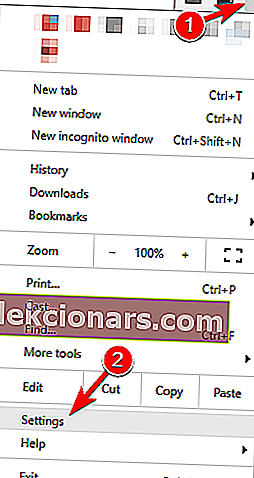
- Når Innstillinger- fanen åpnes, blar du helt ned og klikker på Avansert .
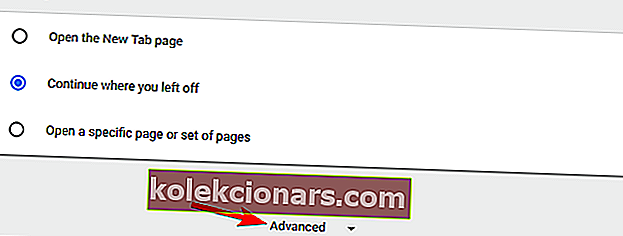
- Bla nedover til Tilbakestill- delen og klikk på Tilbakestill .
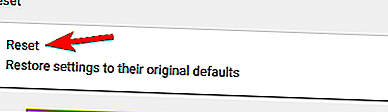
- En bekreftelsesdialogboks vil nå vises. Klikk på Reset- knappen for å bekrefte.
- Vent et øyeblikk mens Chrome tilbakestilles til standard.
Når tilbakestillingsprosessen er ferdig, vil Chrome bruke standardinnstillinger, og problemet bør løses.
Hvis problemet er løst, er det ganske sannsynlig at du har en skadelig utvidelse installert, så du bør fjerne den fra Chrome for å forhindre at denne feilen vises igjen.
Beskytt nettleseren din mot ondsinnede angrep med disse perfekte antivirusutvidelsene!
7. Fjern eventuelle mistenkelige applikasjoner
Noen ganger kan det ikke vises en feilmelding hvis det ikke er mulig å koble til proxy-serveren hvis du har et skadelig program installert på PCen.
Applikasjoner som RocketTab kan føre til at denne feilen vises, og hvis du har ukjente applikasjoner installert på PCen, må du fjerne dem og kontrollere om det løser problemet.
For å løse dette problemet, kreves det at du avinstallerer det ondsinnede programmet helt fra datamaskinen din. Dette inkluderer å fjerne alle tilknyttede filer sammen med registeroppføringene.
Du kan fjerne disse filene manuelt, men det er mye raskere og grei å bruke en avinstallasjonsprogramvare for å gjøre det.
Verktøy som IObit Uninstaller (gratis), Ashampoo Uninstaller og Revo Uninstaller kan enkelt fjerne ethvert program sammen med tilhørende filer og registeroppføringer.
Hvis du har et ondsinnet program som du trenger å fjerne, må du prøve et av disse verktøyene. Alle har et enkelt og vennlig brukergrensesnitt, så du bør kunne fjerne problematiske applikasjoner uten problemer.
Husk å sjekke ut denne fantastiske listen med flere avinstallasjonsprogramvareverktøy du kan bruke akkurat nå.
8. Endre registeret
En annen måte å fikse på Kan ikke koble til proxy- serverfeil, er å endre registeret. For å gjøre det må du følge disse trinnene:
- Trykk på Windows-tasten + R for å åpne Kjør- dialogboksen . Skriv inn regedit og trykk Enter eller klikk OK .
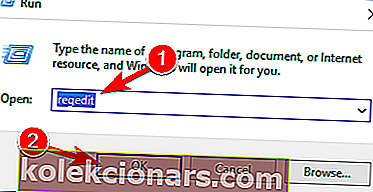
- Når Registerredigering åpnes, naviger til ComputerHKEY_CURRENT_USERSoftwareMicrosoftWindowsCurrentVersionInternet Settings- tasten i venstre rute .
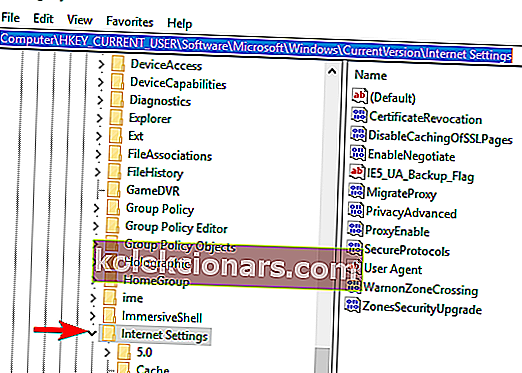
- I høyre rute, finn ProxyEnable og ProxyServer- verdier og slett dem. For å gjøre det, velg bare verdien, høyreklikk på den og velg Slett . Når bekreftelsesdialogboksen vises, klikker du på Ja .
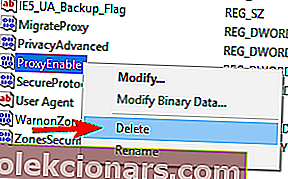
Etter at begge disse verdiene er fjernet fra registeret, bør problemet løses. Hvis du ikke har begge disse verdiene i registeret, vil denne løsningen sannsynligvis ikke fungere for deg.
Husk at endring av registeret ditt kan være potensielt farlig, så vær ekstra forsiktig. Hvis du får problemer etter at du har gjort disse endringene, må du huske å tilbakestille dem og gjenskape slettede verdier.
Windows Registerredigering er for teknisk? Prøv et av disse brukervennlige verktøyene for å redigere registeret!
Fungerer internettforbindelsen din etter at du har prøvd metodene ovenfor?
Hvis det er, kan du fortsette med dine daglige aktiviteter, og hvis du har flere problemer, vennligst skriv oss nedenfor i kommentarfeltet på siden, så ser vi hva vi kan gjøre for å hjelpe deg videre med problemet.
FAQ: Lær mer om proxy-serveren
- Hvordan fikse Kan ikke koble til proxy-server?
For å bli kvitt denne feilen for alltid, ikke nøl med å bruke triksene som finnes i denne veiledningen om hvordan du fikser Kan ikke koble til proxy-server.
- Hvordan tilbakestiller jeg proxy-innstillingene mine?
For å tilbakestille proxy-innstillingene dine, trykk på Windows-tasten + R hurtigtast for å starte Kjør . I ledetekstvinduet skriver du netsh winhttp reset proxy og trykker Enter .
- Hvorfor får jeg en proxy-serverfeil?
Det er tider når adressen er feil på Windows 10 eller antivirusprogrammet forstyrrer nettlesere. I dette tilfellet, sjekk ut den beste avinstalleringsprogramvaren du kan bruke.
Redaktørens merknad : Dette innlegget ble opprinnelig publisert i oktober 2018 og har siden blitt oppdatert og oppdatert i april 2020 for friskhet, nøyaktighet og omfattende.