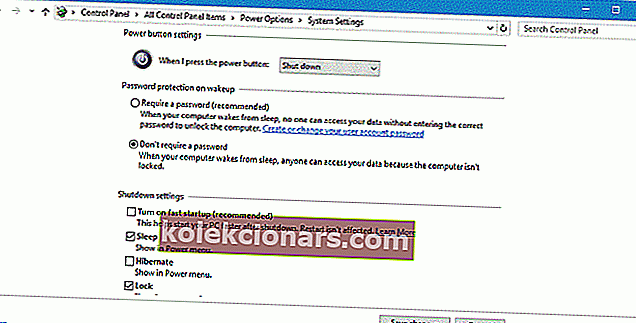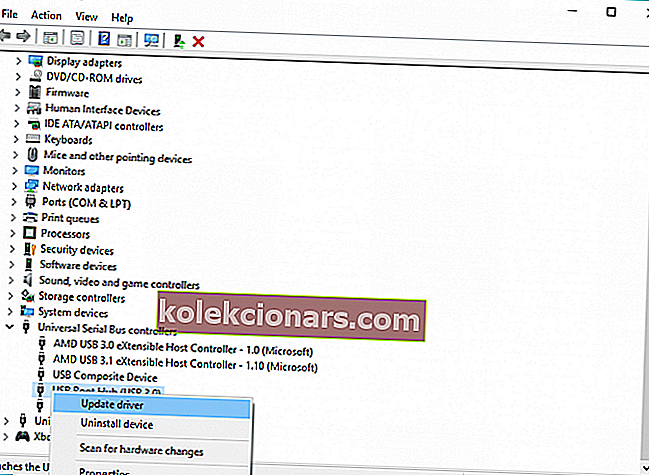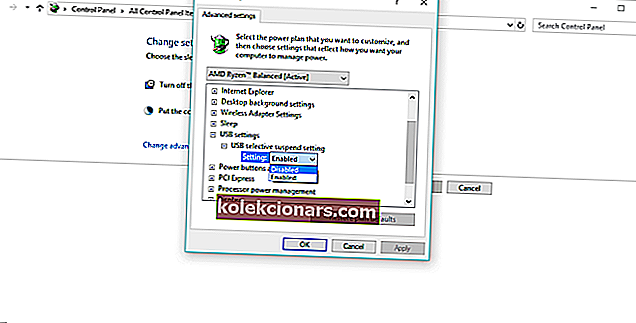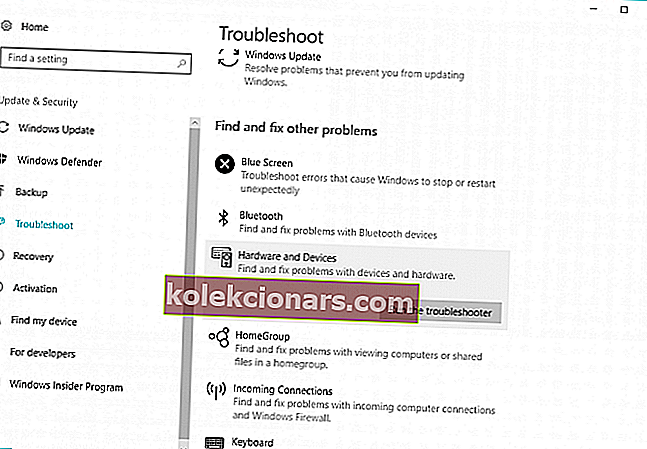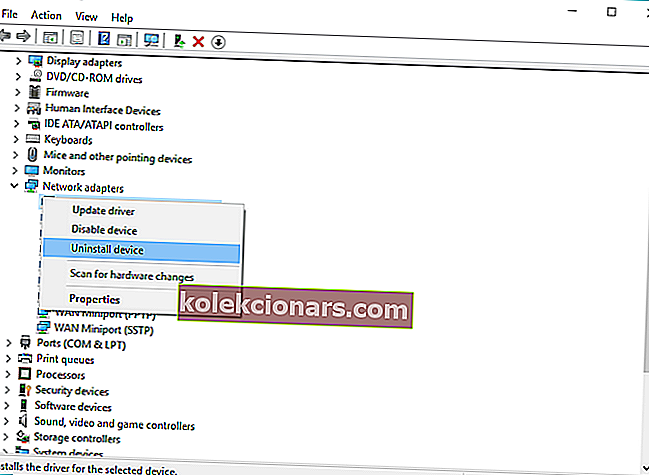- Denne feilen kan oppstå hvert 30. sekund, så det er ganske irriterende, og det kan føre til mange ulemper, spesielt hvis USB-enhetene dine slutter å fungere på grunn av det.
- Så det første vi skal prøve for å løse problemet er å kjøre en feilsøkingsenhet for enheter.
- Hvis du ikke vet mye om USB, skrev vi mye om dette emnet, så gå ut på USB-delen for å lære alt det er å vite om det.
- Ikke bekymre deg hvis du støter på en Windows 10-feil. De fleste av problemene er ikke så alvorlige, og vi har uansett en løsning. Besøk Windows 10-feilnav for mange komplette guider.

Vi bruker USB-enheter hele tiden, så det er ganske frustrerende når USB-enheten din ikke fungerer.
Windows 10-brukere rapporterer USB DEVICE_DESCRIPTOR_FAILURE-feil i Windows 10, så i dag prøver vi å fikse det.
Her er noen flere varianter av denne feilen:
- USB device_descriptor_failure driver nedlasting
- USB-enhet_descriptor_feil driveridentifikator
- ukjent USB- enhet (forespørsel om enhetsbeskrivelse mislyktes) kode 43
- USB device_descriptor_failure Bluetooth
- ukjent USB- enhet (enhet mislyktes opptelling) Windows 10
- USB device_descriptor_failure driver nedlasting gratis
- USB vid_0000 & pid_0008 5 & 3a33fe6e & 0 & 5
Vi har skrevet mye om USB-problemer. Prøv disse teknikerens tips for å få USB til å fungere igjen!
Hvordan kan jeg fikse feil på USB-ENHETSBESKRIVELSE FEIL i Windows 10?
Innholdsfortegnelse:
- Bruk feilsøking for maskinvare og enheter
- Slå av hurtig oppstart
- Oppdater BIOS
- Oppdater USB Hub-drivere
- Deaktiver USB Selective Suspend Settings
- Bruk feilsøkingsprogrammet
- Installer USB Hub på nytt
Fix: USBDEVICE_DESCRIPTOR_FAILURE Feil
I følge brukere kan denne feilen oppstå hvert 30. sekund, så det er ganske irriterende, og det kan føre til mange ulemper, spesielt hvis USB-enhetene dine slutter å fungere på grunn av det.
Selv om USBDEVICE_DESCRIPTOR_FAILURE kan forårsake mange problemer, er det noen få løsninger som kan hjelpe deg med det.
Løsning 1 - Bruk feilsøking for maskinvare og enheter
Så det første vi skal prøve for å løse problemet med USBDEVICE_DESCRIPTOR_FAILURE-feilen er å kjøre en feilsøking for enheter.
Gjør følgende for å bruke en feilsøkingsenhet for enheter:
- Skriv feilsøking i søkefeltet, og velg Feilsøking fra listen.
- Velg Vis alle øverst til venstre.
- Klikk deretter på Maskinvare og enheter, og følg instruksjonene for å fullføre feilsøkingsprogrammet.
Selv om dette ikke er den beste løsningen, rapporterer noen brukere at det har hjulpet dem med å fikse denne feilen, så det er verdt å prøve ut.
Å jobbe med Windows feilsøkingsprogram er et mareritt? Prøv et av disse feilsøkingsverktøyene!
Løsning 2 - Slå av hurtig oppstart
Noen brukere rapporterer at Windows 10 starter for raskt og at eksterne enheter ikke blir oppdaget før oppstarten er fullført, og dette forårsaker USBDEVICE_DESCRIPTOR_FAILURE-feil.
For å fikse det, må du deaktivere hurtig oppstart ved å følge disse trinnene:
- Åpne Kontrollpanel og klikk på Strømalternativ-ikonet.
- På venstre side klikker du på Velg hva av / på-knappene gjør.
- Klikk deretter på Endre innstillinger som for øyeblikket ikke er tilgjengelige.
- Gå til delen Avslutningsinnstillinger og fjern merket for Slå på rask oppstart.
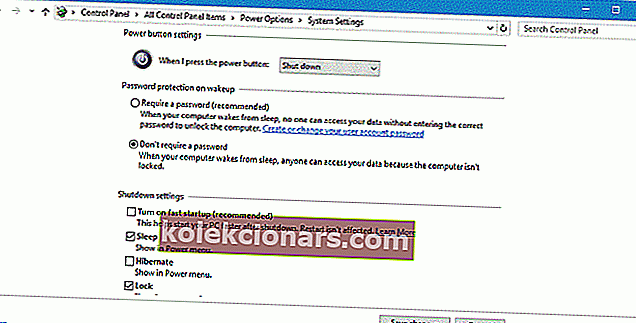
- Neste klikk Lagre endringer og start datamaskinen på nytt for å bruke endringene.
Hva skal jeg gjøre hvis du ikke kan deaktivere rask oppstart? Sjekk ut vår detaljerte guide for å løse problemet!
Løsning 3 - Oppdater BIOS
Oppdatering av BIOS er forskjellig for hver type BIOS og hvert hovedkort, og det er ikke noe for grunnleggende brukere.
For å oppdatere BIOS, må du laste ned den nyeste versjonen fra hovedkortprodusenten og følge instruksjonene på nettstedet.
Vi må advare deg om at oppdatering av BIOS kan forårsake problemer, til og med permanent skade hvis du ikke gjør det riktig, så hvis du ikke vet hvordan du gjør det, er det kanskje best å ansette en profesjonell som gjør det for deg.
Løsning 4 - Oppdater USB Hub-drivere
Hvis ingen av løsningene ovenfra fikk jobben gjort, prøver vi å oppdatere hele USB-rotnavet.
Oppdatering av USB Root Hub-driverne vil i utgangspunktet oppdatere driverne til alle USB-portene dine, slik at du ikke trenger å oppdatere dem individuelt.
Hvis du ikke er sikker på hvordan du oppdaterer USB Root Hub-driverne, følger du bare instruksjonene nedenfor:
- Gå til Søk, skriv inn devicemngr og åpne Enhetsbehandling .
- Utvid Universal Serial Bus-kontrollere
- Høyreklikk på USB Root Hub , og gå til Oppdater driver .
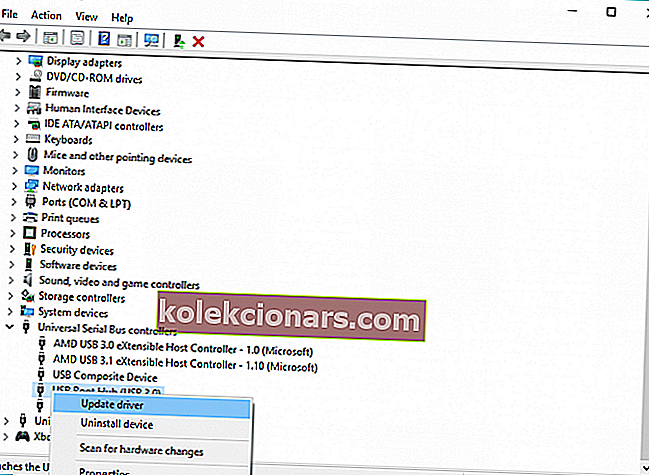
- La veiviseren finne nye oppdateringer (hvis tilgjengelig) og fullfør installasjonen.
- Start datamaskinen på nytt.
Episk guidevarsel! Alt du trenger å vite om oppdatering av driverne er akkurat her!
Oppdater drivere automatisk
Hvis du ikke vil ha bryet med å oppdatere alle driverne dine manuelt, anbefaler vi sterkt at du gjør det automatisk ved å bruke Tweakbits Driver Updater-verktøy .
Dette verktøyet er godkjent av Microsoft og Norton Antivirus. Etter flere tester konkluderte teamet vårt med at dette er den beste automatiserte løsningen. Nedenfor finner du en rask guide til hvordan du gjør det.
- Last ned og installer TweakBit Driver Updater

- Når programmet er installert, starter programmet automatisk skanning av PCen for utdaterte drivere. Driver Updater vil sjekke de installerte driverversjonene i skyens database med de nyeste versjonene og anbefale riktige oppdateringer. Alt du trenger å gjøre er å vente på at skanningen er fullført.

- Når skanningen er fullført, får du en rapport om alle drivere som er funnet på PCen. Gjennomgå listen og se om du vil oppdatere hver driver hver for seg eller alt på en gang. For å oppdatere en driver om gangen, klikk på lenken 'Oppdater driver' ved siden av drivernavnet. Eller bare klikk på 'Oppdater alt' -knappen nederst for automatisk å installere alle anbefalte oppdateringer.

Merk: Noen drivere må installeres i flere trinn, så du må trykke på Oppdater-knappen flere ganger til alle komponentene er installert.
Ansvarsfraskrivelse : Noen funksjoner i dette verktøyet er ikke gratis.
Løsning 5 - Deaktiver USB Selective Suspend Settings
Noen brukere rapporterte også at deaktivering av USB Selective Suspend Setting fra strømalternativene også løser USBDEVICE_DESCRIPTOR_FAILURE-feilen.
Og det er det vi skal prøve videre. Slik deaktiverer du USB Selective Suspend Settings i Windows 10:
- Gå til Kontrollpanel og velg Strømalternativer. Eller du kan gå til Søk, og bare skrive inn strømalternativer .
- Finn den valgte planen og klikk Endre planinnstillinger .
- Klikk på Endre avanserte strøminnstillinger.
- Finn USB-innstillinger> USB-selektiv suspenderingsinnstilling og endre den til Deaktivert for alle oppføringer. Klikk Bruk og OK for å lagre endringene.
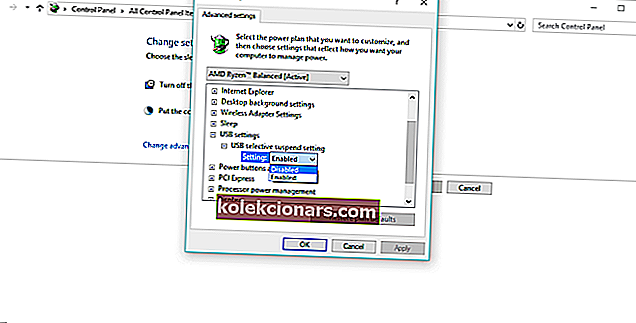
Løsning 6 - Bruk feilsøkingsprogrammet
Hvis du bruker Windows 10 Creators Update eller nyere, kan du bruke et nytt feilsøkingsverktøy som Microsoft introduserte med denne oppdateringen.
Dette er et universelt feilsøkingsverktøy, noe som betyr at du i utgangspunktet kan bruke det til forskjellige systemproblemer.
Slik kjører du den nye Windows 10 feilsøkingsprogrammet:
- Gå til Innstillinger-appen.
- Gå til Oppdatering og sikkerhet > Feilsøking .
- Klikk på Maskinvare og enheter , og gå til Kjør feilsøkingsprogrammet .
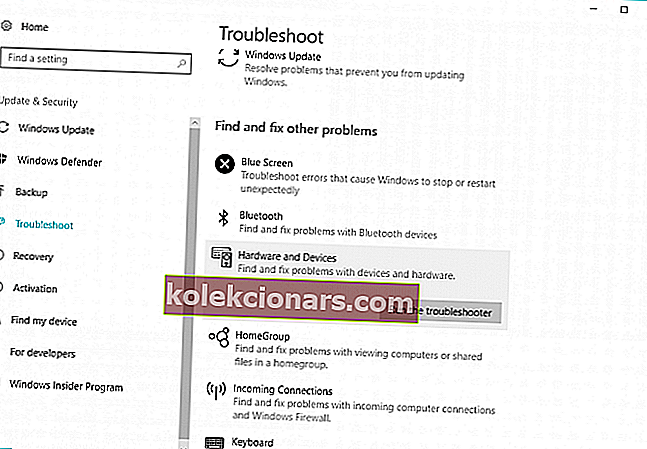
- Vent til feilsøkingsprogrammet er ferdig.
- Start datamaskinen på nytt.
Løsning 7 - Installer USB Hub på nytt
Hvis ingen av løsningene ovenfra klarte å løse problemet med USBDEVICE_DESCRIPTOR_FAILURE-feilen, er det eneste som gjenstår å installere USB Root Hub på nytt.
Slik gjør du det:
- Gå til Søk, skriv inn devicemngr og åpne Enhetsbehandling .
- Utvid Universal Serial Bus-kontrollere
- Høyreklikk på USB Root Hub , og gå til Avinstaller enhet .
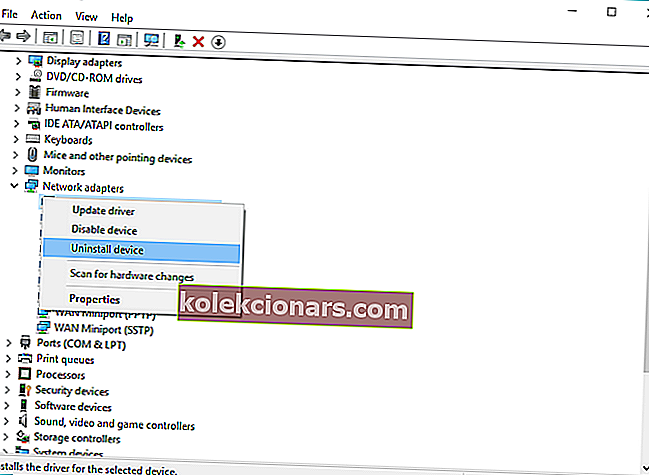
- Vent til veiviseren avinstallerer USB Root Hub.
- Start datamaskinen på nytt.
Når du starter datamaskinen på nytt, bør den automatisk installere USB Root Hub-driveren igjen. Men i tilfelle det ikke skjer, kan du også installere USB Root Hub manuelt:
- Gå til Enhetsbehandling
- Klikk på Skann etter maskinvareendring- knappen. Windows installerer ikke manglende drivere.
- Vent til Enhetsbehandling registrerer endringen og installer USB Root Hub-driveren igjen.
Vil du ha den beste USB-C-huben for Windows? Her er våre flotte valg!
Det handler om det, vi håper denne artikkelen hjalp deg med å løse problemet med USBDEVICE_DESCRIPTOR_FAILURE Error i Windows 10.
Hvis du har kommentarer eller spørsmål, er det bare å skrive dem ned nedenfor.
FAQ: Les mer om USB-feil
- Hvordan fikser jeg Windows 10-forespørsel om enhetsbeskrivelse?
For å løse dette problemet, bruk feilsøking for maskinvare og enheter. Hvis det ikke virker, kan du lese vår guide for å fikse denne feilen.
- Hvordan fikser jeg uidentifisert USB?
- Hva er ukjent USB-enhet?
Redaktørens merknad: Dette innlegget ble opprinnelig publisert i februar 2018 og har siden blitt oppdatert og oppdatert i april 2020 for friskhet, nøyaktighet og omfattende.