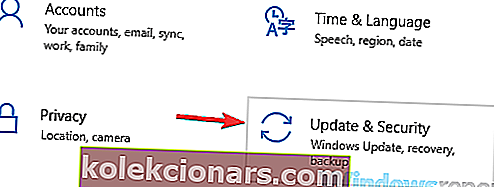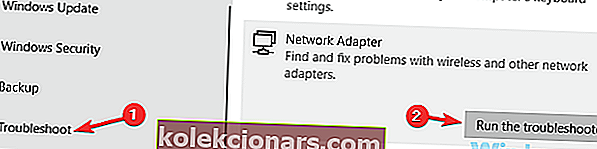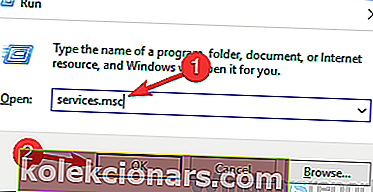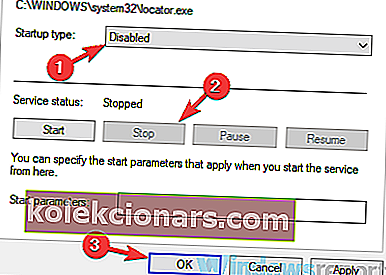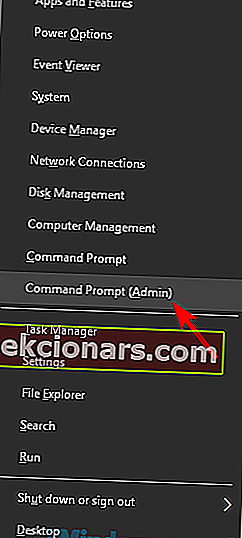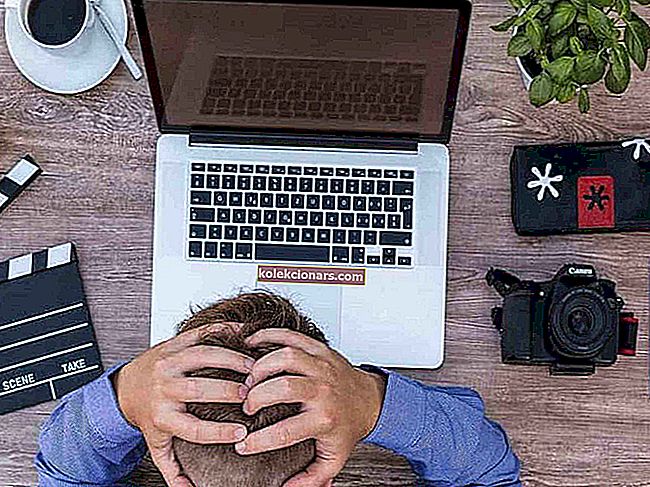- Mange brukere har rapportert at deres WI-Fi-tilkobling ser ut til å falle noen få sekunder.
- Hvis du også har dette problemet, kan du sjekke ut denne artikkelen for å finne nyttige løsninger.
- For å lære mer om hvordan du løser vanlige Wi-Fi-problemer, gå til Network Hub.
- For ikke-Wi-Fi-relaterte problemer, gå til den mer generelle feilsøkingsdelen i stedet.

Mange av oss en trådløs tilkobling for å få tilgang til Internett, men brukere rapporterte at deres WiFi-tilkobling synker hvert par sekunder.
Dette kan være et ganske irriterende problem, men i denne artikkelen viser vi deg hvordan du fikser det riktig.
WiFi-problemer kan være ganske vanskelig å håndtere, og når vi snakker om WiFi-problemer, er det noen problemer som brukere rapporterte:
- Nettverkstilkoblingen synker intermitterende - I følge brukere kan det hende at nettverkstilkoblingen din av og til avtar . Hvis dette skjer, er den beste måten å fikse det å kjøre den innebygde feilsøkingsprogrammet.
- Internett-tilkoblingen faller tilfeldig i noen sekunder - Dette problemet kan oppstå på grunn av ruteren din og dens innstillinger. Prøv å starte ruteren på nytt og sjekk om det hjelper.
- WiFi-tilkobling faller med noen få sekunders bærbare datamaskiner, og kobler til på nytt når du laster ned, streamer - I følge brukere kan noen ganger den trådløse tilkoblingen din støte på forskjellige problemer, men du bør kunne fikse dem ved hjelp av våre løsninger.
- WiFi-tilkobling faller i gul trekant, kobles fra tilfeldig - Noen ganger kan WiFi-tilkoblingen din kobles ut tilfeldig, og i de fleste tilfeller er det forårsaket av driverne, så sørg for å oppdatere dem.
WiFi-tilkobling faller noen få sekunder, hvordan fikser jeg det?
- Sjekk sjåførene dine
- Kjør feilsøkingsverktøyet for nettverk
- Endre sikkerhetstype
- Tilbakestill ruteren din
- Deaktiver RunSwUSB-tjenesten
- Slå av SNMP
- Bytt den trådløse kanalen
- Bruk ledeteksten
1. Sjekk driverne dine

Hvis du har WiFi-problemer på Windows 10-PCen, kan problemet være driverne dine. Noen ganger kan driverne være ødelagte eller utdaterte, og det kan føre til at dette og mange andre problemer oppstår.
Du kan imidlertid fikse det ganske enkelt ved å installere de nyeste driverne. For å gjøre det må du først finne modellen til den trådløse adapteren.
Etter å ha gjort det, gå over til produsentens nettsted og last ned de nyeste driverne for din modell. Nå er det bare å installere driverne, og problemet skal løses. Husk at du må bruke Ethernet-tilkobling eller laste ned driverne på en annen enhet og deretter overføre dem til PCen.
Det kan være litt kjedelig å laste ned drivere manuelt, spesielt hvis du ikke vet den nøyaktige modellen til enheten du prøver å oppdatere. Du kan imidlertid bruke et tredjepartsverktøy som DriverFix for å laste ned og installere de manglende driverne automatisk.

Produktet oppdaterer ikke bare driverne dine, men det løser også de som trenger reparasjoner, eller de som mangler helt.

DriverFix
Wi-Fi-en holder seg stabil hvis du har oppdaterte drivere, og du kan sørge for at det er tilfelle ved å prøve DriverFix! Gratis prøveperiode Besøk nettstedet2. Kjør feilsøkingsverktøyet for nettverk
- Åpne Innstillinger-appen og gå til delen Oppdatering og sikkerhet .
- Hvis du vil åpne Innstillinger-appen raskt, kan du gjøre det ved hjelp av Windows-tasten + I- snarveien.
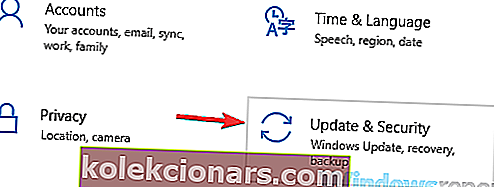
- Velg Feilsøk fra venstre rute.
- I nettruten velger du Nettverksadapter og klikker Kjør feilsøkings- knappen.
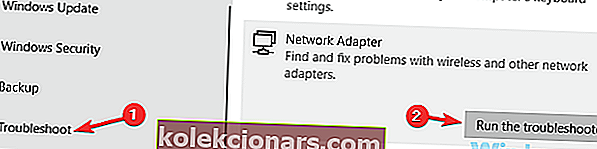
- Når vinduet Feilsøking vises, følger du instruksjonene på skjermen for å fullføre feilsøkingsprosessen.
Som du kanskje vet, kommer Windows 10 med forskjellige feilsøkere, og disse feilsøkingsprogrammene er designet for automatisk å fikse eventuelle vanlige feil eller feil.
Flere brukere rapporterte at WiFi-tilkobling faller noen få sekunder på Windows 10, men de klarte å fikse dette problemet ved å kjøre den innebygde feilsøkingsprogrammet.
Når feilsøkingen er ferdig, sjekk om WiFi-tilkoblingen din fungerer. Husk at dette ikke er den mest pålitelige løsningen, men flere brukere rapporterte at det fungerer, så prøv det gjerne.
3. Endre sikkerhetstype

Som du vet er mange WiFi-nettverk sikret med et passord, men hvis WiFi-tilkoblingen din faller med noen få sekunders mellomrom, kan problemet være krypteringstypen din.
Flere brukere rapporterte at rutere deres krever at du godkjenner på nytt etter en viss periode mens du bruker WPA-PSK-kryptering.
Som et resultat vil dette føre til at WiFi-tilkoblingen din synker, og du må autentisere på nytt. Brukere hevder at du kan justere tidtakeren, men du vil ikke kunne deaktivere den på visse rutere.
Som en løsning kan du prøve å bytte til en annen sikkerhetstype og sjekke om det løser problemet ditt.
Husk at ikke alle sikkerhetstyper er sikre, så gjør litt undersøkelser før du endrer sikkerhetstypen på det trådløse nettverket.
For å endre krypteringstype, logg inn på ruteren din og gå over til delen Wi-Fi eller trådløs, så kan du endre den derfra. For mer informasjon om hvordan du gjør det, må du sjekke ruteren din.
4. Tilbakestill ruteren din fra fabrikken

Ifølge brukere faller noen ganger WiFi-tilkoblingen noen få sekunder på grunn av ruterkonfigurasjonen. For å løse problemet, foreslår noen brukere å tilbakestille ruteren til fabrikkinnstillingene. Dette er ganske enkelt å gjøre, og du kan gjøre det ved å følge disse trinnene:
- Logg på ruteren din med administratoropplysninger.
- Se etter tilbakestillingsalternativet og klikk på det. Følg instruksjonene på skjermen for å tilbakestille ruteren.
Etter at du har tilbakestilt ruteren, må du sjekke om problemet fortsatt er der. Husk at for å logge på ruteren din som administrator, må du oppgi administratoropplysninger.
Mange selskaper vil ikke gi deg administratoropplysninger, så du må finne dem på egen hånd online. Dette kan være litt kjedelig, men du kan alltid tilbakestille ruteren til fabrikkinnstillingene ved å trykke på den skjulte tilbakestillingsknappen.
Knappen er vanligvis skjult, og den eneste måten å trykke på den er å bruke en lang og tynn gjenstand. Bare hold Reset-knappen inne i omtrent 5 sekunder, og ruteren din tilbakestilles til standardinnstillingen.
Tilbakestillingsprosessen kan være litt annerledes, avhengig av rutermodellen, så for å se hvordan du tilbakestiller ruteren din, anbefaler vi deg å sjekke instruksjonsmanualen for trinnvise instruksjoner.
5. Deaktiver RunSwUSB-tjenesten
- Trykk på Windows-tasten + R og skriv inn services.msc .
- Trykk nå på Enter eller klikk OK .
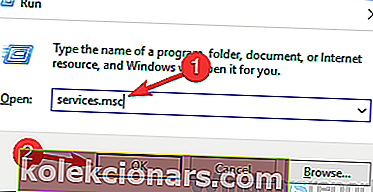
- Når tjenestevinduet åpnes, finn du RunSwUSB- tjenesten og dobbeltklikk den for å åpne egenskapene.
- Når vinduet Egenskaper åpnes, stiller du oppstartstypen til Deaktivert og klikker på Stopp- knappen for å stoppe tjenesten hvis den kjører.
- Klikk nå Bruk og OK for å lagre endringene.
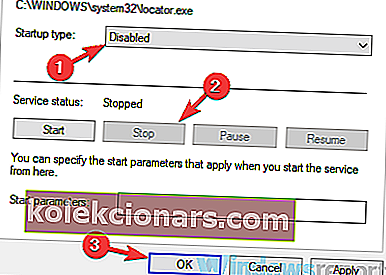
I følge brukere kan det noen ganger være en driverkonflikt, og det kan føre til problemer med WiFi. Hvis WiFi-tilkoblingen faller noen få sekunder, kan problemet være en bestemt tjeneste som tvinger PCen til å bytte fra en driver til en annen.
For å løse dette problemet, trenger du bare å finne og deaktivere denne tjenesten, og problemet skal løses.
Etter at denne tjenesten er deaktivert, bør problemet løses fullstendig. Husk at denne løsningen vanligvis gjelder Netgear A7000 og A6210 USB-adaptere, men hvis du ikke har denne tjenesten tilgjengelig, gjelder ikke denne løsningen for deg, og du kan bare hoppe over den.
6. Slå av SNMP

I noen tilfeller kan du kanskje løse problemene med WiFi bare ved å slå av SNMP-funksjonen. Hvis WiFi-tilkoblingen din faller noen få sekunder, er det bare å åpne ruterkonfigurasjonssiden og finne og deaktivere SNMP-funksjonen.
Etter å ha gjort det, sjekk om problemet er løst. Flere brukere rapporterte at denne løsningen fungerte for dem, så det kan være lurt å prøve den.
7. Endre den trådløse kanalen

Noen ganger kan andre trådløse signaler eller trådløse nettverk forstyrre forbindelsen din, og det kan føre til WiFi-problemer. Hvis WiFi-tilkoblingen din faller noen få sekunder, kan problemet være forstyrrelser fra andre nettverk.
For å løse problemet, anbefales det å endre den trådløse kanalen til kanal 9 eller høyere. For å se hvordan du endrer den trådløse kanalen på ruteren din, må du sjekke ruteren din for detaljerte instruksjoner.
8. Bruk ledeteksten
- Trykk Windows-tast + X for å åpne Win + X-menyen.
- Velg nå Kommandoprompt (Admin) eller PowerShell (Admin) .
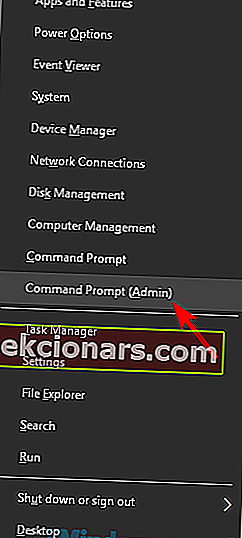
- Når kommandoprompt åpnes, kjører du følgende kommandoer:
ipconfig /flushdnsipconfig /releaseipconfig /renew
Noen ganger kan du kanskje løse dette problemet ved å kjøre et par kommandoer i ledeteksten.
Ifølge brukere, hvis WiFi-tilkobling faller noen få sekunder, kan du kanskje løse problemet ved å kjøre et par kommandoer.
Etter at disse kommandoene er utført, sjekk om problemet fortsatt er der. I tillegg til disse kommandoene kan du også kjøre kommandoen netsh int ip reset og sjekke om det hjelper.
Flere brukere rapporterte at denne metoden løste problemet for dem, så prøv det gjerne.
Å ikke kunne bruke WiFi-nettverket ditt kan være et stort problem, og hvis WiFi-tilkoblingen faller noen få sekunder, er det mest sannsynlig at ruterkonfigurasjonen forårsaker dette problemet.
Hvis ruteren ikke er problemet, må du prøve alle andre løsninger fra denne artikkelen.
Redaktørens merknad: Dette innlegget ble opprinnelig publisert i november 2018 og har siden blitt oppdatert og oppdatert i september 2020 for friskhet, nøyaktighet og omfattende.