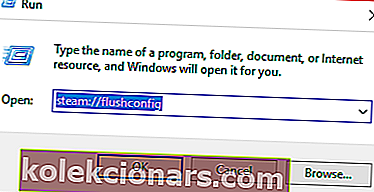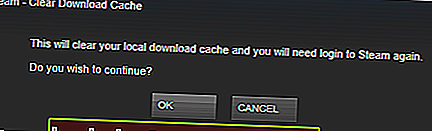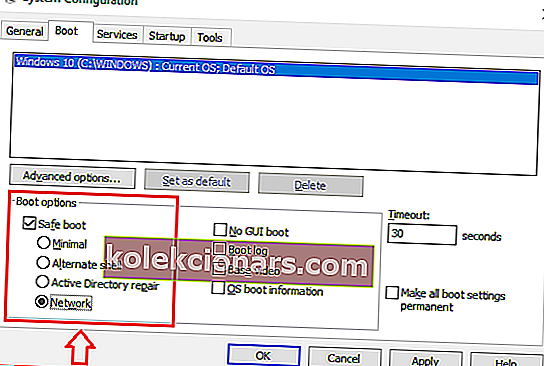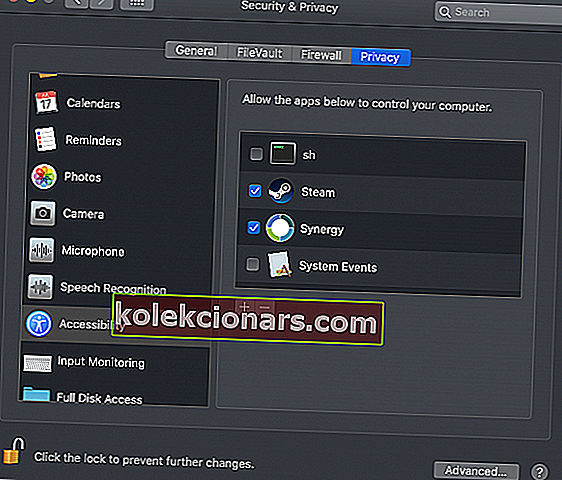- Steam er den mest kjente digitale spillplattformen. Steam-klienten er tilgjengelig på alle større operativsystemer og gir tilgang til hele biblioteket samt andre funksjoner.
- Appen kan ha problemer med å åpne. Det kjører kanskje allerede, eller det kan ha oppstått en feil. Start datamaskinen på nytt først. Hvis den fremdeles ikke vil åpne, skyll konfigurasjonen eller installer den på nytt.
- Lær alle tingene du kan gjøre med denne programvaren ved å gå til Steam-guider-delen og velge alt du vil derfra.
- Spill betyr å ha det gøy. Problemer er ganske motsatt. Vi vil hjelpe deg, så sjekk ut Steam Gaming-delen for å lære mer.

Steam er et svært pålitelig program som lar brukerne enkelt få tilgang til og kjøpe spill. Til tross for at det er pålitelig, vil noen brukere fremdeles oppleve feil og funksjonsfeil.
For eksempel kan noen brukere ikke åpne Steam på Windows 10 , selv om det allerede er helt optimalisert for operativsystemet. Hvis du har problemer med å åpne Steam på Windows 10, vil du ta en titt på feilsøkingsteknikkene i denne artikkelen.
Hvordan fikse Steam som ikke åpnes eller startes
- Bruk kommandoen 'steam: // flushconfig'
- Start PCen din i sikkermodus
- Installer Steam på nytt
Fix Steam ved hjelp av "steam: // flushconfig" -kommandoen
Kommandoen brukes til å oppdatere installasjonen av Steam-applikasjonen. Derfor brukes den til å fikse en rekke problemer knyttet til spillklienten. Hvis du er usikker på hvordan du bruker denne kommandoen, følg disse trinnene:
- Åpne Kjør -dialogboksen. Du kan gjøre dette ved å trykke Windows-tasten + R sammen. Alternativt kan du skrive inn Kjør i Cortana på Windows-menyen.
- Når dialogboksen er åpen, skriver du inn eller kopierer denne kommandoen steam: // flushconfig.
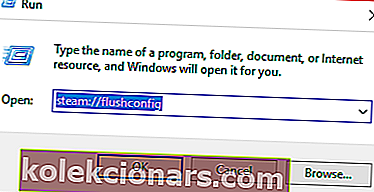
- Trykk deretter på enter, og denne dialogen vises fra Steam.
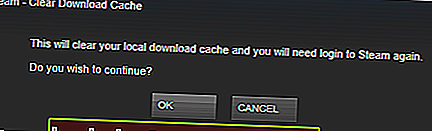
- Trykk på OK.
Gå inn i sikker modus
Å konfigurere PC-innstillingene for å starte i sikkermodus er en annen metode du kan bruke til å feilsøke dette problemet. Sikker modus tillater bare viktige applikasjoner å fungere. Så hvis det er tredjepartsprogrammer som forstyrrer starten på dampapplikasjonen, bør Safe Mode løse problemet.
Er Safe Mode ikke fungerer, vil denne feilsøkingsveiledningen hjelpe deg med å løse problemet.
Hvis Steam-applikasjonen din fungerer i sikkermodus, må du se etter programmet som forstyrrer Steam og deaktivere det. Hvis du ikke er sikker på hvordan du slår Windows 10-datamaskinen din i sikkermodus, følg disse instruksjonene:
- Skriv inn systemkonfigurasjon i søket (Windows-meny). Klikk på Systemkonfigurasjon når den vises.
- Når dialogboksen åpnes, går du til oppstartsfanen .
- Det vil være et alternativ for sikker oppstart nederst til venstre i dialogboksen.
- Velg Safe Boot, og velg Network under. Vi trenger at nettverket kjører fordi Steam-klienten bruker internett. Hvis du fremdeles er forvirret, kan du se på bildet nedenfor for referanse.
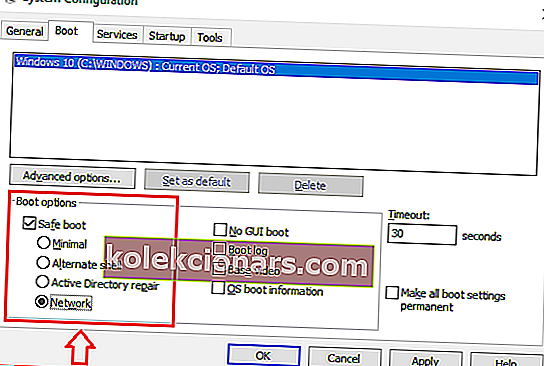
- Den Sikker oppstart vil tre i kraft etter at du starter datamaskinen.
Installer Steam på nytt
Hvis alt annet mislykkes, er det alltid muligheten for å installere Steam på nytt. Imidlertid kan denne prosessen være litt slitsom da du må laste ned alle spillene dine på nytt, og deretter installere dem. Selvfølgelig trenger du ikke å gjenoppbygge spillene, siden de er en del av steam-kontoen din permanent.
Hvis du virkelig ikke vil gå gjennom den slitsomme prosessen med å laste ned og installere alle spillene dine på nytt, kan du velge å flytte steamapps-mappen (mappen til alle spillene dine) fra dampkatalogen og lagre den et annet sted på HDD. Etterpå avinstallerer du Steam og sletter mappen helt. Etter at du har installert spillet på nytt, vil du kopiere steamapps-mappen tilbake til Steam-katalogen.
Så hvis du ikke kan åpne Steam på Windows 10, vil du prøve disse løsningene som er nevnt ovenfor. Det er også en god ide å slå av antivirusprogrammer du har aktivert, og til og med deaktivere Windows-brannmur. Deaktivering av antivirusprogrammer midlertidig kan løse problemet.
Steam åpner ikke Mac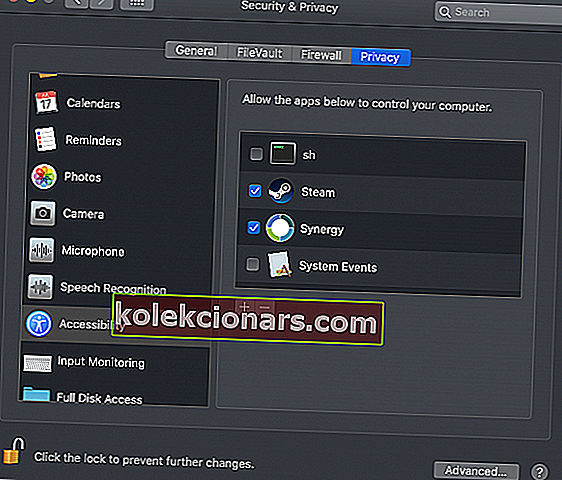
- Trykk på Command + Space for å åpne Spotlight og skriv inn Sikkerhet. Velg Sikkerhet og personvern under Systemvalg.
- Klikk på Tilgjengelighet fra venstre panel, og bla til du finner Steam.
- Klikk på nederste venstre hengelås og skriv inn passordet ditt for å kunne gjøre endringer.
- Forsikre deg om at Steam er aktivert og at de blå rutene er krysset av. Hvis Steam ikke er i listen, trykker du på + -knappen og legger til den.
- Lukk vinduet og åpne Steam.
Hvis du prøvde å åpne Steam-appen, men den fortsetter å hoppe opp og ned i kaien, må du sørge for at Steam er aktivert i tilgjengelighetsområdet. Følg trinnene ovenfra for å oppnå dette.
Damp vil fortsatt ikke starte? Så er det på tide å installere på nytt.
For å raskt installere Steam på en Mac uten å miste allerede installerte spill, må du gå til ~ / Application Support / Library / Steam og slette mappen som heter Steam.AppBundle . Start deretter Steam som du vanligvis ville gjort.
Dette vil tvinge Steam til å laste ned den nyeste versjonen og utføre en ny installasjon.
Hvis du fulgte løsningene som ble forklart før og fikk Steam til å kjøre igjen, gratulerer. Disse instruksjonene gjelder også for følgende feil:
- steam-klient vil ikke åpne - Dette skjer av og til, og en omstart bør være nok. Ellers vil denne guiden hjelpe.
- steam-app åpnes ikke - Steam-appen er også kjent som Steam-klienten.
- damp åpnes ikke når jeg klikker på ikonet - I begge scenariene, dobbeltklikker du på skrivebordet eller bruker Start-menyen, er resultatet det samme og er løst i denne guiden.
- damp åpnes ikke på pc - Denne feilen kan vise om det er installert en motstridende programvare som forhindrer at damp åpnes.
- damp åpner ikke windows 7 - Steam åpner ikke feil oppstår av brukere av Windows 10, Windows 8 og Windows 7 likt. Det er ingen forskjell, så rådene forblir de samme.
- steam game sier kjører, men vil ikke åpne- I dette tilfellet kjører Steam allerede, men det svarer ikke. Du kan avslutte prosessen i Oppgavebehandling.
- tera åpnes ikke på damp - Dette kan skje hvis et spill ikke er riktig integrert med Steam.
FAQ: Lær mer om Steam-klienten som ikke åpnes
- Hva gjør jeg hvis Steam ikke åpnes?
Hvis Steam ikke kan åpnes, kan du tømme hurtigbufferen, tilbakestille applikasjonen eller installere den på nytt. Fullstendige instruksjoner er i denne guiden.
- Hva skal jeg gjøre hvis Steam-spillene dine ikke åpnes?
Hvis Steam-appen i seg selv ikke er problemet, men spillene er de som forårsaker problemer, kan du lese hva du skal gjøre hvis Steam-spillene ikke starter i Windows.
- Tera vil ikke åpne seg i Steam?
Noen brukere klager over at mens hvert annet spill fungerer, vil ikke Tera starte. Å starte datamaskinen på nytt gjør vanligvis kunsten. Alternativt kan du avinstallere fra Steam og bruke den nye klientstarteren for Tera.
Redaktørens merknad: Dette innlegget ble opprinnelig publisert i september 2017 og har siden blitt oppdatert og oppdatert i mai 2020 for friskhet, nøyaktighet og omfattende.