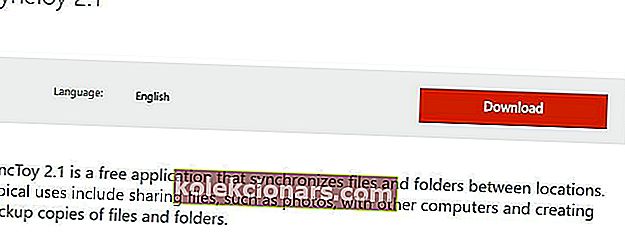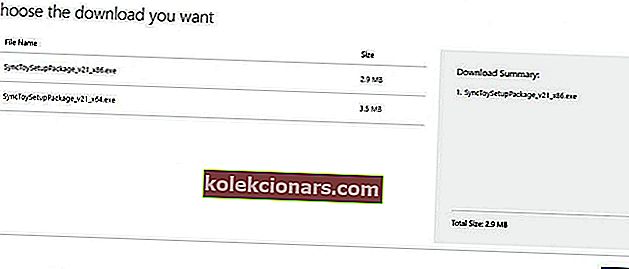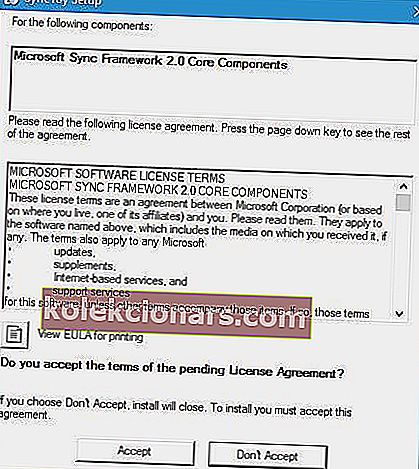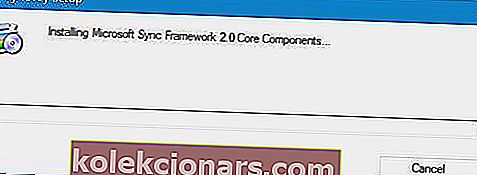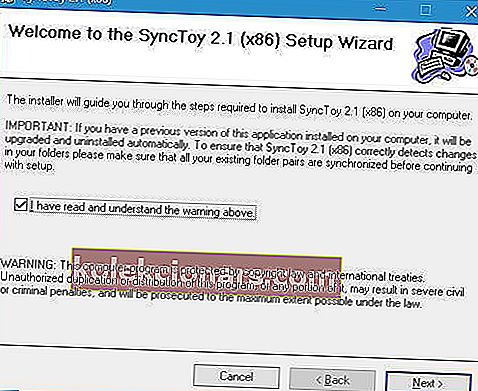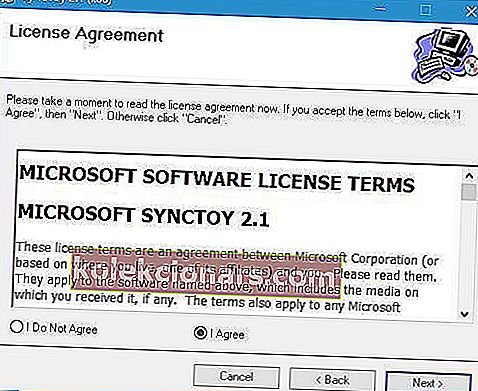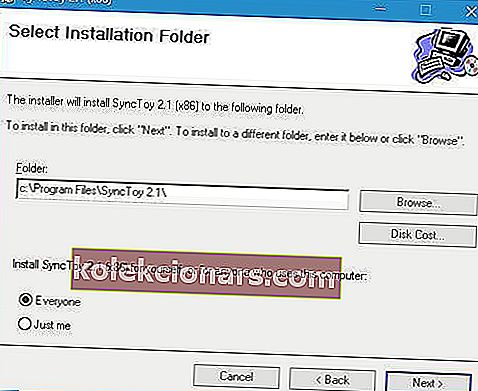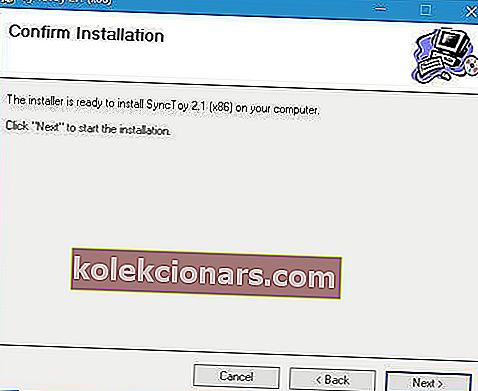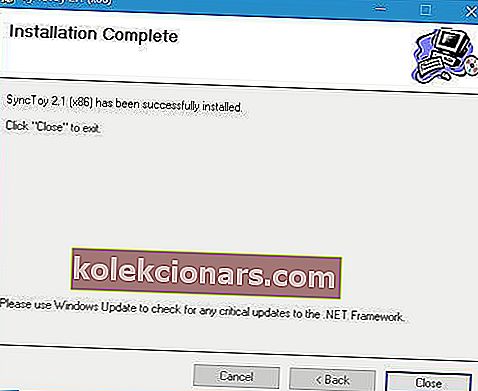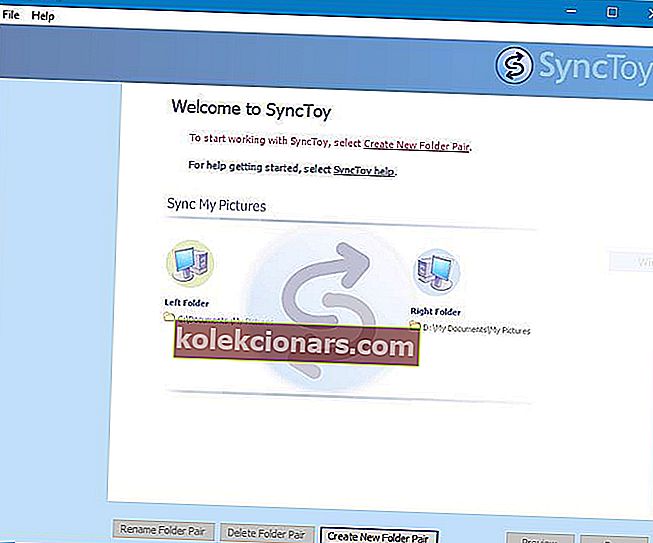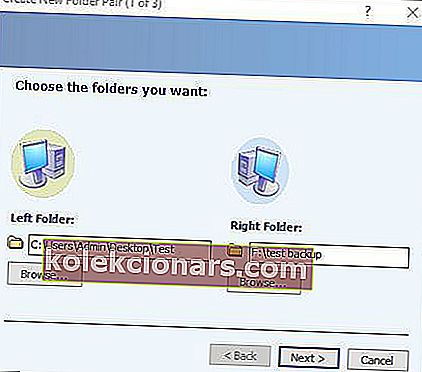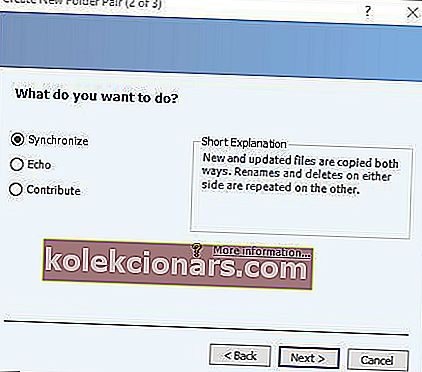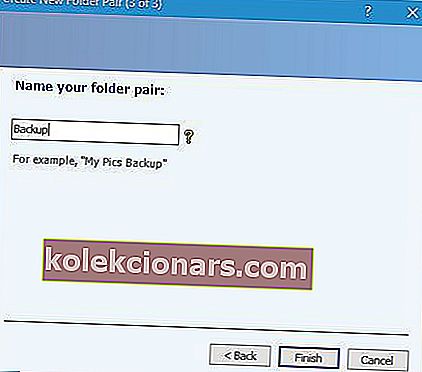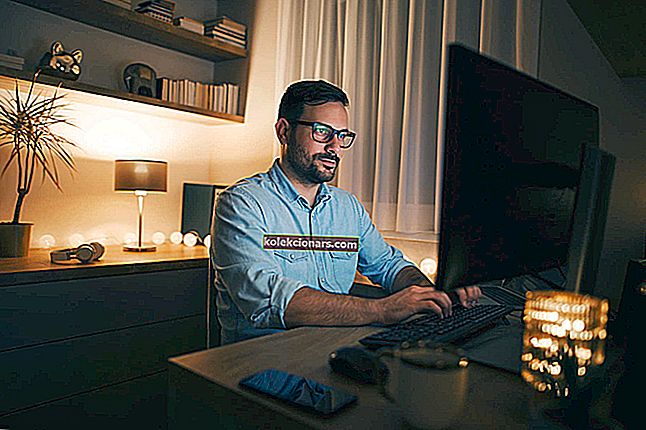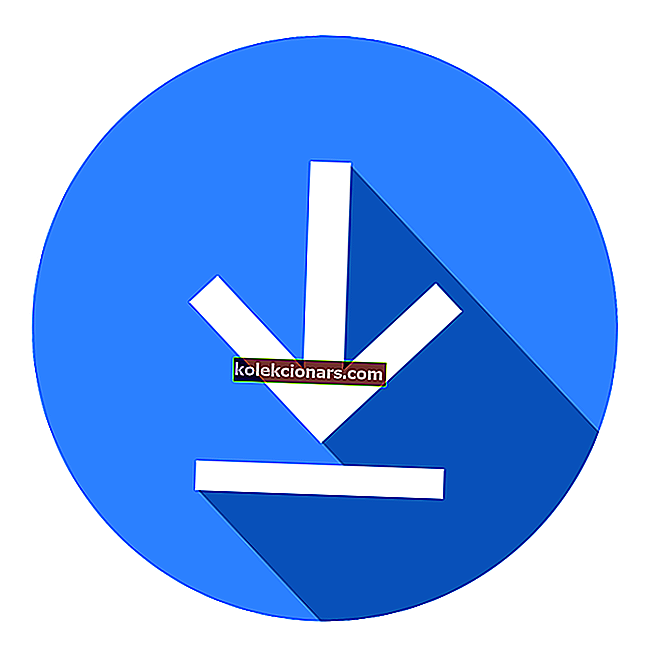
Synkronisering er vanligvis relatert til skylagringstjenester som OneDrive eller Dropbox, men du kan også synkronisere filene dine lokalt.
Microsoft ga ut sitt eget synkroniseringsverktøy kalt SyncToy, og i dag skal vi vise deg hvordan du laster ned og installerer dette verktøyet på Windows 10.
SyncToy er et freeware-synkroniseringsprogram fra Microsoft, og det var en del av PowerToys-serien. Denne applikasjonen er skrevet ved hjelp av Microsofts .NET-rammeverk og den bruker Microsoft Sync Framework.
For å kunne bruke dette verktøyet, må brukerne velge en venstre mappe som fungerer som en kilde og en høyre mappe som fungerer som en destinasjon. Det som er bra med dette programmet, er at du kan velge hvilken som helst mappe som mål eller kildemappe.
Du er ikke begrenset til den interne harddisken, derfor kan du velge en mappe på en bærbar harddisk, USB-flashstasjon eller til og med en nettverksstasjon.
Hvordan kan jeg installere Microsoft SyncToy på Windows 10?
For å installere SyncToy på Windows 10, må du gjøre følgende:
- Besøk Microsoft Download Center.
- Klikk på Last ned- knappen.
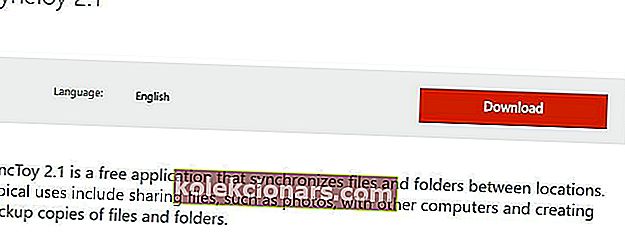
- Velg versjonen du vil laste ned. Hvis du bruker 32-biters versjon av Windows 10, velger du x86-versjonen, men hvis du bruker 64-biters Windows, må du huske å velge 64-biters versjon av SyncToy. Klikk på Neste- knappen for å starte nedlastingen.
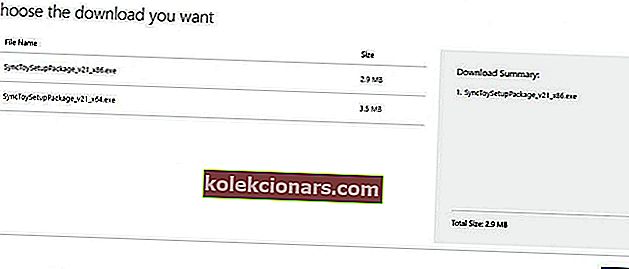
- Når nedlastingen er fullført, finn du filen du nettopp lastet ned, og dobbeltklikk den for å starte oppsettet.

- Det første du vil legge merke til er Microsoft Sync Framework 2.0 Core Components-avtalen. Les den, og klikk på Godta- knappen.
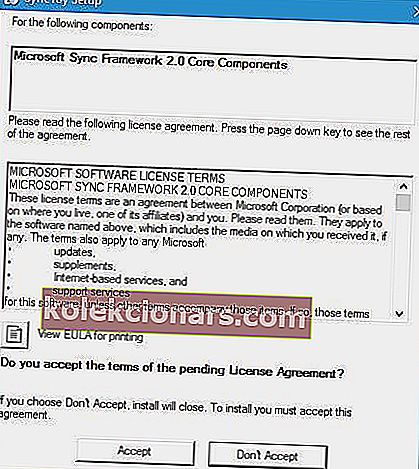
- Vent til installasjonen installerer Microsoft Sync Components.
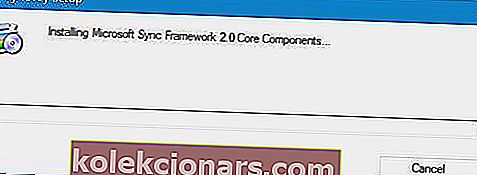
- Oppsett vil nå gi deg en advarsel. Les den, sjekk at jeg har lest og forstå advarselen ovenfor, og klikk på Neste- knappen.
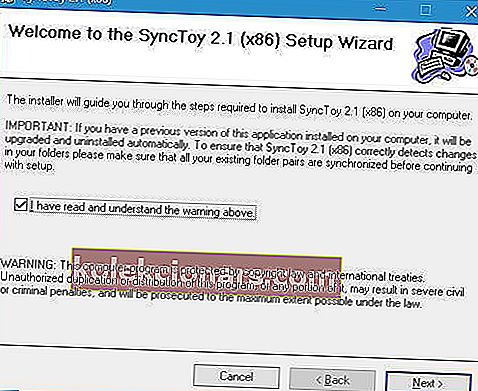
- Nå ser du Lisensavtale. Les den, velg alternativet Jeg er enig og klikk på Neste- knappen.
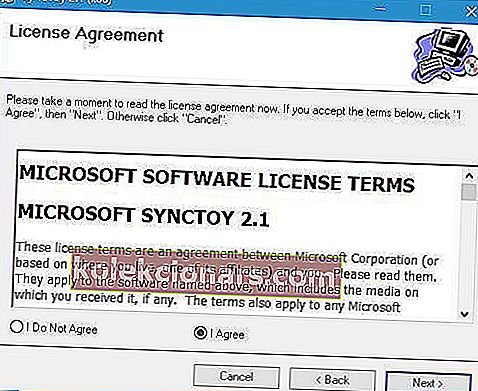
- Velg destinasjonskatalogen der du vil installere SyncToy. Hvis du vil, kan du installere applikasjonen bare for den nåværende brukeren eller for alle brukere på denne datamaskinen. Når du er ferdig, klikker du på Neste- knappen.
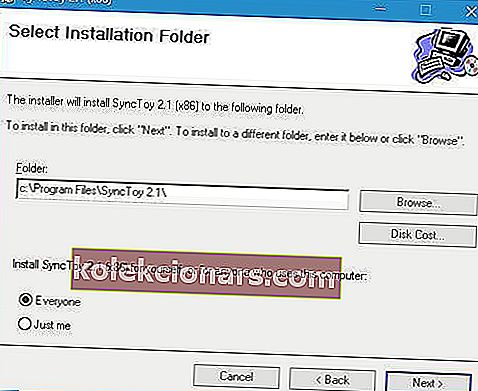
- Klikk Neste- knappen igjen for å starte installasjonsprosessen.
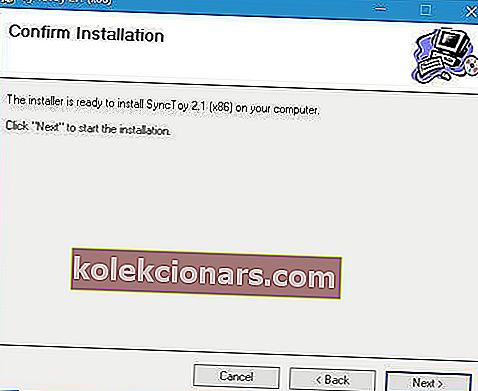
- Når installasjonen er fullført, klikker du på Lukk- knappen.
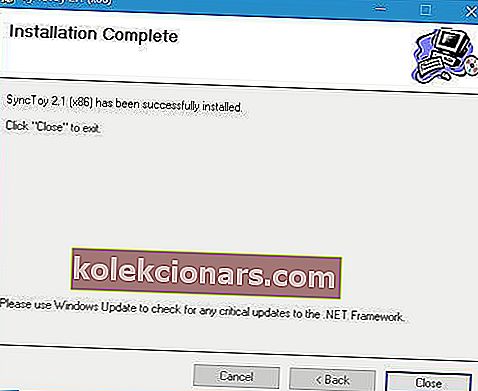
Etter at SyncToy er installert, kan du starte den ved å dobbeltklikke på SyncToy 2.1-snarveien.

SyncToy-installasjonen mislykkes med en feil? Ta en titt på denne guiden og lær hvordan du kan takle problemet på kort tid.
For å begynne å synkronisere mappene dine, må du gjøre følgende:
- Når applikasjonen starter, klikk på Opprett ny mappepar .
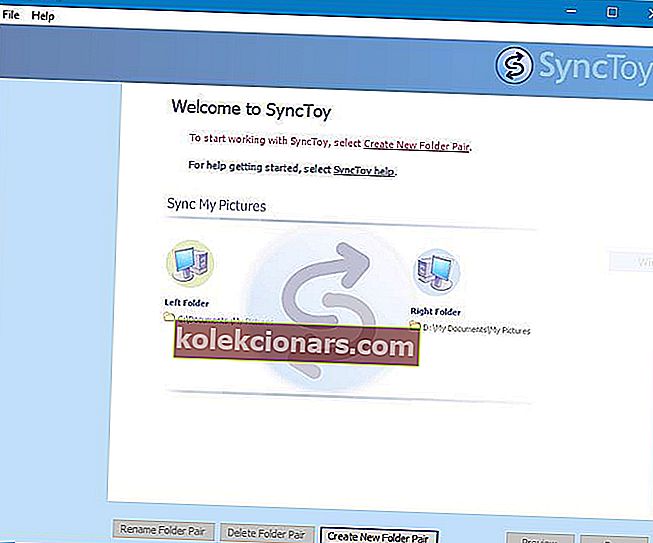
- Nå må du velge venstre mappe og høyre mappe. Klikk Bla gjennom og velg de to mappene du vil synkronisere. Når du er ferdig, klikker du på Neste- knappen.
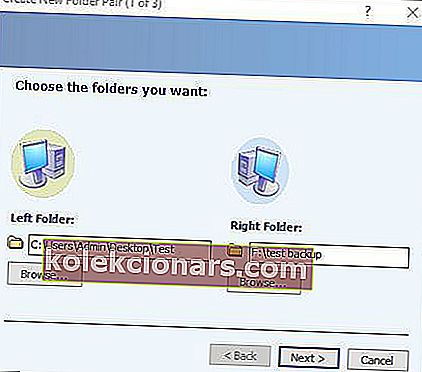
- Nå må du velge hvilken synkroniseringsmetode du vil bruke. Det er tre metoder tilgjengelige: Synkroniser, Ekko og Bidrag. Alternativet Synkroniser synkroniserer nye, slettede eller omdøpte filer. Dette betyr at hvis du sletter eller gir nytt navn til en fil i en av de to mappene, vil endringene også bli utført i den andre mappen.
Det andre alternativet er Echo, og det fungerer på samme måte som det forrige alternativet, men med en forskjell. Mens du bruker dette alternativet, brukes endringer bare fra venstre til høyre mappe. Dette betyr at hvis du gjør noen endringer i den rette mappen, blir de ikke brukt på den venstre mappen.
Siste alternativ kalles Contribute, og det er det tryggeste alternativet å bruke. Dette alternativet lar deg endre navn på filer i venstre mappe for å oppdatere høyre mappe. Endringer i høyre mappe påvirker ikke den venstre mappen i det hele tatt. Det er også viktig å nevne at dette alternativet ikke tillater sletting, så selv om du sletter en fil i den venstre mappen, blir den mappen ikke slettet i den rette mappen.
- Når du har valgt det alternativet som fungerer best for deg, klikker du på Neste- knappen.
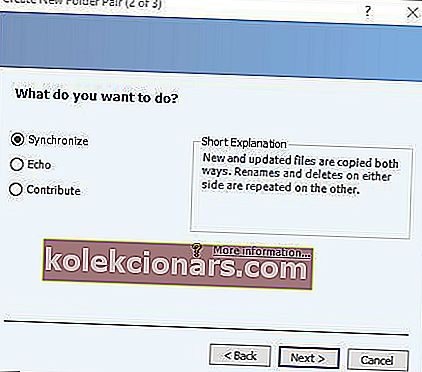
- Skriv inn navnet på mappeparet og klikk på Fullfør- knappen.
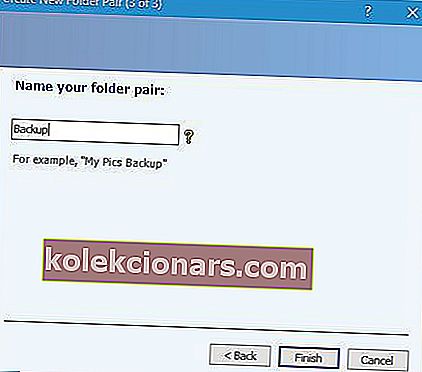
Etter at du har opprettet mappeparet, kan du se egenskapene. Hvis du vil, kan du når som helst endre synkroniseringsinnstillingene, og du kan til og med ekskludere visse filer fra synkronisering. Synkronisering av mapper er enkelt, og for å gjøre det klikker du bare på Kjør-knappen.
 Etter at synkroniseringsprosessen er fullført, ser du en detaljert rapport.
Etter at synkroniseringsprosessen er fullført, ser du en detaljert rapport.
SyncToy fungerer ikke på Windows 10-PCen din? Ikke bekymre deg, vi har den rette løsningen for deg.
Husk at du kan ha så mange mappepar du vil, og du kan synkronisere dem alle med bare et enkelt klikk, eller du kan synkronisere dem individuelt.
For å sikre at du ikke ved et uhell sletter filene dine, er det et alternativ å forhåndsvise endringene før du synkroniserer filene dine. I tillegg kan du slå på muligheten for å flytte alle slettede filer til papirkurven for å unngå å slette filene permanent ved et uhell.
SyncToy er et flott verktøy for å sikkerhetskopiere filene dine, og hvis du vil, kan du til og med planlegge en sikkerhetskopi. For å se hvordan du planlegger en sikkerhetskopi i SyncToy, foreslår vi at du ser i brukerhåndboken for detaljerte instruksjoner.
SyncToy har kanskje ikke noen avanserte funksjoner som andre applikasjoner har, men vi må si at SyncToy fungerer feilfritt på Windows 10.
Hvis du brukte dette programmet i tidligere versjoner av Windows, vil du gjerne vite at du også kan fortsette å bruke det på Windows 10.
Ikke glem å fortelle oss i kommentarfeltet nedenfor din mening om SyncToy og hvilke andre synkroniseringsapper du ofte bruker.
Redaktørens merknad: Dette innlegget ble opprinnelig publisert i juli 2016 og har siden blitt fullstendig oppdatert og oppdatert for friskhet, nøyaktighet og omfattende