- Den langsomme WiFi-tilkoblingen på bærbare datamaskiner er veldig vanlig og kan være forårsaket av et utall problemer.
- Ruteren, enheten din eller til og med tjenesteleverandøren din kan være skyldige, men denne guiden vil takle alle mulige problemer.
- For eventuelle andre nettverksproblemer, utforsk nettverks- og internett-delen.
- Hvis du har andre problemer med PC-en din, kan du gå til vårt Tech Troubleshooting Hub for løsninger.
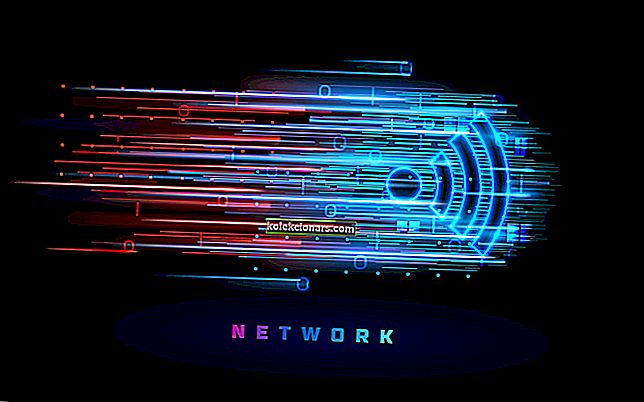
Langsom WiFi-tilkobling er ikke et uvanlig problem på bærbare datamaskiner. I de fleste tilfeller ligger problemet hos Internett-leverandøren din.
Noen ganger kan det være forårsaket av tekniske feil på enheten eller ruteren. Mens førstnevnte er noe du ikke akkurat kan fikse, innebærer sistnevnte problemer du kan løse selv.
Her tilbyr vi noen av vanlige fremgangsmåter og løsninger som hjelper deg med å fikse langsom WiFi på den bærbare datamaskinen.
Hvorfor er internett mitt så sakte bare på den bærbare datamaskinen? Den bærbare PC-ens WiFi-hastighet er treg fordi den er for langt fra ruteren. Vanligvis kan vegger, store gjenstander og andre ting som bruker radiofrekvenser rote med WiFi.
Hvis det ikke løser problemet, oppdater driverprogramvaren og tilbakestill ruterkonfigurasjonen til fabrikkstandard.
Hvordan kan jeg fikse den langsomme WiFi-hastigheten på den bærbare datamaskinen?
- Øk Wi-Fi-signalet ditt
- Plasser den bærbare datamaskinen i nærheten av ruteren
- Slå av programmer eller enheter som bruker stor båndbredde
- Start enheten og ruteren på nytt
- Oppdater driverprogramvaren
- Forsikre deg om at det ikke blir lagt inn energisparingsinnstillinger på det trådløse kortet
- Tilbakestill ruterkonfigurasjonen til fabrikkstandard
- Sjekk om enhetene dine er koblet til samme bånd
- Begynn å tenke på å investere i et nytt WiFi-kort
1. Øk Wi-Fi-signalet ditt

Ikke bekymre deg fordi vi ikke skal utføre noen modifikasjoner på ruteren din. Det er mye enklere enn det fordi du kan øke Wi-Fi-signalet ditt ved hjelp av en fantastisk programvare som heter Connectify Hotspot .
Dette programmet lar deg transformere PC-en din til et Wi-Fi-hotspot, akkurat som med en ruter, det er bare mye lettere å jobbe med fordi den har et veldig omfattende brukergrensesnitt og menyer.
Og hvis du velger Hotspot PRO- eller MAX-versjoner, vil du også kunne dele 3G- eller 4G LTE-nettverk også. Ja, du får også lov til å dele internettforbindelsen via kablet Ethernet.
Det beste er at signalet blir forsterket, slik at du må si farvel med langsom internettforbindelse på den bærbare datamaskinen.
Det er også godt å nevne at du kan begrense båndbredden for andre enheter, slik at du kan nyte å bruke Internett som du vil.

Connectify Hotspot
Ingen mer treg internettforbindelse på den bærbare datamaskinen din, fordi Connectify Hotspot vil øke signalet ditt! $ 17,99 Få det nå2. Velg en ny WiFi Extender
Problemene med den langsomme internettforbindelsen kan være forårsaket av en blind flekk eller et svingende signal. Du kan fikse det ved å bruke en WiFi-rekkevidde.
Vi anbefaler SETEK Superboost av mange grunner, men hovedsakelig fordi det skaper et sterkt og jevnt WiFi-signal, akkurat det du leter etter.
Det er ekstremt enkelt å sette opp og koble til ruteren din ved hjelp av WPS-knappen, og det er en veldig liten enhet som ikke vil forstyrre noen av dine andre oppsett.
SETEK Superboost har to antenner som dekker 2500 kvadratmeter og opptil 15 enheter samtidig.
Hastigheten på 300 Mbps og WEP / WPA / WPA2-sikkerhetsbeskyttelsen anbefaler den som en profesjonell enhet.
- Det utvider Wi-Fi-signalet for opptil 15 enheter
- Signalet dekker opptil 2500 kvadratmeter
- Overspenningsvern
- WEP / WPA / WPA2 sikkerhetsbeskyttelse
- Det kan blokkere andre stikkontakter i nærheten
 Sjekk pris
Sjekk pris 3. Plasser den bærbare datamaskinen i nærheten av ruteren
 Du har kanskje ikke lagt merke til at den bærbare datamaskinen din har gått langt utenfor rekkevidden til WiFi-nettverket ditt. I dette tilfellet trenger du bare å flytte enheten nærmere ruteren.
Du har kanskje ikke lagt merke til at den bærbare datamaskinen din har gått langt utenfor rekkevidden til WiFi-nettverket ditt. I dette tilfellet trenger du bare å flytte enheten nærmere ruteren.
Sørg også for at det ikke er noen barriere mellom PC-en og ruteren, for eksempel en vegg. Slike hindringer reduserer WiFi-signaler betydelig.
For eksempel kan forbindelsen din reduseres sterkt hvis du surfer ovenpå mens ruteren din ligger nede.
Å løse problemet krever at du flytter til et sted der det er uhindret synsfelt med ruteren.
4. Slå av programmene eller enhetene som bruker stor båndbredde
 Hvis den første anbefalingen ikke fungerer, kan du prøve å lete etter programmer og / eller enheter som bruker stor båndbredde.
Hvis den første anbefalingen ikke fungerer, kan du prøve å lete etter programmer og / eller enheter som bruker stor båndbredde.
Disse båndbreddesvinene fører naturlig til at WiFi-tilkoblingen går sakte på den bærbare datamaskinen, spesielt hvis noen andre i nettverket ditt ser på film eller laster ned store medier.
Noen applikasjoner kan også ta opp mye båndbredde, inkludert Dropbox og andre skytjenester som fungerer i bakgrunnen.
Det er grunnen til at du ikke merker dem noen ganger, og du lurer på hva som forårsaker din trege WiFi.
5. Start enheten og ruteren på nytt
 Hvis du, etter å ha sørget for at det ikke er noe problem med Internett-leverandøren din, eller at ingen båndbredde hog bruker din båndbredde, har du fremdeles ikke løst treg WiFi, prøv å starte datamaskinen og ruteren på nytt.
Hvis du, etter å ha sørget for at det ikke er noe problem med Internett-leverandøren din, eller at ingen båndbredde hog bruker din båndbredde, har du fremdeles ikke løst treg WiFi, prøv å starte datamaskinen og ruteren på nytt.
Vi anbefaler på det sterkeste at du feilsøker enheten du bruker. Det løser vanligvis tilkoblingsproblemet.
Å starte enheten på nytt nullstiller WiFi og forhåpentligvis løser problemet. Prosesser som tetter den bærbare datamaskinen din kan noen ganger føre til langsom WiFi-tilkobling.
Programmer som kjøres enten i bakgrunnen eller forgrunnen, kan påvirke WiFi-ytelsen noen ganger.
Når det gjelder ruteren, må du slå den av i minst 30 sekunder og slå den på igjen. Denne populære løsningen fungerer i mange tilfeller.
6. Forsikre deg om at det ikke er pålagt energisparende innstillinger på det trådløse kortet
 Det kan ha gledet oppmerksomheten din, men du kan ha håndhevet det energisparende alternativet på det trådløse kortet.
Det kan ha gledet oppmerksomheten din, men du kan ha håndhevet det energisparende alternativet på det trådløse kortet.
Du kan sjekke dette ved å klikke på batteriikonet nederst til høyre på oppgavelinjen.
Forsikre deg om at den bærbare datamaskinen din ikke håndhever en balansert eller strømsparingsmodus på det trådløse kortet. Denne modusen påvirker WiFi-ytelsen din sterkt.
7. Tilbakestill ruterkonfigurasjonen til fabrikkstandard
 Du kan tilbakestille ruteren til fabrikkstandard ved å følge manualen din, som varierer fra enhet til enhet. Det er ikke en dårlig idé å gjøre det.
Du kan tilbakestille ruteren til fabrikkstandard ved å følge manualen din, som varierer fra enhet til enhet. Det er ikke en dårlig idé å gjøre det.
Imidlertid vil det også være nyttig å gå inn i menyen og ta ned alle innstillinger for senere bruk.
Du må konfigurere ruteren din? Gjør det som en ekte tekniker med denne programvaren
8. Sjekk om enhetene dine er koblet til samme bånd
 Avhengig av ruteren din, er det forskjellige måter du kan koble til det trådløse nettverket. Noen ganger kan du ha et 2,4 GHz-bånd og et 5 GHz-bånd.
Avhengig av ruteren din, er det forskjellige måter du kan koble til det trådløse nettverket. Noen ganger kan du ha et 2,4 GHz-bånd og et 5 GHz-bånd.
Den 2,4 er tregere, men den har større rekkevidde, mens den 5 GHz har begrenset rekkevidde, men mye raskere hastigheter.
Hvis den bærbare datamaskinen din er koblet til 2,4 GHz-båndet og de andre enhetene dine er koblet til 5 GHz, vil du merke en ganske stor forskjell i hastighet.
Prøv å koble den bærbare datamaskinen til samme bånd som de andre enhetene dine, og se om det endrer ting.
9. Begynn å tenke på å investere i et nytt WiFi-kort
 I dag og tid er bærbare datamaskiner for dyre eller for billige. Hvis du er heldig nok og du har en ganske vellaget enhet, har den bærbare datamaskinen din en god trådløs nettverksadapter.
I dag og tid er bærbare datamaskiner for dyre eller for billige. Hvis du er heldig nok og du har en ganske vellaget enhet, har den bærbare datamaskinen din en god trådløs nettverksadapter.
I tilfelle du har WiFi-problemer på flere nettverk, kan problemet være med det trådløse kortet ditt. Noen ganger kutter produsenter hjørner for å spare en krone eller to, og bruker en mindre kraftig WiFi-adapter.
Hvis du har mulighetene, kan du tenke på å kjøpe en ny, kraftigere og stabil trådløs nettverksadapter for å løse alle problemene dine.
Disse enkle trinnene for å fikse langsom WiFi på bærbare datamaskiner fungerer som førstehjelp til tilkoblingsproblemene dine. Hvis det er andre metoder du kjenner, kan du sende oss en kommentar nedenfor.
Redaktørens merknad: Dette innlegget ble opprinnelig publisert i mai 2019 og har siden blitt oppdatert og oppdatert i september 2020 for friskhet, nøyaktighet og omfattende.


