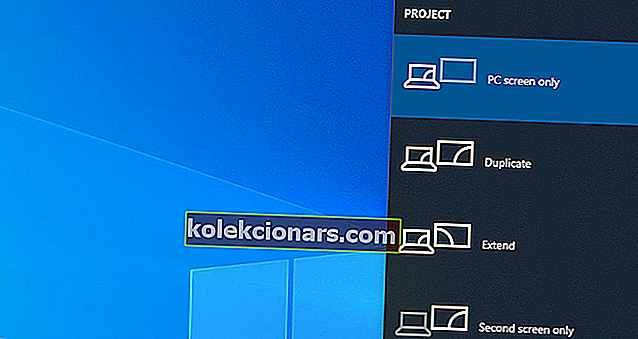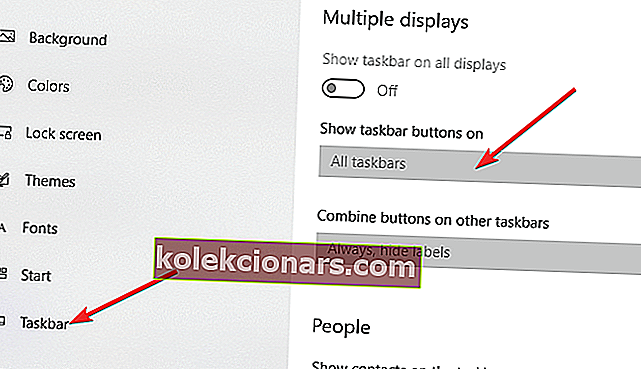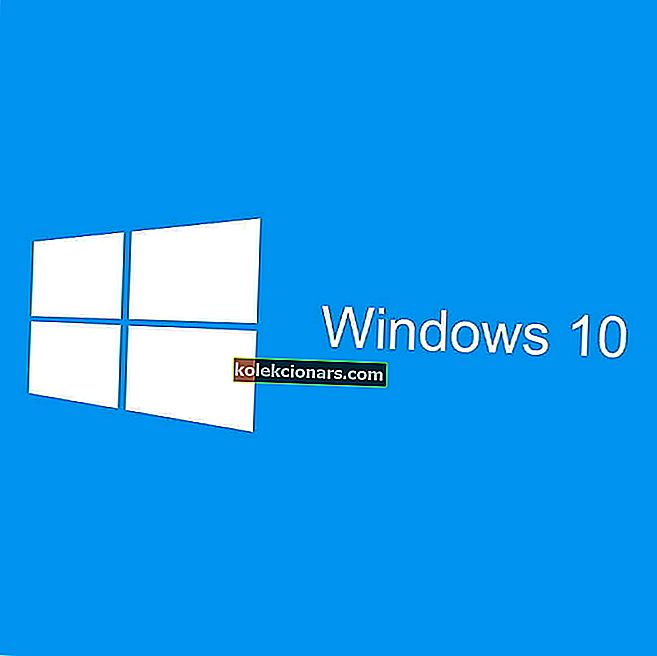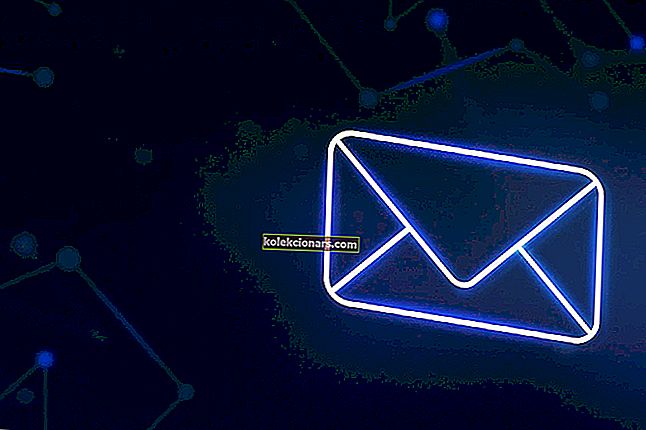- Flere skjermer fungerer perfekt for multitasking-produktivitetstrenden i dag.
- Så enkelt som det er å sette opp flere skjermer på PC-en din, er det noen ting du må vite på forhånd.
- Hvis du har andre programvarerelaterte dilemmaer, finner du svarene i How-To-delen.
- Vi har enda mer interessante guider. Sjekk dem ut i Windows 10 Hub.

Støtter Windows 10 tre skjermer? Svaret er definitivt Ja . I disse dager er flere skjermkonfigurasjoner på en eller annen måte en vanlig ting, da multitasking på en enkelt skjerm bare er for begrensende.
Å ha tre skjermer kan være veldig nyttig når du trenger å se mye informasjon på en gang eller når du sjonglerer med flere regneark, skriver artikler mens du også gjør research, koding, ser på dokumentasjon, spiller spill osv.
Ellers ville tiden brukt på å flytte eller endre størrelse på vinduer være bortkastet tid.
Så, i artikkelen nedenfor, vil du finne ut hvordan du kan dra nytte av et multippelmonitoroppsett på enheten din.
Hvordan setter jeg opp 3 skjermer på Windows 10?
- Ting du bør vurdere før du setter opp tre skjermer
- Hvordan sette opp tre skjermer i Windows 10
- Hvordan tilpasse oppsettet ditt - oppgavelinje og bakgrunn
1. Ting du bør vurdere før du setter opp tre skjermer

Du kan finne dedikerte apper som kan gjøre det enklere å sette opp flere skjermer.
Mer spesifikt bringer en app som DisplayFusion for eksempel flere funksjoner til enheten din slik at du kan legge til, administrere eller tilpasse flere skjermer fra en enkelt maskinvareenhet.
For hver ekstra skjerm er det en egen oppgavelinje som hjelper med å holde ting organisert.
Dessuten tillater verktøyet å bruke enten de innebygde funksjonene eller lage dine egne til størrelse og flytte alle vinduene etter dine behov.
Den inkluderer til og med en fjernkontrollfunksjon for å integrere og administrere appen fra et nettbrett eller smarttelefon.

DisplayFusion
Den enkleste og kraftigste løsningen for å legge til, tilpasse og administrere flere skjermer på din PC. Gratis prøveperiode Besøk nettstedetI tilfelle du vil fortsette med manuell oppsett, er det første du bør vurdere hvor mange grafiske porter - VGA, HDMI, DVI eller DisplayPort - datamaskinen din har.
Du kan sette opp flere skjermer ved hjelp av portene på grafikkortet, men også de på hovedkortet.
Selv om du har mer enn to porter, betyr det ikke nødvendigvis at du kan bruke dem alle samtidig. For å sjekke dette må du undersøke litt.
Så åpne Google og søk spesifikt etter grafikkortmodellen din (f.eks. NVIDIA Quadro K1200 tre skjermer ).
Hvis du finner ut at grafikkortet ditt ikke støtter tre skjermer, er løsningen å kjøpe et ekstra grafikkort. I dette tilfellet må du sørge for at det er nok plass på datamaskinen din og at du har nok spor.
Hvis skjermen din har støtte for DisplayPort multi-streaming, kan du bruke DisplayPort-kabler til å koble ekstra skjermer til hverandre.
Nvidia-grafikkort ikke oppdaget på Windows 10? Her er hva du bør gjøre
2. Hvordan sette opp tre skjermer i Windows 10
- For å velge hvordan du vil bruke skjermen din på Windows 10, trykk Windows + P- tastene på tastaturet. Velg en ny visningsmodus fra de tilgjengelige alternativene:
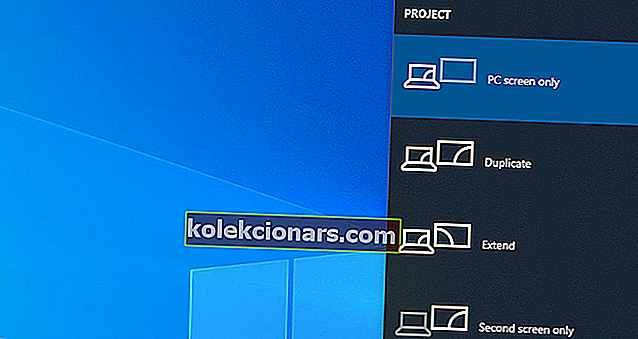
- Bare PC-skjerm - bruk bare hovedskjermen
- Dupliser - Windows viser det samme bildet på alle skjermer
- Utvid - flere skjermer kombineres for å gi deg et forstørret skrivebord
- Bare andre skjerm - bare den andre skjermen vil bli brukt
- Du bør velge alternativet Utvid når du bruker tre skjermer.
- Konfigurer deretter skjermene dine på Windows 10.
- Gå til Innstillinger og gå deretter til System
- Naviger til skjerm
- Klikk på Identifiser for å dra og slippe skjermene, slik at Windows kan forstå måten de er fysisk plassert på
- Velg mellom liggende og stående for å endre den valgte visningsretningen
- Klikk Bruk for å lagre endringene
Merk : Hvis Windows ikke lyktes med å oppdage alle dine tre skjermer, trykk på Oppdag- knappen

3. Hvordan tilpasse oppsettet ditt - oppgavelinje og bakgrunn
- Høyreklikk på skrivebordet og velg Tilpass
- Gå til oppgavelinjen og aktiver Vis oppgavelinje på hele skjermen
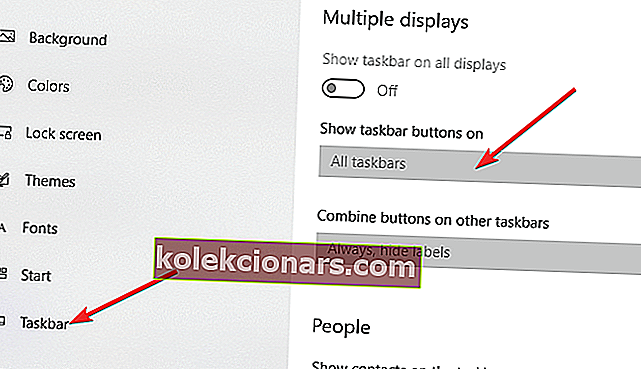
Du kan også velge hvordan, hvor eller når du vil at oppgavelinjeknapper skal vises.
Hvis du vil, kan du sette opp forskjellige bakgrunnsbilder for hver skjerm. Alternativt er det en mappe full av bilder som kan tilfeldig blandes som bakgrunnsbilder på skrivebordet med et annet bilde på de tre skjermbildene du bruker:
- Høyreklikk på skrivebordet og velg Tilpass
- Velg lysbildefremvisning og klikk på Bla gjennom under Velg album for lysbildefremvisningene dine
- Juster parameteren Endre bilde hver gang du vil at et nytt bilde skal velges
- Aktiver blanding og velg Fyll.
Merk : Hvis du vil ha det samme bildet på alle tre skjermene, velger du Span .
Vi håper vi lyktes i å vise deg at bruk av tre skjermer ikke er så komplisert når du har alle de riktige detaljene, og når du vet at de går sammen.
Gi oss beskjed om din erfaring i kommentarfeltet nedenfor.
Redaktørens merknad : Dette innlegget ble opprinnelig publisert i september 2018 og ble oppdatert og modernisert i september 2020 for friskhet, nøyaktighet og omfattende.