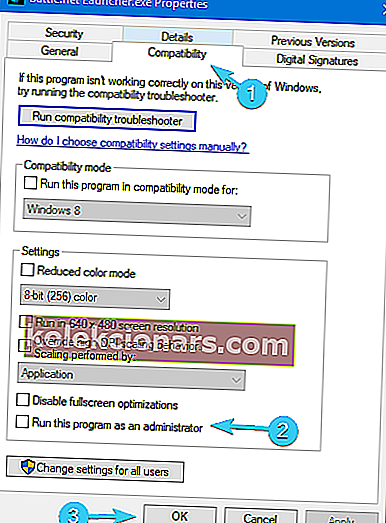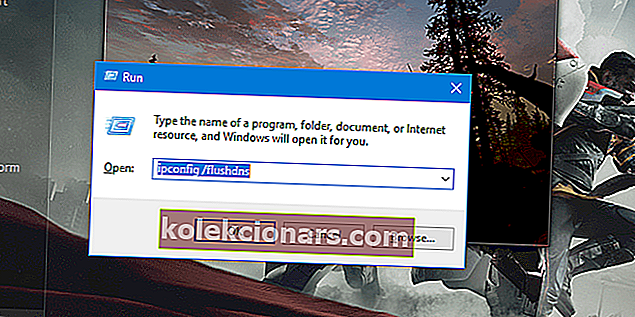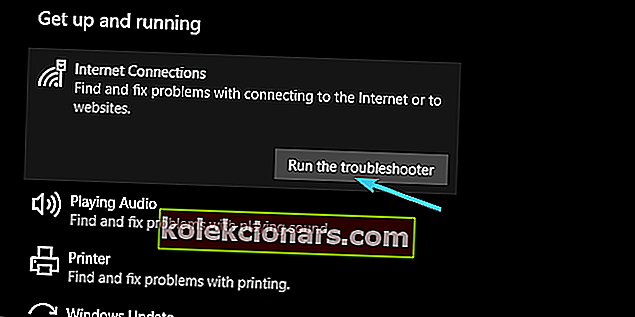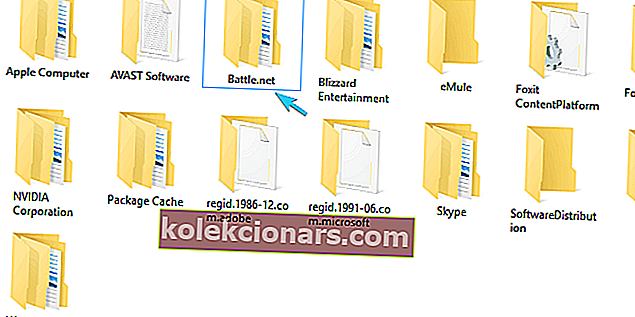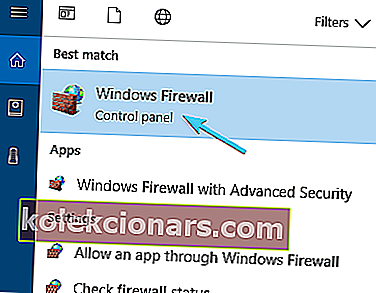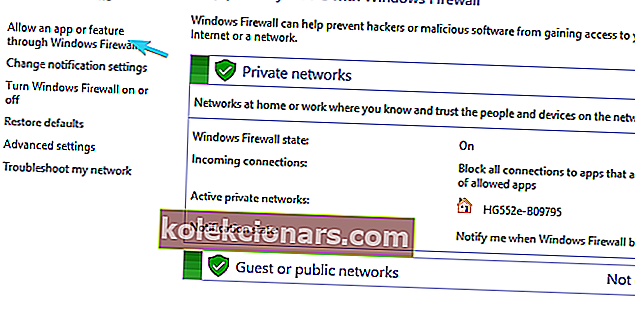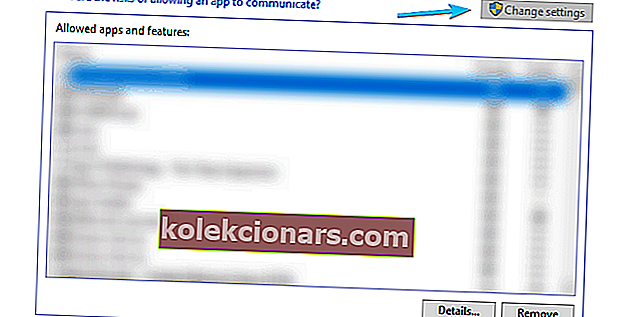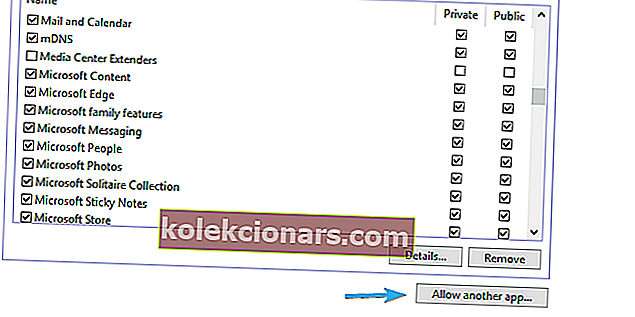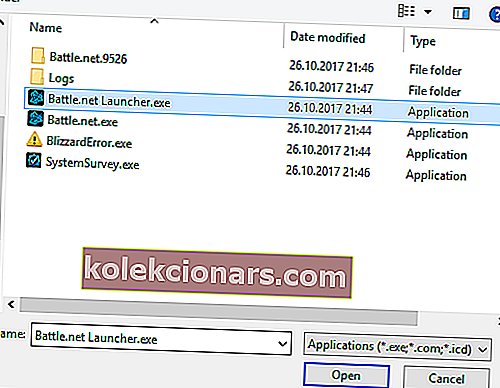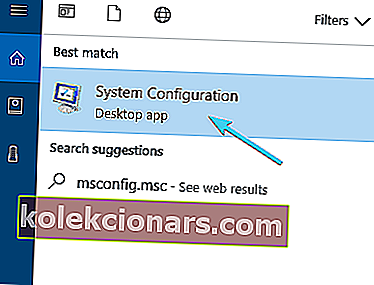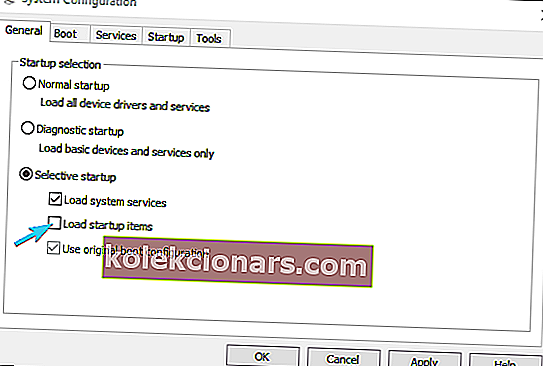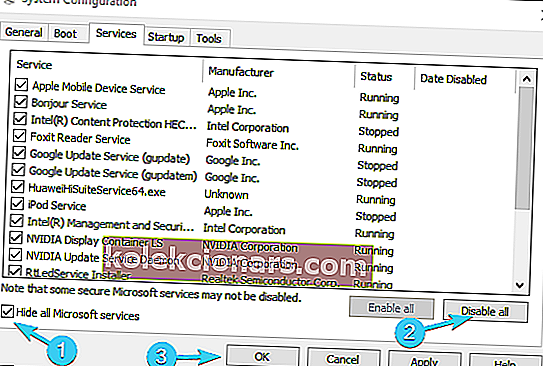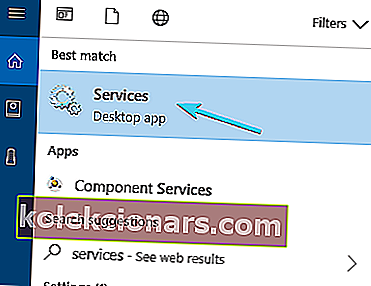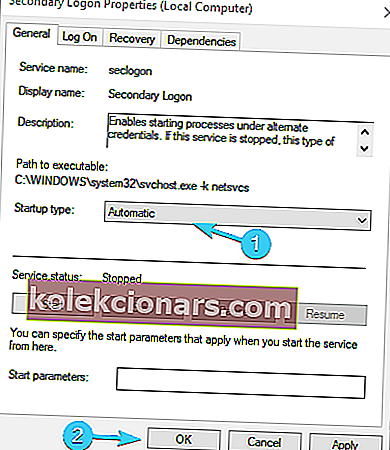- Blizzards Battle.net-bærerakett er det sentrale knutepunktet for alle Blizzard-spill, men brukere har rapportert om problemer med at klienten ikke åpnes på Windows 10-maskiner.
- Hvis Battle.net launcher ikke åpnes på din PC, vil du ikke kunne spille noen av Blizzards spill. Dette kan være et stort problem, men heldigvis er det en måte å løse dette problemet en gang for alle.
- Vi dekker hele tiden nyheter fra Battle.net, og vi vil gi løsninger på de vanligste problemene når de oppstår. For å se dem, gå over til vår dedikerte Battle.net-side og ikke glem å bokmerke siden!
- Vårt spillknutepunkt er stedet å være hvis du vil holde deg oppdatert på de siste nyhetene, anmeldelsene, guidene og løsningene for øyeblikkets hotteste spill.

Blizzards Battle.net-klient er en solid og pålitelig programvare. Det er der i evigheter, og det er den beste indikatoren for en bemerkelsesverdig tilnærming Blizzard tar når det gjelder spilldistribusjon.
Imidlertid, selv den førsteklasses spillstarter / desktop-klienten får problemer innimellom. Noen brukere rapporterte at Battle.net launcher ikke en gang starter eller krasjer uventet mens de initialiseres.
Siden det er en rekke mulige skyldige for denne hendelsen, sørget vi for å dekke dem alle. Så hvis Battle.net-lanseringen ikke åpnes etter flere forsøk, ikke bekymre deg - du er på rett sted. De vervede løsningene finner du nedenfor.
Hvis Blizzard-appen ikke åpnes, kan du fikse den med disse løsningene
- Kjør Battle.net launcher som administrator
- Fjern startbufferen
- Sjekk antivirus og brannmur
- Deaktiver bakgrunnsprogrammer
- Aktiver Secondary Logon-tjenesten
- Installer Battle.net-bæreraketten på nytt
1. Kjør Battle.net launcher som administrator

- Naviger til C: \ Program Files (eller Program Files x86) \ Battle.net.
- Høyreklikk på Battle.net Launcher.exe og åpne Egenskaper .
- Velg kategorien Kompatibilitet .
- Merk av for " Kjør dette programmet som administrator " og bekreft endringene.
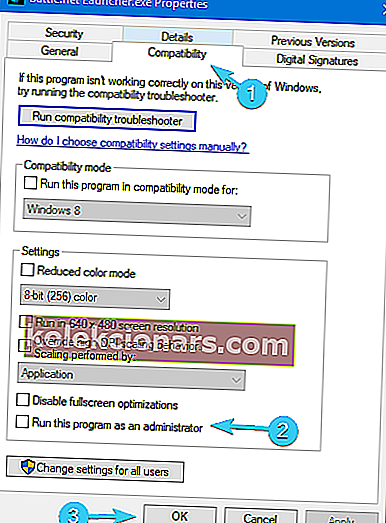
Noen ganger åpner ikke Battle.net-lanseringen fordi du mangler administrative rettigheter. Dette er et relativt vanlig problem med mange applikasjoner, men heldigvis kan det enkelt løses som vi har sett ovenfor.
I tillegg, siden fastkjøringen for det meste oppstår mens du oppdaterer klienten, anbefaler vi deg å sjekke tilkoblingsinnstillingene dine. Her er noen trinn du kan ta for å feilsøke tilkoblingsproblemene:
- Skyll DNS.
- Trykk på Windows-tasten + R for å tilkalle kommandolinjen Kjør forhøyet.
- Skriv ipconfig / flushdns på kommandolinjen , og trykk Enter .
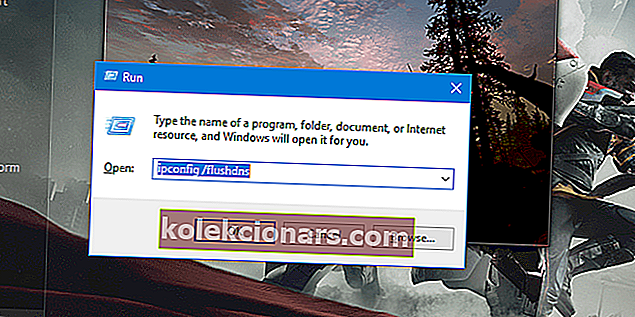
- Bruk en kablet tilkobling.
- Start ruteren eller modemet på nytt.
- Tilbakestill ruteren og / eller modemet til fabrikkinnstillingene.
- Kjør Windows Feilsøking for Internett-tilkobling.
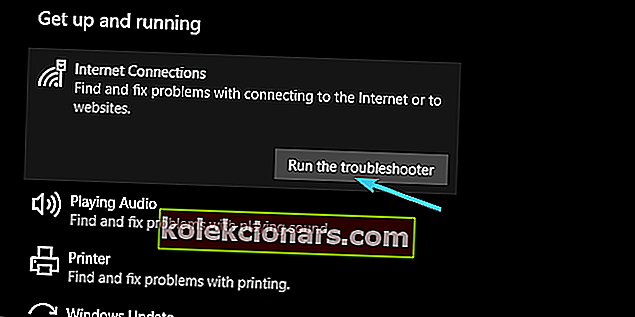
Uten de riktige administrative tillatelsene vil ikke Battle.net launcher fungere etter hensikten eller ikke engang starte. Så det du må gjøre er å gi den administrativ tillatelse og sørge for at den kan koble fritt til dedikerte servere.
Etter å ha utført alle trinnene ovenfra, bør problemet løses. Hvis problemet fortsatt er der, betyr det at nettverkstilkoblingen din fungerer som den skal, og du kan gå til neste løsning.
Krasjer Battle.net-klienten ved oppstart? Vi har en løsning på det også.
2. Tøm launcherens cache og slett Tools-mappen
Akkurat som alle andre applikasjoner, lagrer Battle.net launcher mange sekundære data som er ansvarlige for sømløs behandling og konfigurasjon.
Nå kan hver gitt fil bli ødelagt eller ufullstendig, og dermed vil det relaterte programmet mislykkes. Noen ganger kan du reparere disse filene, men flere ganger enn ikke, må du slette dem og la applikasjonen gjenoppbygge dem fra bunnen av.
Det er akkurat det du trenger å gjøre med Battle.net-bæreraketten for å løse dette problemet.
Følg nå disse trinnene for å slette Cache og Tools-mappen i programdata:
- Høyreklikk på oppgavelinjen og åpne Oppgavebehandling .
- Drep disse prosessene:
- Spillprosess
- Agent.exe eller Blizzard Update Agent.exe
- Blizzard Battle.net
- Lukk Oppgavebehandling og trykk Windows-tasten + R for å åpne Kjør kommandolinjen.
- Skriv inn C: \ ProgramData på kommandolinjen og trykk Enter .
- Finn Battle.net- mappen og slett den.
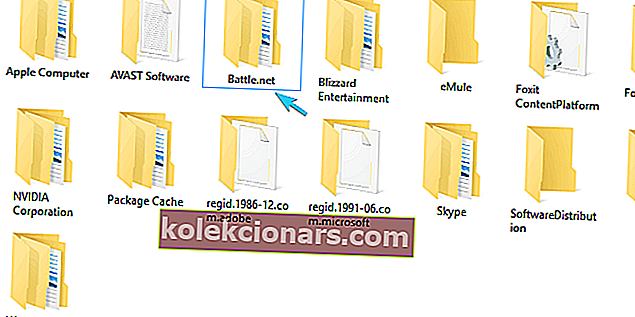
- Start Battle.net igjen og se etter endringer.
3. Kontroller antivirus og brannmur
Vi har allerede understreket det faktum at Battle.net launcher har en tendens til å mislykkes i å starte hvis det ikke er noen forbindelse. Men det meste av tiden er problemet ikke tilkoblingsrelatert.
Noen ganger forhindrer tredjeparts antivirus eller brannmur Battle.net-lanseringen for å nå de dedikerte serverne og oppdatere.
Dette er ikke akkurat en sjelden forekomst, så det anbefales å deaktivere antivirusprogrammet eller lage et unntak (ekskluder Battle.net-mappen). Uansett anbefaler vi ikke å fjerne antivirusprogrammet helt på grunn av åpenbare sikkerhetsrisikoer.
Videre er det også en Windows-brannmur som en mulig årsak til at Battle.net ikke kan starte. Hvis du ikke er sikker på hvordan du lar Battle.net-lanseringen kommunisere gjennom Windows-brannmur, følger du trinnene nedenfor:
- Skriv inn brannmur i Windows-søkefeltet, og åpne Windows-brannmur .
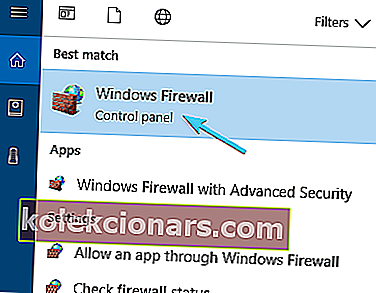
- Klikk på Tillat en app eller funksjon gjennom Windows-brannmur i venstre rute.
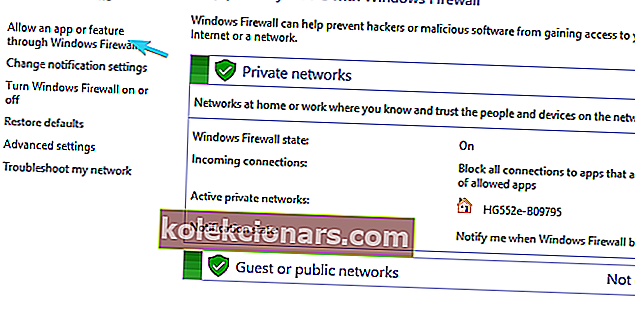
- Velg å endre innstillinger .
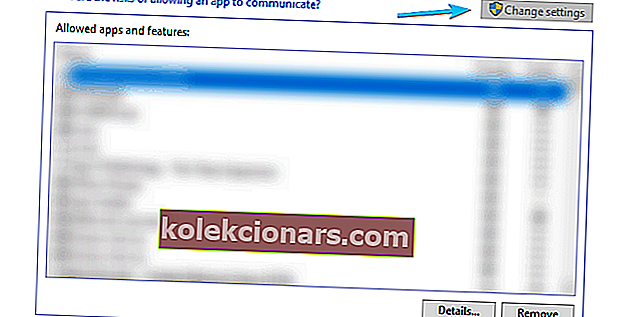
- Klikk på Tillat en annen app- knapp.
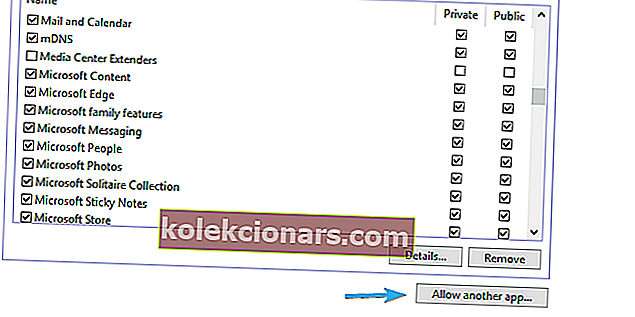
- Klikk på Bla gjennom og naviger til C: \ Program Files (eller Program Files x86) \ Battle.net.
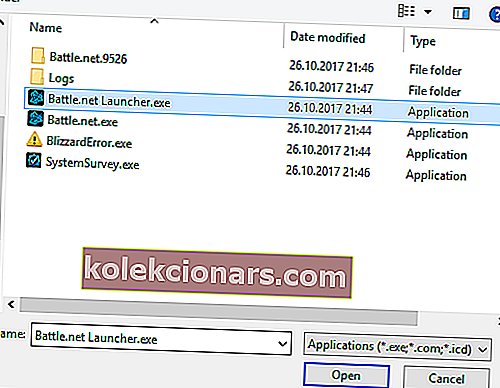
- Legg til Battle.net Launcher.exe og bekreft endringene.
Etter det bør Battle.net-lanseringsstopp løses. Hvis det ikke er tilfelle, må du i alle fall sjekke de to siste trinnene.
Battle.net-lanseringskoblinger bryter nettleseren din: hva du skal gjøre
4. Deaktiver bakgrunnsprogrammer
Noen bakgrunnsprogrammer kan forhindre at Battle.net-lanseringen starter. Det er et stort utvalg av applikasjoner som kan påvirke denne stasjonære klienten, og det blir ofte stresset av Blizzard-støtte for å prøve å deaktivere dem før alt annet. Nå, selv om du er klar over dette, kan det ta mye tid å deaktivere programmer individuelt og se etter forbedringer.
Så, den beste måten å finne ut av, er et annet tredjepartsprogram som forhindrer Battle.net-lanseringen, er å prøve den selektive oppstartsmodusen.
Slik gjør du det:
- Skriv inn msconfig.msc i Windows- søkefeltet og åpne System Configuration .
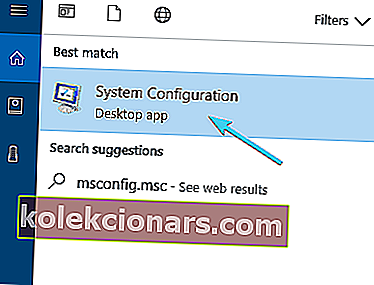
- Velg Selektiv oppstart .
- Fjern merket for Load startup items box.
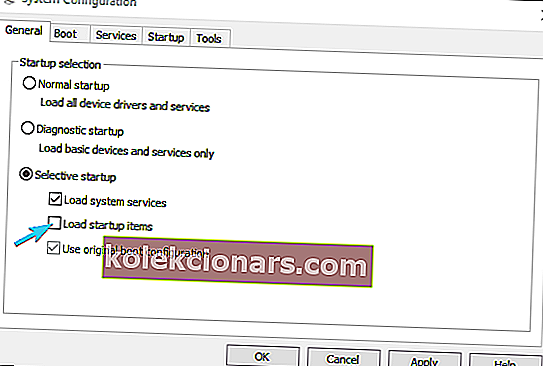
- Gå nå til kategorien Tjenester .
- Merk av for Skjul alle Microsoft-tjenester .
- Klikk på Deaktiver alt og deretter OK for å bekrefte endringene.
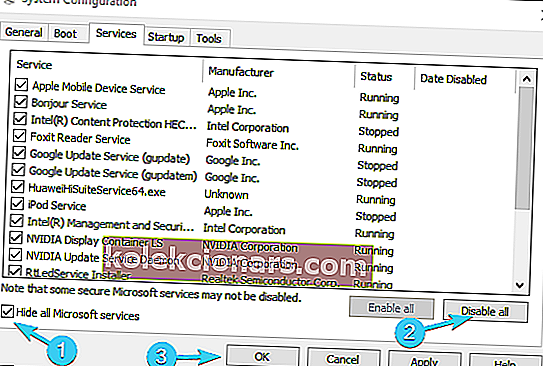
- Til slutt starter du PCen på nytt og starter Blizzard igjen.
Med dette vil du i det minste være tydelig med hensyn til den negative effekten av tredjepartsprogrammer. Hvis klienten starter - bra, hvis ikke - gå til flere trinn.
5. Aktiver Secondary Logon-tjenesten
- Skriv tjenester i søkefeltet og åpne tjenester .
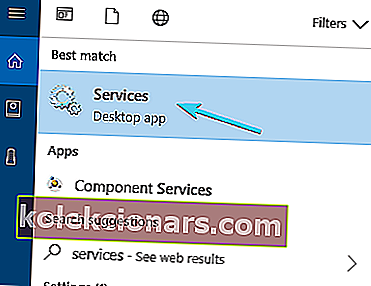
- Naviger til Sekundær påloggingstjeneste , høyreklikk på den og åpne Egenskaper .
- Endre oppstartstypen til Automatisk .
- Start tjenesten og bekreft endringene.
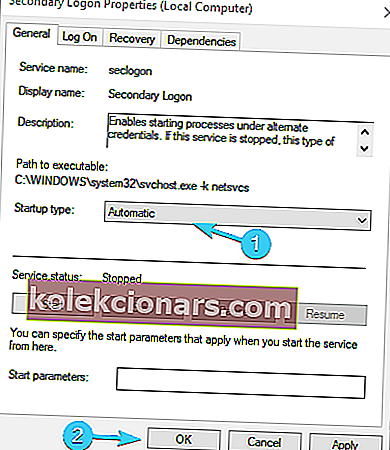
- Start PCen på nytt for å kunne bruke endringene.
En annen sjelden brukt tjeneste og en annen mulig løsning på problemet ditt. Sekundær påloggingstjeneste er nemlig der for å unngå flere påloggingspåloggingshandlinger, slik at du i utgangspunktet kan kjøre et bestemt program med administrative tillatelser fra ikke-administratorkontoen. Og av en spesiell grunn avhenger Battle.net-lanseringen sterkt av denne tjenesten, så du må aktivere den.
6. Installer Battle.net-bæreraketten på nytt
Til slutt, hvis alle de tidligere løsningene var meningsløse, er installasjonen vår siste utvei. Mange brukere plaget av dette problemet prøvde å løse det ved å installere skrivebordsprogrammet på nytt med en gang. Imidlertid, selv om du fjerner installasjonsfilene fra Program Files-mappen, er det fortsatt filer som ligger i Program Data-mappen.
Så i utgangspunktet forble alt det samme når appen er installert på nytt. For å fullstendig avinstallere Battle.net desktop-appen og løse problemet, følg disse instruksjonene:
- I søkefeltet skriver du inn kontroll og åpner Kontrollpanel .
- Velg Kategorivisning og åpne Avinstaller et program .
- Avinstaller en Battle.net stasjonær klient fra PCen.
- Nå trykker Windows-tast + R for å åpne Kjør -dialogboksen.
- Skriv inn C: \ ProgramData i kommandolinjen og trykk Enter.
- Slett Battle.net-mappen.
- Start PCen på nytt.
- Last ned Battle.net-installasjonsprogrammet og følg veiviseren for å installere det.
Det bør løse problemene dine, og du bør kunne kjøre Battle.net-bæreraketten og dens respektive spill uten problemer. Hvis du fremdeles sitter fast med problemet, er det eneste vi kan foreslå å installere systemet på nytt. Hele prosedyren er forklart i denne artikkelen, så sørg for å sjekke den ut.
Hvis du har spørsmål angående Battle.net-lanseringen eller alternative løsninger, kan du gjerne fortelle oss det i kommentarfeltet nedenfor.
FAQ: Battle.net problemer og spørsmål
- Hvordan installerer jeg Battle Net Launcher på nytt?
For å installere Battle.net-lanseringen på nytt, må du følge trinnene som er beskrevet ovenfor, og du vil ha installert på nytt på få minutter.
- Hvorfor lastes ikke Battle.net ned?
Flere feil kan forhindre deg i å laste ned filer fra internett. Hvis battle.net-installasjonsprogrammet er en av dem, vil guiden vår hjelpe deg med å løse problemet på kort tid.
Redaktørens merknad : Dette innlegget ble opprinnelig publisert i mars 2019 og har siden blitt oppdatert og oppdatert i mars 2020 for friskhet, nøyaktighet og omfattende.