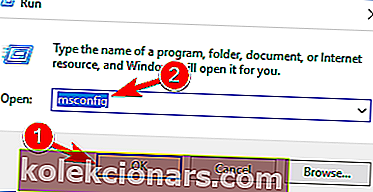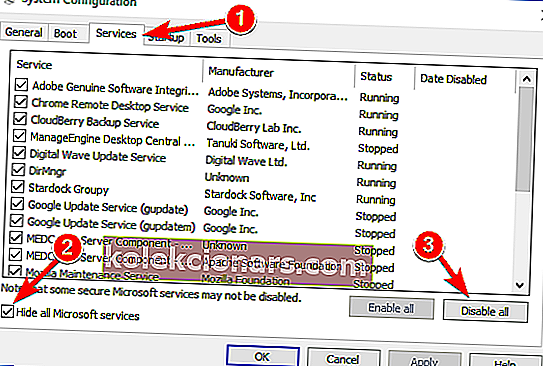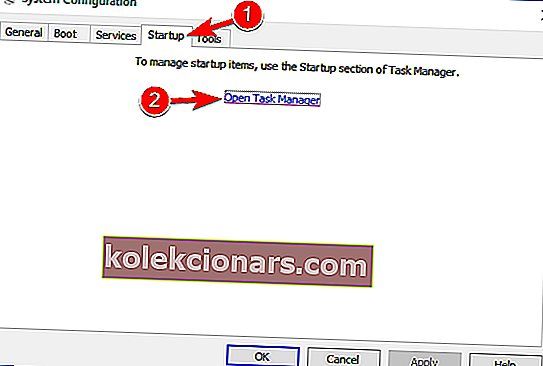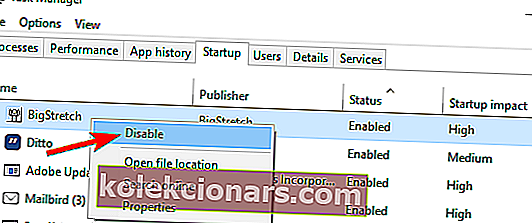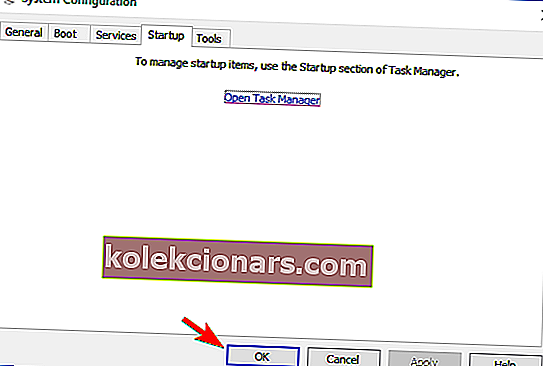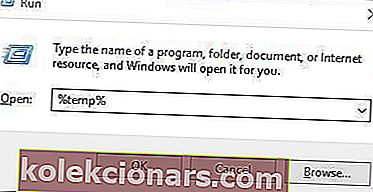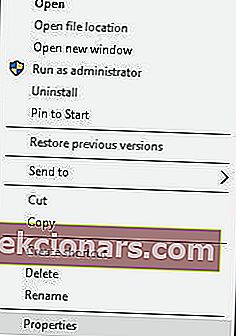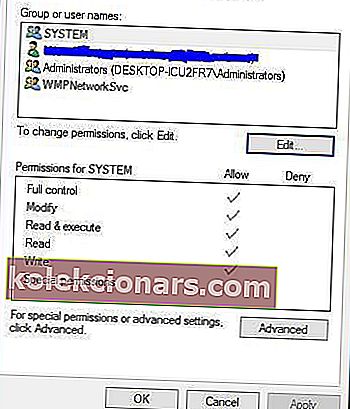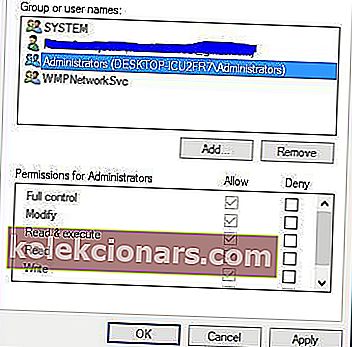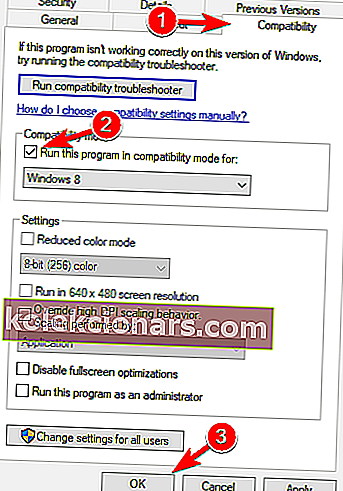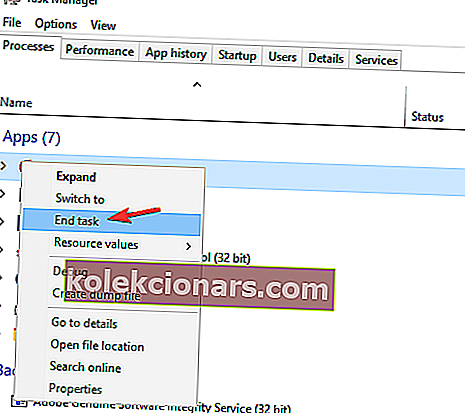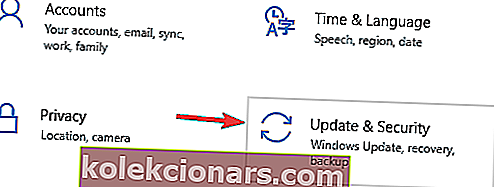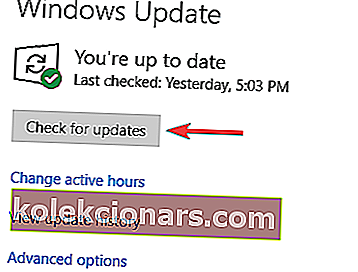- BlueStacks er en populær skybasert Android-emulator for PC, der brukere kan nyte tusenvis av apper på datamaskinene sine.
- Hvis BlueStacks Engine ikke starter på systemet ditt, kan du prøve å kjøre det i kompatibilitetsmodus, lukke bakgrunnsapplikasjoner og pause antivirusprogramvaren.
- BlueStacks skal fungere bra på systemet ditt hvis du fulgte denne guiden, men hvis det noen gang krasjer eller slutter å fungere, kan du sjekke ut samlingen vår av BlueStacks Guides-artikler.
- Hver gang du støter på feil med systemet ditt, det være seg maskinvare eller programvare, bør feilsøkingssiden være ditt første stopp.

BlueStacks er en populær skybasert Android-emulator for PC, der brukere kan nyte tusenvis av apper på datamaskinene sine. Mens plattformen er ganske solid, rapporterer brukere noen ganger om problemer som kjører den, for eksempel BlueStacks Engine vil ikke starte på visse systemer.
Hvis du har fått feil med å starte BlueStacks på Windows-PCen din, vil løsningene nedenfor hjelpe deg med å få den i gang på kort tid.
Hva kan jeg gjøre hvis BlueStacks Engine ikke starter?
Bluestacks er et nyttig program, men mange brukere rapporterte at Bluestacks setter seg fast ved initialisering. Dette kan være et stort problem, og når vi snakker om problemer, er det noen lignende problemer som brukere rapporterte:
- Bluestacks fast på initialiseringsskjermen Windows 10 - Dette problemet kan vises på nesten hvilken som helst versjon av Windows, og selv om du ikke bruker Windows 10, bør du kunne bruke de fleste av våre løsninger på din versjon av Windows.
- Bluestacks fast på startmotoren - Noen ganger kan dette problemet oppstå på grunn av Bluestacks-prosesser som kjører i bakgrunnen. For å løse problemet, er det bare å avslutte prosessene og sjekke om det hjelper.
- Bluestacks fast på velkomstskjermen - Dette er et annet problem som kan forhindre at Bluestacks kjører. For å løse problemet må du sørge for at antivirusprogrammet ditt ikke forstyrrer Bluestacks.
- Bluestacks ble sittende på bare et sekund - Flere brukere rapporterte dette problemet på sin PC. For å løse dette problemet, deaktiver alle oppstartsprogrammer og prøv å kjøre Bluestacks igjen.
1. Lukk eventuelle tilleggsprogrammer
Tredjepartsapplikasjoner kan noen ganger forstyrre Bluestacks og føre til at Bluestacks setter seg fast ved initialisering. Siden mange av disse programmene starter automatisk med Windows, anbefales det at du utfører en ren oppstart og deaktiverer alle oppstartsprogrammer og -tjenester.
Dette er ganske enkelt, og du kan gjøre det ved å følge disse trinnene:
- Trykk på Windows-tasten + R og skriv inn msconfig . Trykk nå på Enter eller klikk OK .
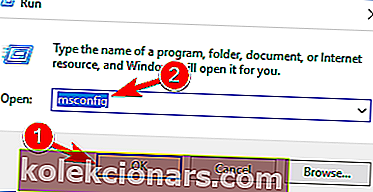
- Systemkonfigurasjonsvinduet åpnes nå. Gå til kategorien Tjenester og merk av Skjul alle Microsoft-tjenester . Klikk nå Deaktiver alle- knappen.
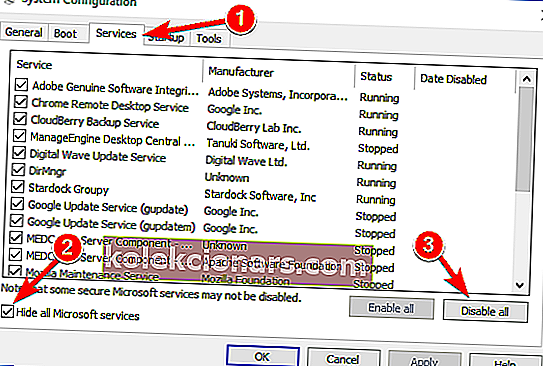
- Fortsett til oppstartsfanen og klikk på Åpne oppgavebehandling .
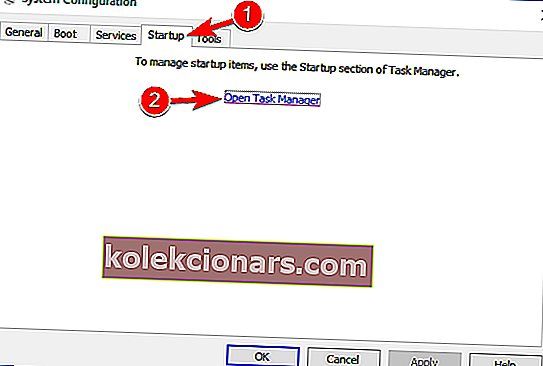
- Liste over oppstartsapplikasjoner vises nå i Oppgavebehandling . Høyreklikk den første oppføringen i listen og velg Deaktiver fra menyen. Gjenta dette trinnet for alle oppstartsapplikasjoner på listen.
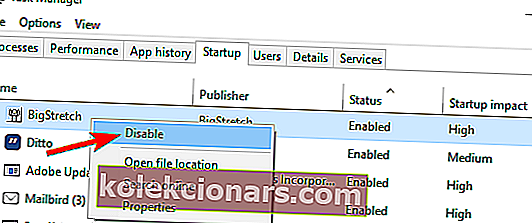
- Lukk Oppgavebehandling. Gå tilbake til systemkonfigurasjonsvinduet og klikk Bruk og OK for å lagre endringene. Start PCen på nytt for å bruke endringene.
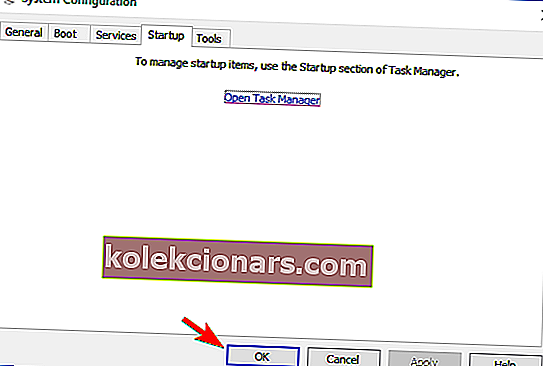
Når PCen starter på nytt, må du sjekke om problemet med Bluestacks fortsatt vises. Hvis ikke, betyr det at et av oppstartsapplikasjonene forårsaket det.
For å finne årsaken, må du aktivere oppstartsprogrammer og -tjenester til du finner det problematiske programmet.
Når du har funnet den, fjern den fra PCen og sjekk om det hjelper.
Leter du etter den beste VPN-en for Bluestacks? Her er de beste alternativene.
2. Installer den nyeste versjonen av Bluestacks
Noen ganger starter ikke eldre og utdaterte versjoner av Bluestacks-motoren, og for å løse dette problemet anbefaler vi deg å installere Bluestacks-applikasjonen på nytt.
Sørg for å avinstallere Bluestacks fra PC-en din først, og last deretter ned den nyeste versjonen av programvaren fra Bluestacks nettsted.
I tillegg til å laste ned den nyeste versjonen, må du være sikker på at du har det nødvendige .NET-rammeverket installert. Du kan laste ned alle nødvendige komponenter fra Microsofts nedlastingsside.
Noen brukere foreslår å fjerne alle filer, mapper og registernøkler som er tilknyttet Bluestacks. For å gjøre det, følg disse trinnene:
- Avinstaller Bluestacks. Du kan gjøre det ved å gå til Innstillinger-appen> System> Apper og funksjoner . Finn Bluestacks, og klikk på Avinstaller- knappen.
- Finn og fjern følgende mapper:
- C: Programfiler (x86) BlueStacks eller C: Program FilesBlueStacks
- C: ProgramDataBlueStacks
- C: ProgramDataBlueStacksSetup
- Trykk Windows-tast + R, skriv inn % temp% og trykk Enter eller klikk OK.
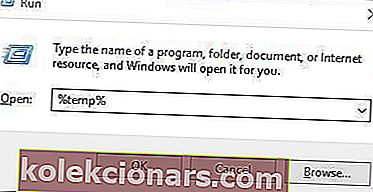
- Slett alle BST- filer og mapper. Du kan søke etter BST-filer ved hjelp av søkefeltet øverst til høyre.
- Last ned verktøyet for fjerning og bruk det til å fjerne Bluestacks.
- Etter å ha gjort det, kan du også bruke CCleaner til å fjerne eventuelle registeroppføringer som er igjen etter fjerning av Bluestacks-programvaren.
Hvis denne prosessen virker litt komplisert, kan du også fjerne Bluestacks ved hjelp av avinstallasjonsprogramvaren.
Avinstalleringsprogramvare er et spesielt program som fullstendig fjerner det valgte programmet sammen med alle dets filer og registeroppføringer.
Ved å bruke programvare som Revo Uninstaller, sørger du for at Bluestacks fjernes helt fra systemet ditt. Når du fjerner Bluestacks ved hjelp av dette verktøyet, installerer du det igjen og sjekker om problemet er løst.
3. Endre sikkerhetsegenskapene
Brukere rapporterte at Bluestacks initialiseringsproblemer kan oppstå på grunn av sikkerhetsinnstillingene dine.
Noen ganger har du kanskje ikke de nødvendige rettighetene til å kjøre dette programmet, men du kan løse dette problemet ved å følge disse trinnene:
- Gå til Bluestacks installasjonskatalog. Som standard skal det være C:> Programfiler> BlueStacks .
- Finn HD-StartLauncher , høyreklikk på den og velg Egenskaper.
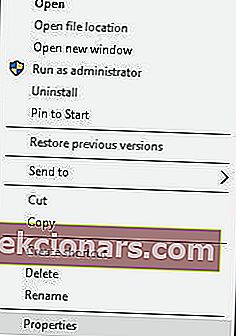
- Gå til kategorien Sikkerhet og klikk på Rediger.
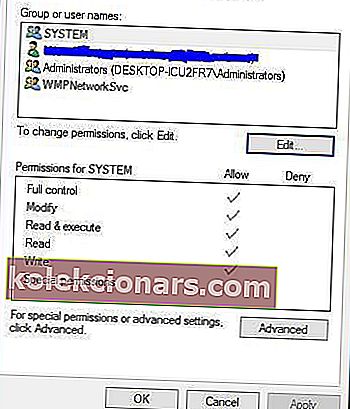
- Velg brukernavnet ditt i gruppe- eller brukernavn- delen, og merk av for Full kontroll i Tillat- kolonnen under delen Tillatelser .
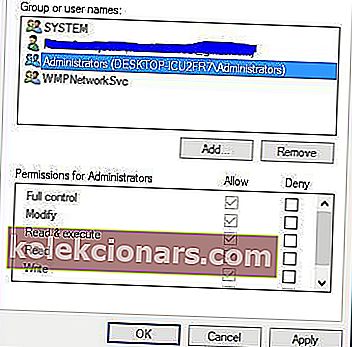
- Når du er ferdig, klikker du Bruk og OK for å lagre endringene.
Kunne ikke Bluestacks koble til serveren? Slik løser du dette problemet.
4. Kjør Bluestacks i kompatibilitetsmodus
Få brukere rapporterte at du kan løse problemer med at Bluestacks ikke starter ved å kjøre den i kompatibilitetsmodus. For å gjøre det, følg disse trinnene:
- Høyreklikk Bluestacks snarvei og velg Egenskaper fra menyen.
- Gå til kategorien Kompatibilitet , sjekk Kjør dette programmet i kompatibilitetsmodus for og velg en tidligere versjon av Windows fra rullegardinmenyen.
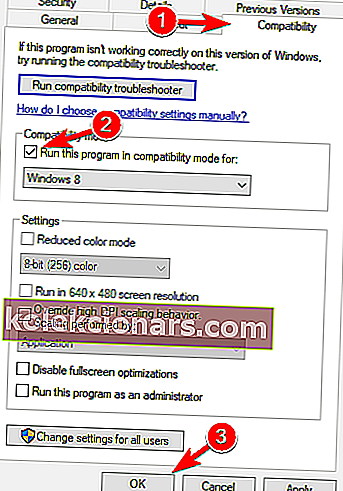
- Når du er ferdig, klikker du Bruk og OK for å lagre endringene.
5. Avslutt alle Bluestack-prosesser
Hvis Bluestacks setter seg fast ved initialisering på din PC, kan du kanskje løse problemet ved å deaktivere alle Bluestacks-prosesser som kjører. Dette er ganske enkelt å gjøre, og du kan gjøre det ved å følge disse trinnene:
- Slå på flymodus. Hvis du ikke har en bærbar datamaskin, kan du bare deaktivere internettforbindelsen.
- Trykk Ctrl + Shift + Esc for å åpne Oppgavebehandling .
- Finn alle Bluestacks-prosesser og avslutt dem. Du kan gjøre det ved å høyreklikke på Bluestacks-prosessen og velge Avslutt oppgave fra menyen.
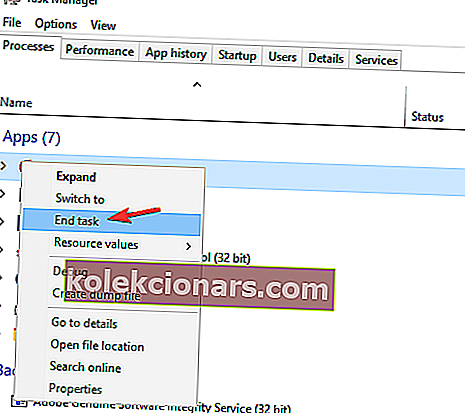
- Når du har deaktivert alle Bluestacks-prosesser, lukker du Oppgavebehandling .
- Naviger til Bluestacks installasjonskatalog og kjør HD-Quit , HD-QuitMultiInstance og HD-Restart .
- Etter å ha gjort det, prøv å kjøre Bluestacks igjen.
Bluestacks skal nå starte. Deaktiver flymodus eller aktiver internettforbindelsen din, så er du klar.
Noen ganger er Oppgavebehandling sakte å åpne. Løs dette irriterende problemet ved hjelp av guiden vår!
6. Prøv en eldre versjon av Bluestacks
I følge brukere vil Bluestacks noen ganger ikke starte på grunn av problemer i den nyeste versjonen. For å løse dette problemet foreslår brukere å bytte tilbake til den eldre versjonen og sjekke om det hjelper.
For å gjøre det, må du først slette den nåværende installasjonen av Bluestacks. Etter å ha gjort det, installer du den eldre versjonen og sjekk om det hjelper.
7. Sjekk antivirusprogrammet ditt

Antivirusprogramvaren din kan føre til at Bluestacks ikke starter. Du kan imidlertid løse dette problemet ved å deaktivere visse funksjoner i antivirusprogrammet ditt.
Hvis det ikke virker, må du legge til Bluestacks i listen over unntak i både antivirus og brannmur. Hvis problemet fortsatt er der, må du deaktivere antivirusprogrammet ditt helt.
I verste fall kan det eneste alternativet være å fjerne antivirusprogrammet ditt.
Hvis avinstallering av antivirusprogrammet løser problemet, kan det være lurt å vurdere å bytte til en annen antivirusløsning.
Det er mange gode antivirusprogrammer på markedet, og noen av dem som BullGuard, gir god beskyttelse uten å forstyrre systemet ditt.
8. Installer de siste oppdateringene
En annen årsak til problemer med Bluestacks kan mangle oppdateringer.
Det kan være visse inkompatibilitetsproblemer mellom Bluestacks og din versjon av Windows. For å sikre at alt går som det skal, oppfordrer vi deg til å holde Windows 10 oppdatert.
For det meste installerer Windows 10 automatisk de manglende oppdateringene, men noen ganger kan det oppstå visse feil som fører til at du hopper over oppdateringene. Du kan imidlertid se etter oppdateringer manuelt ved å gjøre følgende:
- Trykk på Windows-tasten + I for å åpne Innstillinger-appen .
- Når Innstillinger-appen åpnes, gå til Oppdatering og sikkerhet .
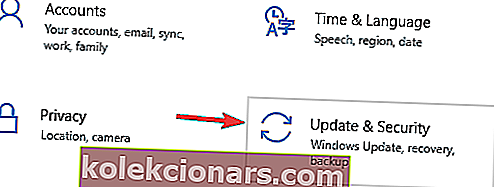
- Klikk nå Se etter oppdateringer- knappen.
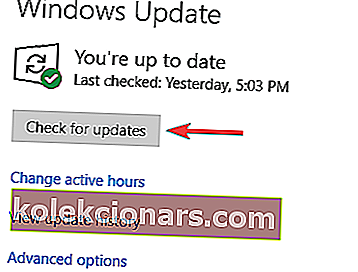
Hvis noen oppdateringer er tilgjengelige, lastes de ned automatisk i bakgrunnen. Når oppdateringene er installert, sjekk om problemet med Bluestacks er løst.
Bluestacks er et ganske nyttig verktøy, og hvis Bluestacks sitter fast når du initialiserer på din Windows 10-PC, må du prøve noen av løsningene våre.
FAQ: BlueStacks Engine initialiseres ikke
- Hvordan fikser jeg Bluestacks-motoren min?
Endre grafikkmodus ved å følge trinnene i denne håndboken, og sørg for at du kjører den nyeste versjonen av BlueStacks. Hvis dette ikke fungerer, kan du alltid sjekke de offisielle BlueStacks supportsidene og sende inn en billett.
- Hvorfor fungerer ikke Bluestacks i Windows 10?
Det kan være et enkelt kompatibilitetsproblem. Ta en titt på løsningene ovenfor for å se hvordan du løser BlueStacks.
- Hvorfor initialiserer Bluestacks så lenge?
Følg denne veiledningen for å øke hastigheten på BlueStacks og sørg for at du har minst systemkrav:
- firekjerners CPU (Intel eller AMD)
- Radeon HD8650G / GeForce 9800 / Intel Iris 5100 GPU
- 8 GB RAM
- 5 GB ledig plass
For å øke lastetiden, bør du vurdere å oppgradere til en SSD og legge til mer minne.
- Hvordan løser jeg innlastingsproblemet for BlueStacks 4 ?
Start PCen på nytt, installer BlueStacks på nytt, slå av Hyper-V som vist i trinn 5 i guiden vår.
Redaktørens merknad: Dette innlegget ble opprinnelig publisert i august 2018 og har siden blitt oppdatert og oppdatert i mars 2020 for friskhet, nøyaktighet og omfattende.