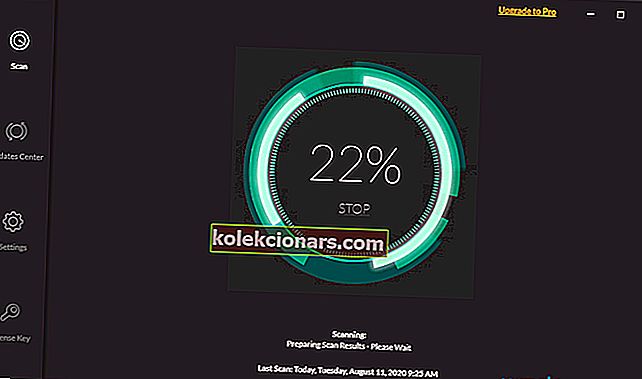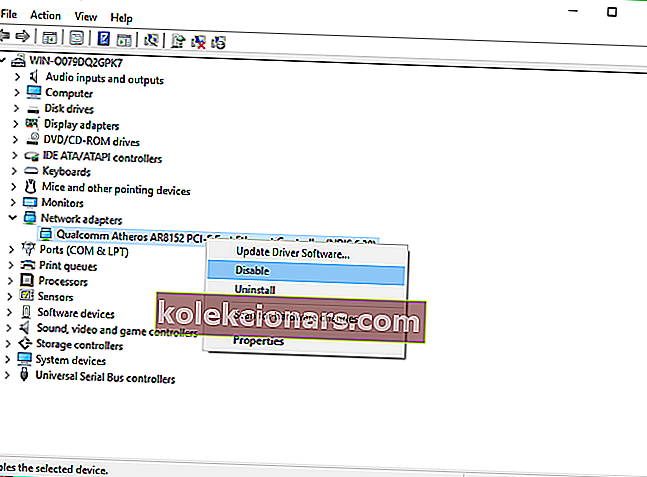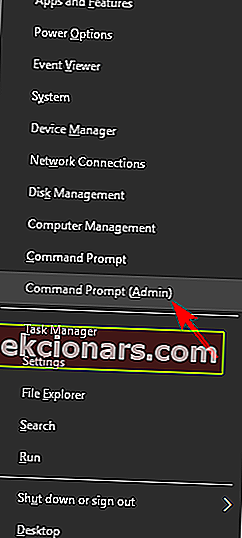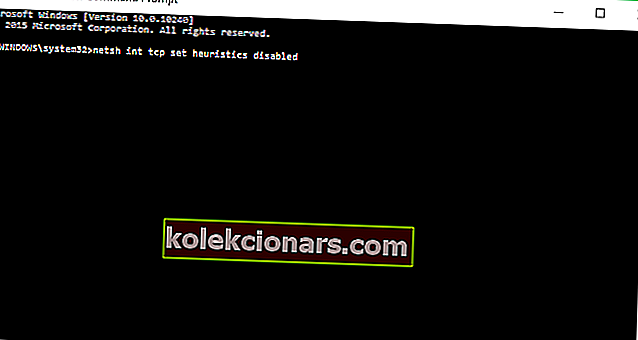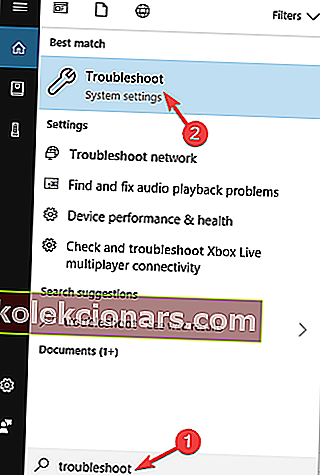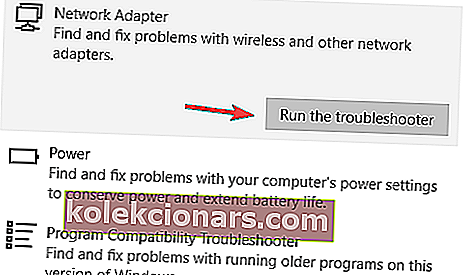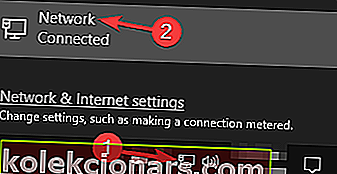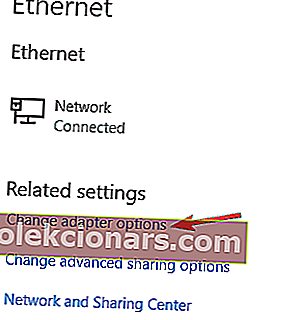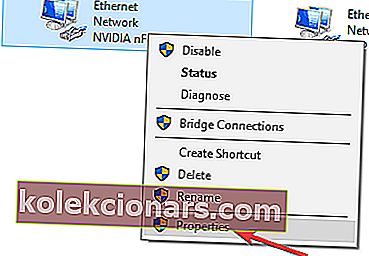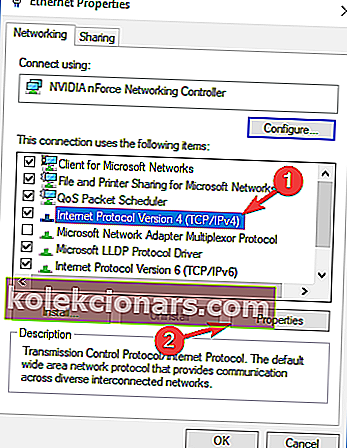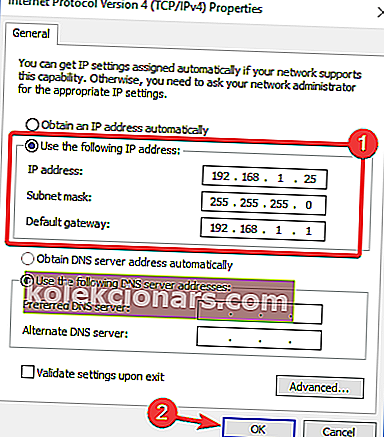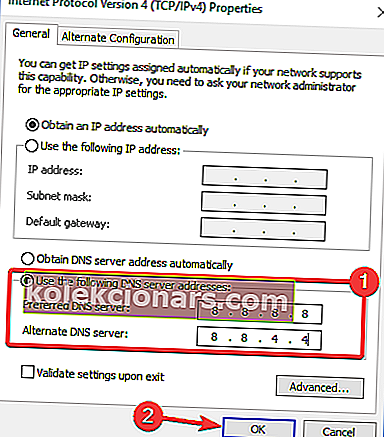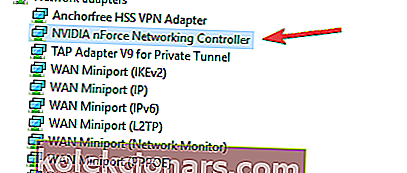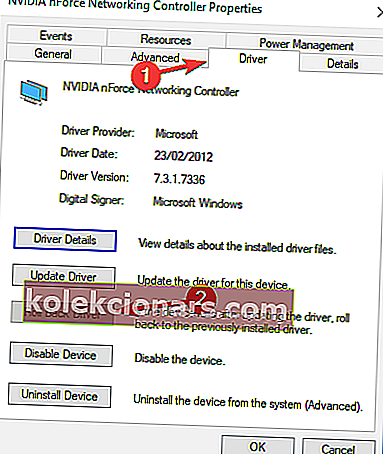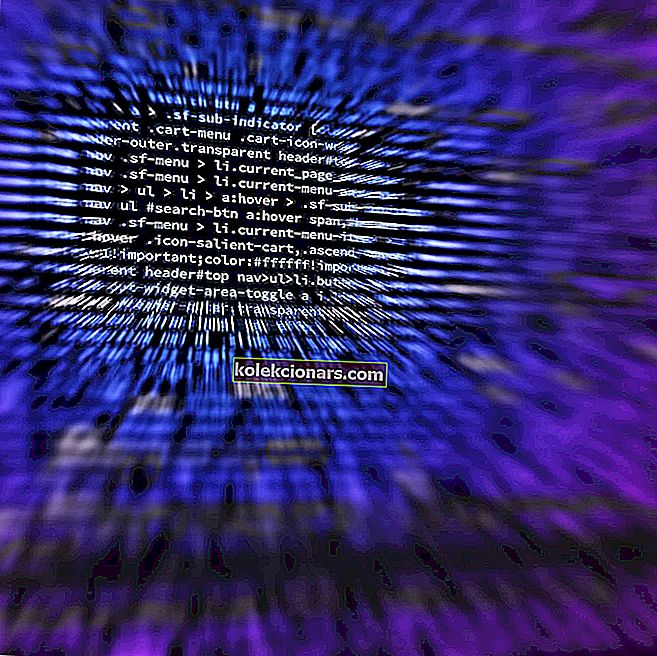- Nettverksproblemer er notorisk ubehagelige, og den begrensede internettforbindelsen i Windows 10 gir ingen informasjon om problemet.
- Hvis du følger denne trinnvise veiledningen, vil du lære hvordan du enkelt kan løse dette problemet.
- Vår seksjon Teknisk feilsøking vil gi løsninger på eventuelle andre problemer med PCen.
- For nettbaserte løsninger eller informasjon besøk vår Web & Cloud Hub.

Nettverksproblemer er vanlige i Windows 10, og i denne artikkelen skal vi vise deg hvordan du kan løse et merkelig nettverksproblem, et problem med begrenset internettforbindelse i Windows 10.
Så hvis du står overfor dette problemet, håper jeg disse løsningene vil hjelpe deg.
Hvordan løser jeg problemer med begrenset tilkobling i Windows 10?
Begrenset Internett-tilkoblingsmelding kan forårsake problemer og hindre deg i å få tilgang til bestemte nettsteder. Når vi snakker om denne meldingen, rapporterte brukerne også om følgende problemer:
- Begrenset tilgang WiFi Windows 10 - Denne meldingen kan oppstå hvis du bruker en trådløs tilkobling. Hvis det skjer, må du sørge for at sjåførene dine er oppdaterte.
- Begrenset internettforbindelse på bærbar PC, WiFi, uidentifisert nettverk, blir ofte frakoblet, fortsetter å slippe - Det er forskjellige problemer som kan oppstå på grunn av denne meldingen, og hvis du har noen av dem, må du prøve noen av løsningene våre.
- Begrenset internettilgang Ethernet, VPN - Noen ganger kan dette problemet oppstå når du bruker en Ethernet-tilkobling eller VPN. Hvis dette skjer, må du kontrollere nettverksinnstillingene.
- Begrenset internettilgang gul trekant, LAN - Dette er et relativt vanlig problem på mange PCer, men for å fikse det, trenger du bare å kjøre en feilsøkingsverktøy for nettverket.
1. Oppdater driverne

Hvis du får begrenset melding om Internett-tilkobling på PC-en, kan problemet være driverne dine. Utdaterte drivere kan føre til at dette problemet vises, og for å fikse det, anbefales det å oppdatere driverne.
Det er flere måter å gjøre det på, men den enkleste mulige måten er å bruke en dedikert profesjonell løsning som DriverFix .
Det er så enkelt å oppdatere driverne automatisk ved hjelp av denne fantastiske løsningen at det bare tar tre trinn:
- Last ned og installer DriverFix .
- Så snart du starter programvaren, vil den begynne å skanne datamaskinen din for dårlige eller gamle drivere.
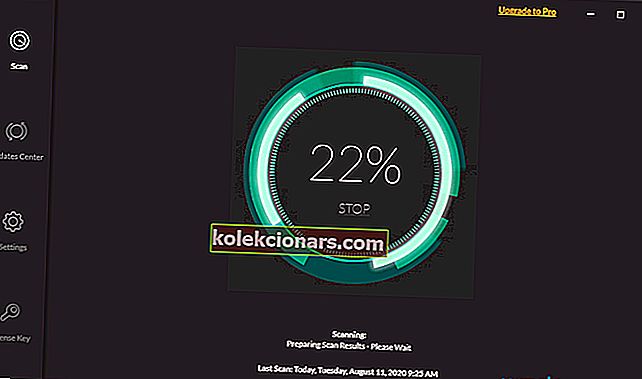
- Det tar bare en liten stund, men etter det trenger du bare velge driverne du vil installere.


DriverFix
Hvis du vil oppdatere nettverket eller andre drivere raskt, vil DriverFix gjøre det på bare noen få sekunder. Gratis prøveperiode Besøk nettstedet2. Start modemet eller WiFi-adapteren på nytt
- Trykk Windows Key + X og velg Enhetsbehandling fra listen.
- Finn nettverksenheten din, høyreklikk på den og klikk Deaktiver .
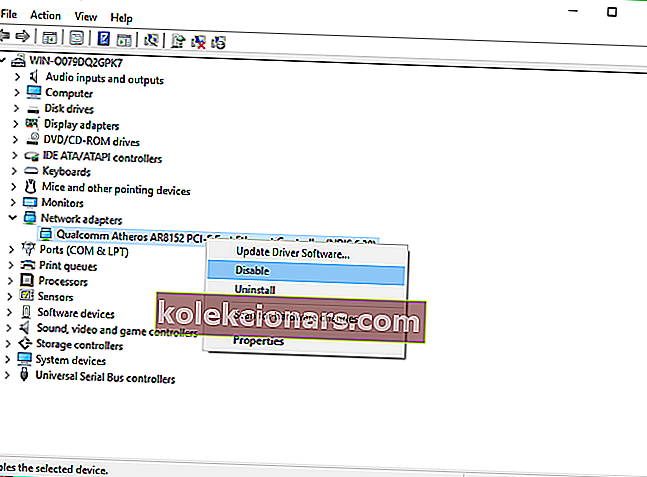
- Start datamaskinen på nytt
- Gå til Enhetsbehandling på nytt, og aktiver nettverksenheten på samme måte som du deaktiverte den
Mange nettverksproblemer er forårsaket av skadelig programvare, forskjellige skript og bots. Forbedre sikkerheten din ved å installere Privat Internett-tilgang (77% flash-salg) , en leder i VPN-markedet. Den beskytter PCen din mot angrep mens du surfer, maskerer og administrerer IP-adressen din og blokkerer all uønsket tilgang.
3. Kontroller antivirusinnstillingene
Å ha et antivirus er viktig, men noen ganger kan visse problemer oppstå på grunn av antivirusprogrammet ditt. Mange brukere rapporterte at meldingen om begrenset internettforbindelse kan være forårsaket av antivirusprogrammet ditt, og for å fikse det, må du endre innstillingene.
Flere brukere rapporterte at deres antivirus var årsaken, og etter å ha justert et par innstillinger ble problemet løst. Hvis du ikke finner innstillingene som forårsaker dette problemet, anbefaler vi at du deaktiverer antivirusprogrammet ditt midlertidig og sjekker om det hjelper.
Hvis problemet fortsatt vedvarer, må du avinstallere antivirusprogrammet ditt fullstendig og sjekke om det løser problemet. Hvis fjerning av antivirusprogrammet løser problemet, bør du vurdere å bytte til en annen antivirusløsning.

Før du begynner å tilpasse det gamle antivirusprogrammet ditt, anbefaler vi å bytte til den beste sikkerhetsløsningen, Bitdefender Antivirus Plus .
Vi anbefaler det for ditt spesielle problem, fordi det ikke forstyrrer systemet ditt og det har veldig liten innvirkning på ressursene.
Allikevel, hvis du noen gang trenger å stoppe det av en eller annen grunn, er det ikke en komplisert oppgave som du ser på andre antivirus, du kan gjøre det enkelt ved å klikke på en knapp på dashbordet.
Du vil ikke stoppe det fordi Bitdefender Antivirus Plus beskytter deg mot alle mulige trusler, inkludert trojanere, utnyttelser og til og med ransomware som dessverre skjer så ofte i våre dager.
Det eneste problemet vil være uvanlig fred og ro fordi denne fantastiske sikkerhetsplattformen motvirker angrep selv før de skjer takket være den prisbelønte bygningen av intelligensteknologier for cybertrussel.
Du vil gjerne vite at pakken fra lenken nedenfor inkluderer Bitdefender Computer Tune-up-verktøyet, en annen flott løsning som vil gjøre PCen din til en ekstremt effektiv maskin.

Bitdefender Antivirus Plus
Hvis det begrensede tilkoblingsproblemet er forårsaket av det gamle antivirusprogrammet ditt, er det den beste avgjørelsen noensinne å bytte til Bitdefender Antivirus Plus. $ 74,99 / år Få det nå4. Tilbakestill TCP-tilkoblingen
- Høyreklikk på Start-menyknappen og åpne Kommandoprompt (Admin)
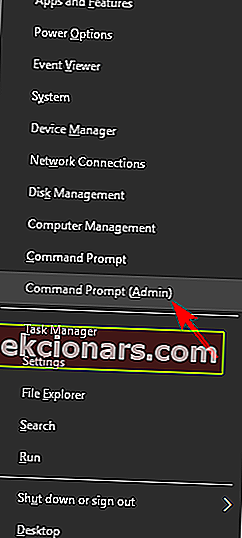
- Skriv inn følgende linjer og trykk Enter etter å ha skrevet inn hver:
netsh int tcp set heuristics disabled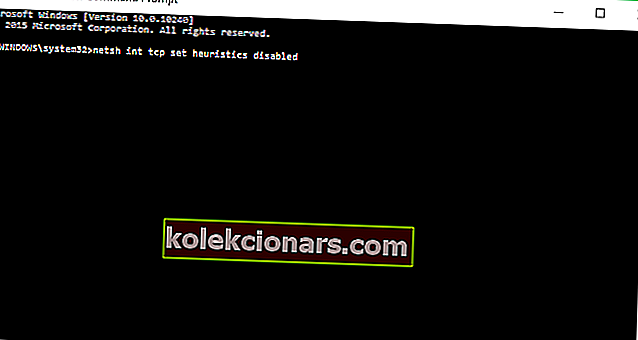
netsh int tcp set global autotuninglevel=disablednetsh int tcp set global rss=enabled
- Skriv inn denne kommandoen for å bekrefte at de tidligere funksjonene var deaktivert:
netsh int tcp show global
- Lukk vinduet Kommandoprompt.
5. Kjør feilsøkingsprogrammet for Windows-nettverk
- Gå til Søk og skriv feilsøking .
- Velg Feilsøk fra menyen.
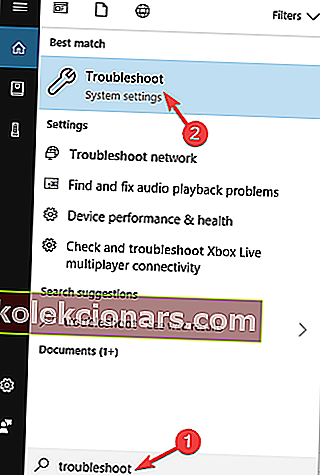
- Velg Nettverksadapter og klikk Kjør feilsøkingsprogrammet .
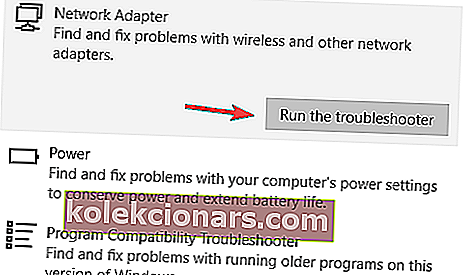
- Følg instruksjonene på skjermen.
Hvis feilsøkingsprogrammet ikke lastes inn, eller du støter på en feil, kan du sjekke ut denne nyttige veiledningen som hjelper deg med å løse problemet.
6. Tilordne en manuell IP-adresse
- Klikk på nettverksikonet i oppgavelinjen, og velg nettverket ditt fra menyen.
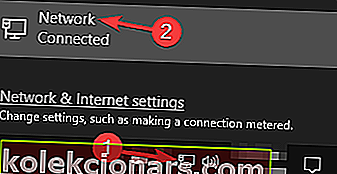
- Klikk nå på Endre adapteralternativer .
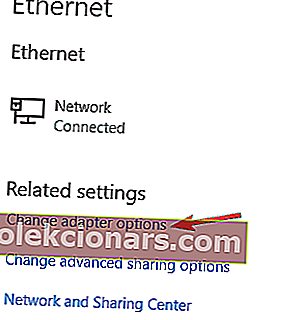
- Finn nettverkstilkoblingen, høyreklikk på den og velg Egenskaper fra menyen.
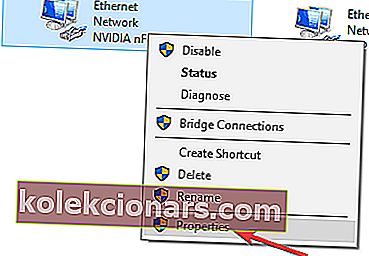
- Velg Internet Protocol Version 4 (TCP / IPv4) og klikk på Properties .
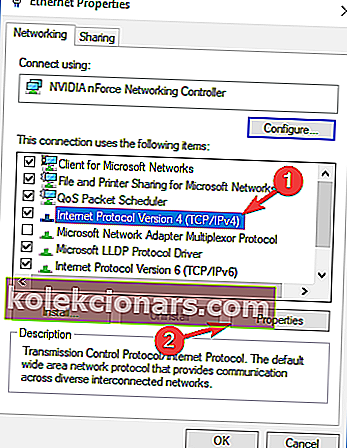
- Velg Bruk følgende IP-adresse og angi følgende data:
- IP-adresse: 192.168.1.25
- Delnettmaske: 255.255.255.0
- Standard gateway: 192.168.1.1
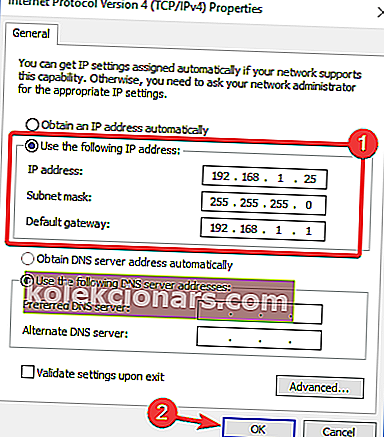
Klikk OK for å lagre endringene.
Merk: Husk at disse tallene kanskje ikke fungerer for deg, så du må endre IP-adressen din i henhold til formatet til standard gateway.
For å finne ut hva som er standard-gatewayen på din PC, er det bare å sjekke nettverksegenskapene på PC-en eller på en hvilken som helst annen enhet som har Internett-tilgang.
Hvis IP-adressen din er angitt manuelt, velger du alternativet Få IP-adresse automatisk og sjekker om det løser problemet ditt.
Kan du ikke endre den statiske IP-adressen? Ta en titt på denne artikkelen og finn den rette løsningen for deg.
7. Endre DNS
- Følg trinn 1-4 fra forrige løsning.
- Velg Bruk følgende DNS-serveradresser og angi disse verdiene:
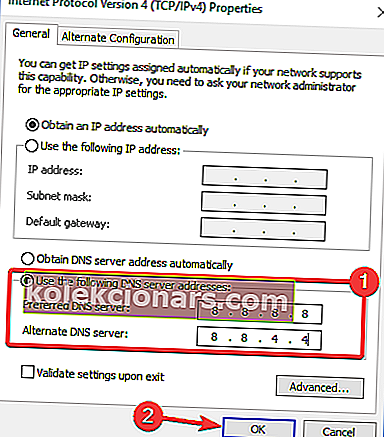
- Foretrukket DNS-server: 8.8.8.8
- Alternativ DNS-server: 8.8.4.4
- Klikk OK for å lagre endringene.
Merk: Hvis du foretrekker OpenDNS, kan du bruke den i stedet for Google DNS. Etter at du har byttet DNS, sjekk om problemet er løst. Husk at denne løsningen kan redusere nettverkstilkoblingen litt.
Hvis du allerede bruker en tilpasset DNS, velger du Innhent DNS-server automatisk og lagrer endringene.
8. Tilbakestill ruteren
 I følge noen brukere kan meldingen om begrenset internettforbindelse noen ganger vises på grunn av ruterkonfigurasjonen.
I følge noen brukere kan meldingen om begrenset internettforbindelse noen ganger vises på grunn av ruterkonfigurasjonen.
Flere brukere rapporterte at de løste dette problemet ved å tilbakestille ruteren til standard, så det kan være lurt å prøve det.
For å tilbakestille ruteren din, må du få tilgang til ruterenes konfigurasjonsside og velge tilbakestillingsalternativene derfra. Du kan imidlertid også tilbakestille ruteren ved å trykke på den skjulte tilbakestillingsknappen på ruteren.
For detaljerte instruksjoner om hvordan du tilbakestiller ruteren din, anbefaler vi deg å sjekke ruteren din. Husk at ved å tilbakestille ruteren din, blir Wi-Fi-nettverket ditt deaktivert, så du må konfigurere det igjen.
9. Tilbakestill BIOS til standard
 Få brukere hevder at de løste dette problemet ganske enkelt ved å tilbakestille BIOS til standard. Hvis du har en innebygd nettverksadapter, kan du kanskje konfigurere den fra BIOS.
Få brukere hevder at de løste dette problemet ganske enkelt ved å tilbakestille BIOS til standard. Hvis du har en innebygd nettverksadapter, kan du kanskje konfigurere den fra BIOS.
Noen ganger kan BIOS-innstillingene forstyrre nettverkskonfigurasjonen, og for å løse problemet må du tilbakestille BIOS til standard.
Dette er ganske enkelt, og for å se hvordan du gjør det riktig på PCen din, anbefaler vi deg å sjekke hovedkorthåndboken for detaljerte instruksjoner. Dette er en usannsynlig løsning, men få brukere hevder at det fungerer, så sørg for å prøve det.
Hvis du ikke vet hvordan du får tilgang til BIOS, er det en utmerket guide som hjelper deg med det.
10. Tilbakestill nettverksdriveren
- Åpne Enhetsbehandling , finn nettverkskortet, og dobbeltklikk det for å åpne egenskapene.
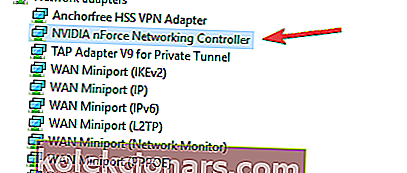
- Gå til Driver- fanen og klikk på Roll Back Driver- knappen. Hvis denne knappen ikke er tilgjengelig, klikker du på Avinstaller enhet for å fjerne driveren.
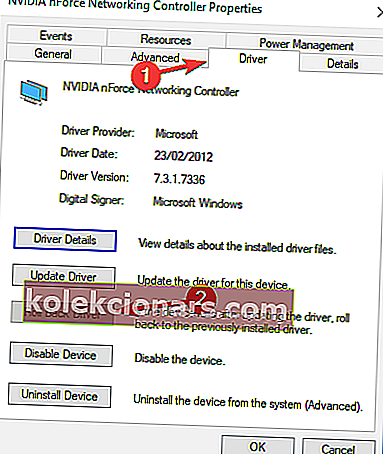
Når du har avinstallert nettverksdriveren, starter du PCen på nytt, og Windows installerer den manglende driveren automatisk.
Hvis du vellykket rullet tilbake driveren og vil unngå lignende problemer i fremtiden, kan du blokkere Windows 10 fra å automatisk oppdatere en bestemt driver ved hjelp av denne trinnvise veiledningen.
Det ville være alt, jeg håper i det minste noen av disse løsningene hjalp deg med det begrensede internettforbindelsesproblemet. Hvis du har noen kommentarer, forslag eller kanskje andre løsninger på dette problemet, kan du gå til kommentarseksjonen nedenfor.
Redaktørens merknad: Dette innlegget ble opprinnelig publisert i april 2018 og har siden blitt oppdatert og oppdatert i september 2020 for friskhet, nøyaktighet og omfattende.