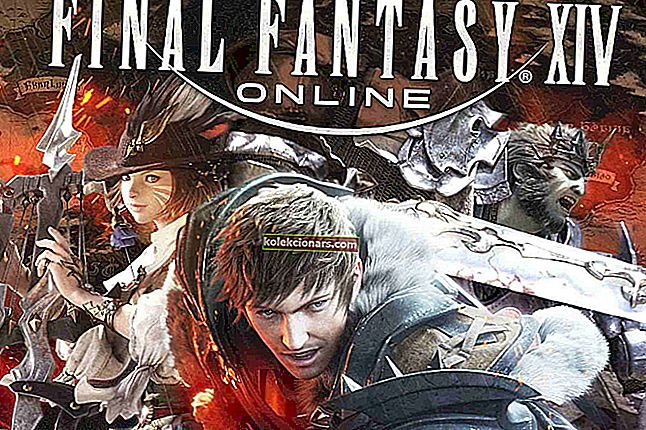- Skype er uten tvil en av de beste direktemeldingsappene, men den har sin andel av problemene.
- Mange brukere rapporterte at deres webkamera ikke fungerer på Skype i det hele tatt.
- Det er enkelt å løse dette problemet, og du trenger bare å oppdatere webkamera-driverne og sjekke kamerainnstillingene dine på Skype.
- Vi dekket alle slags Skype-problemer tidligere, og hvis du leter etter flere Skype-guider, må du sjekke Skype-huben vår.

Skype er meldingsprogramvare du kan bruke den bærbare eller stasjonære webkameraet med. Med webkameraene kan brukerne ringe videosamtaler i Skype.
Noen vil imidlertid ikke alltid kunne få en fungerende videostrøm med sine Skype-kameraer.
Så hvis Skype-kameraet ditt ikke har effektive videosamtaler, er dette noen måter å fikse det i Windows 10.
Vær først oppmerksom på at Skype-videosamtaler bare fungerer med stasjonære og bærbare nettkameraer. De kan enten være innebygde eller eksterne USB-webkameraer.
Dette inkluderer imidlertid ikke mobilkameraer, som du ikke kan bruke til Skype-videosamtaler. Forsikre deg også om at et eksternt USB-webkamera er riktig koblet til skrivebordet.
Hvordan kan jeg fikse Skype-kameraproblemer på PCen min?
1. Installer Skype på nytt
Har du slått av automatiske oppdateringer i Skype? I så fall må du kanskje oppdatere Skype-appen til den nyeste versjonen.
Det betyr ikke nødvendigvis at du må installere programvaren på nytt, men det vil garantere at du bruker den mest oppdaterte versjonen med de nyeste oppdateringene installert.
Åpne denne websiden og klikk på Få Skype for Windows for å få oppdateringsversjonen. Alternativt kan du også velge Hjelp > Søk etter oppdateringer i Skype-appen din.
I sjeldne tilfeller kan det hende at du ikke kan installere Skype på maskinen din på nytt. For å fikse denne tekniske feilen, sjekk ut vår trinnvise guide for mer informasjon om feilsøkingstrinnene du skal følge.
2. Sjekk at webkameraet er riktig konfigurert
- Sjekk deretter at webkameraet er konfigurert for Skype. Åpne Skype-appen og velg Verktøy > Alternativer for å åpne flere innstillinger.
- Klikk deretter på Videoinnstillinger for å sjekke konfigurasjonen av webkameraet. Hvis videoinnstillinger sier at Skype ikke kunne finne et webkamera , har ikke Skype gjenkjent kameraet ditt.
- Hvis det er tilfelle, bør du åpne webkamera-programvaren og slå på kameraet med det. Alternativt kan du slå den på med en maskinvarebryter hvis du kan.
- Start deretter Skype-appen på nytt.
- Klikk Verktøy > Alternativer og videoinnstillinger igjen for å kontrollere kamerakonfigurasjonen. Nå skal du se et bilde av deg selv der.
- Hvis videobildet er veldig mørkt, bør du velge innstillinger for webkamera .

- Velg kategorien Kamerakontroll i vinduet Egenskaper for videoopptakfilter.
- Deretter kan du velge et kompensasjonsalternativ for lite lys som vil lette videobildet.
- Trykk på Bruk og OK for å bekrefte det valgte alternativet.
En av de vanligste problemene på Skype er det irriterende svarte skjermkameraet.
Skype vil ikke vise ansiktet ditt? Vi har den rette løsningen for deg
Dette problemet oppstår ofte på grunn av feil innstillinger. Her er en testet feilsøkingsveiledning for hvordan du løser problemer med webkamera på svart skjerm for godt.
3. Oppdater driverne for webkameraet
- Trykk på Win-tasten + X og velg Enhetsbehandling fra menyen.
- Klikk nå på bildebehandlingsenheter der du skal finne webkameraet ditt.

- Høyreklikk deretter på webkameraet og velg alternativet Oppdater driverprogramvare fra hurtigmenyen.
- Et vindu for oppdatering av driverprogramvare åpnes der du kan velge Søk automatisk etter oppdatert driverprogramvare .

- Eller du kan velge Avinstaller og start Windows på nytt. Windows installerer automatisk de nyeste driverne for webkameraer.
Oppdater drivere automatisk (foreslått)
Etter at du har avinstallert driverne, anbefaler vi å installere / oppdatere dem automatisk.
Nedlasting og installering av drivere manuelt er en prosess som medfører risiko for å få feil driver installert, noe som kan føre til alvorlige feil på systemet ditt.
Den tryggere og enkleste måten å oppdatere drivere på en Windows-datamaskin er ved å bruke et automatisk verktøy.
Vi anbefaler på det sterkeste Tweakbits Driver Updater-verktøy. Den identifiserer automatisk hver enhet på datamaskinen din og samsvarer med de nyeste driverversjonene fra en omfattende online database.
Slik fungerer det:
- Last ned og installer TweakBit Driver Updater

- Når programmet er installert, begynner programmet å skanne PCen din for utdaterte drivere automatisk. Driver Updater vil sjekke de installerte driverversjonene mot skydatabasen med de nyeste versjonene og anbefale riktige oppdateringer. Alt du trenger å gjøre er å vente på at skanningen er fullført.

- Når skanningen er fullført, får du en rapport om alle drivere som er funnet på PCen. Gjennomgå listen og se om du vil oppdatere hver driver hver for seg eller alt på en gang. For å oppdatere en driver om gangen, klikk på lenken 'Oppdater driver' ved siden av drivernavnet. Eller bare klikk på 'Oppdater alt' -knappen nederst for automatisk å installere alle anbefalte oppdateringer.

Merk: Noen drivere må installeres i flere trinn, så du må trykke på Oppdater-knappen flere ganger til alle komponentene er installert.
Ansvarsfraskrivelse : Noen funksjoner i dette verktøyet er ikke gratis.
Redaktørens merknad : Denne artikkelen fortsetter på neste side.