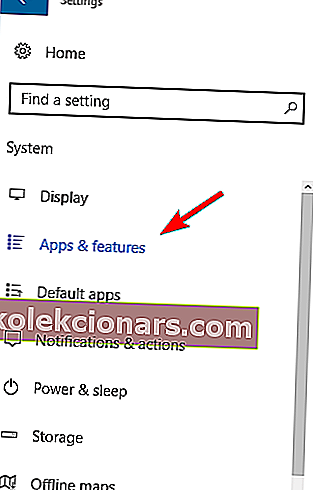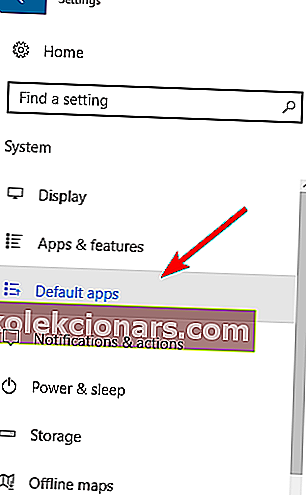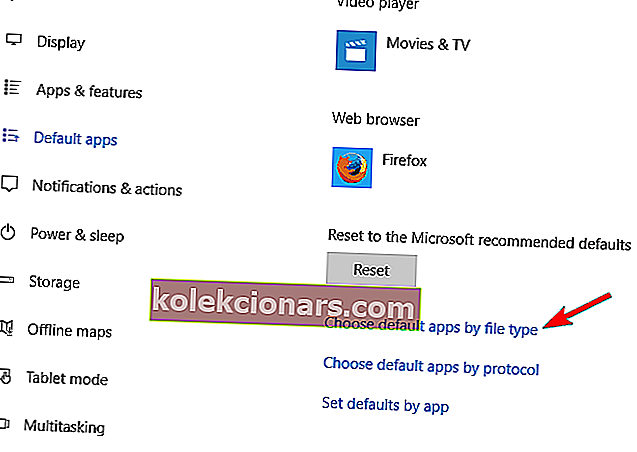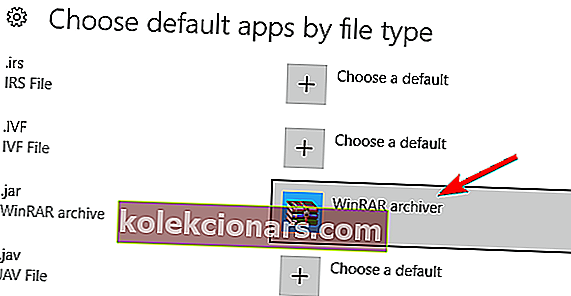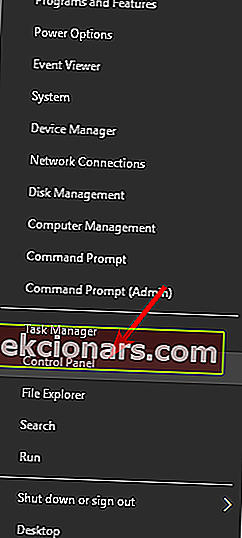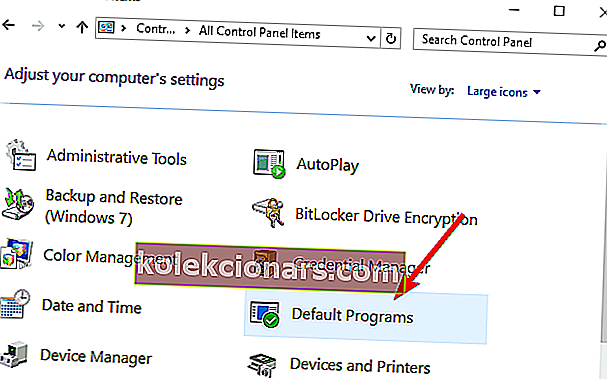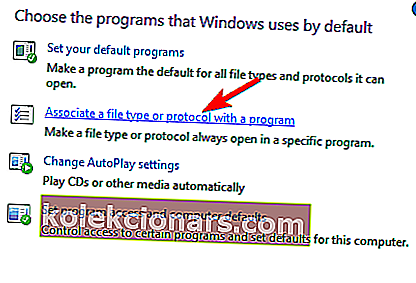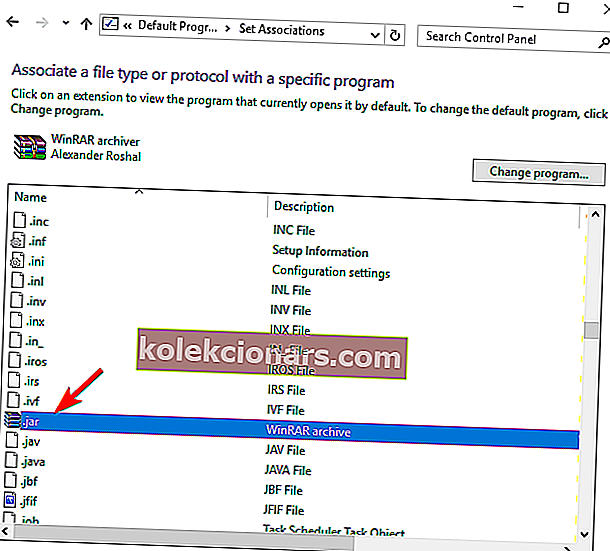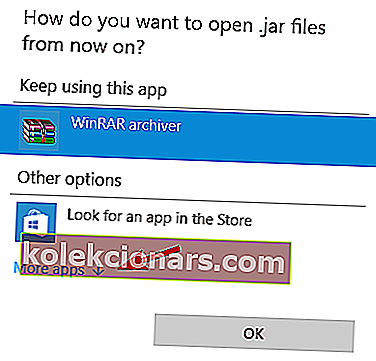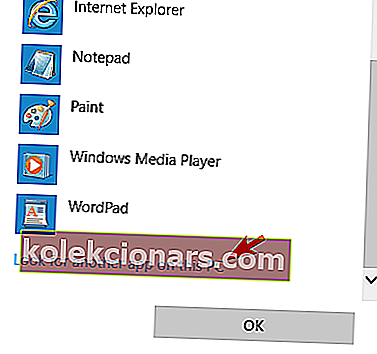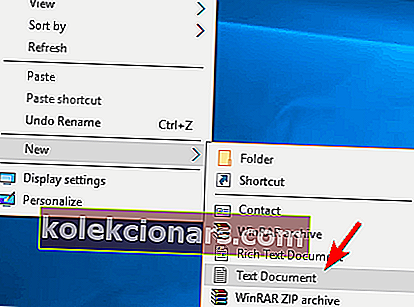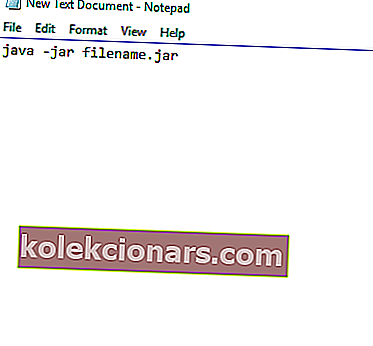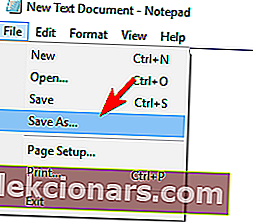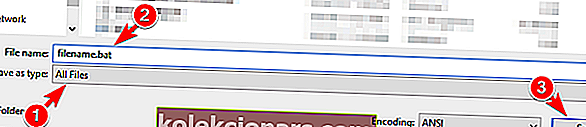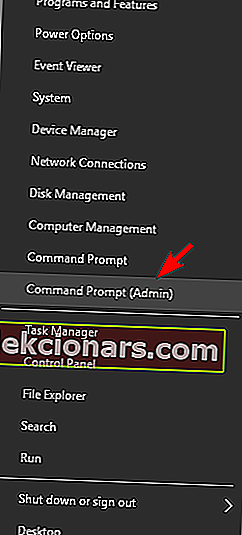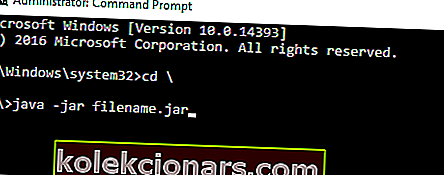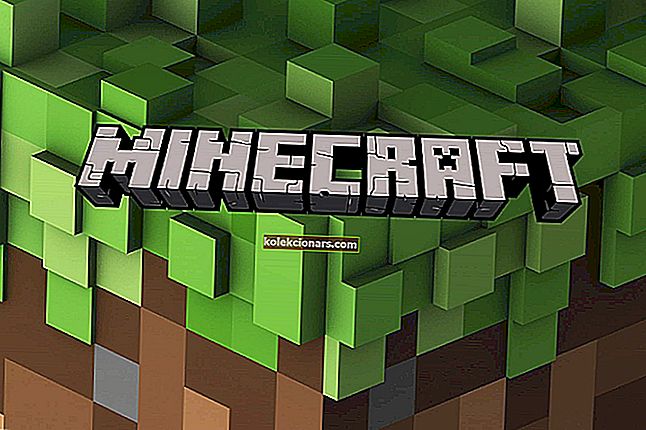Mange nettsteder bruker Java for å gi deg viss funksjonalitet. I tillegg til nettsteder, kan Java og Java-applikasjoner også kjøres på din PC lokalt.
Java-applikasjoner lagres som jar-filer, men mange brukere rapporterer at jar-filer ikke åpnes på Windows 10. Selv om dette kan være et stort problem, men det er en måte å fikse det på!
Jar-filer åpnes ikke på Windows 10 - hvordan kan vi fikse det?
Fix - Jar-filer åpnes ikke Windows 10
Løsning 1 - Installer eller oppdater Java Runtime Environment på nytt
Hvis du ikke kan kjøre jar-filer på Windows 10-PCen din, må du kanskje installere Java Runtime Environment på nytt. For å gjøre det, følg disse trinnene:
- Trykk på Windows-tasten + I for å åpne Innstillinger-appen.
- Når Innstillinger-appen åpnes, går du til System- delen. Nå velger du Apper og funksjoner fra venstre rute.
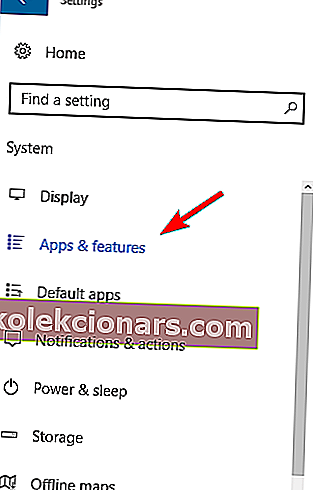
- Finn Java fra listen og velg alternativet Avinstaller .
Etter å ha gjort det, naviger til Java-nettstedet og last ned den nyeste versjonen av programvaren.
Når du er installert, må du sjekke om problemet er løst. Husk at det ikke er obligatorisk at du fjerner den forrige Java-installasjonen, slik at du kan hoppe over det trinnet og bare installere den nyeste versjonen på toppen.
Java vil også automatisk se etter oppdateringer, og hvis oppdateringer er tilgjengelige, får du et varsel.
For å oppdatere Java, klikker du bare på varselet og velger Oppdateringsalternativ . Følg instruksjonene for å fullføre oppdateringen.
Last ned dette verktøyet vi anbefaler
Du kan åpne .jar- filer og andre hundrevis av forskjellige formater med et enkelt program. FileViewer Plus 3 er en universell filvisning for Windows som kan åpne og vise over 300 forskjellige filtyper. Du kan også redigere tekst- og bildefiler. Last ned det gratis fra det offisielle nettstedet, eller kjøp det til en overkommelig pris.
- Last ned nå FileViewer Plus 3
Løsning 2 - Angi filtilknytning
Jar-filer kan ikke kjøres på PC-en din hvis du ikke har de rette tilknytningene. For eksempel kan jar-filer knyttes til å kjøre med andre applikasjoner, eller de kan mangle filtilknytning helt.
Hvis situasjonen er den siste, vil du ikke kunne kjøre jar-filer på din PC. Du kan imidlertid enkelt løse dette problemet ved å endre filtilknytningen for jar-filer. For å gjøre det, følg disse trinnene:
- Åpne Innstillinger-appen . Naviger til System> Standardapper .
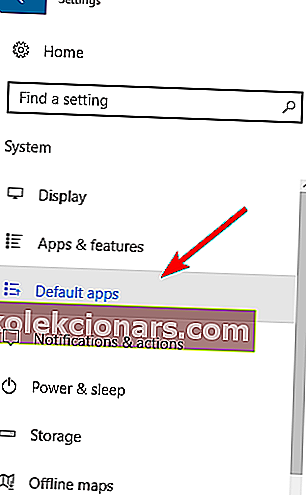
- Bla helt ned og velg Velg standardapper etter filtype .
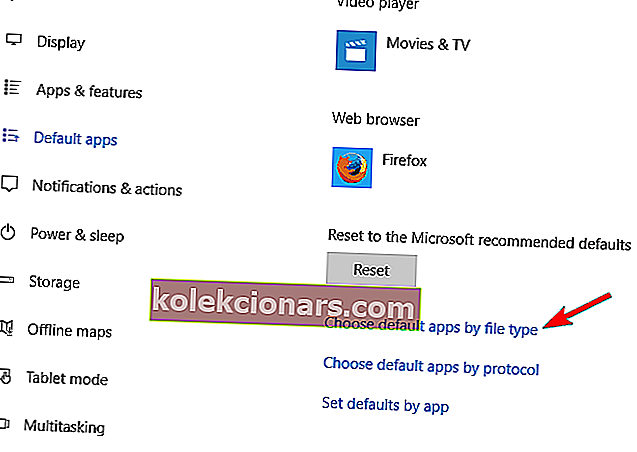
- Finn .jar- filtypen, og velg et standardprogram.
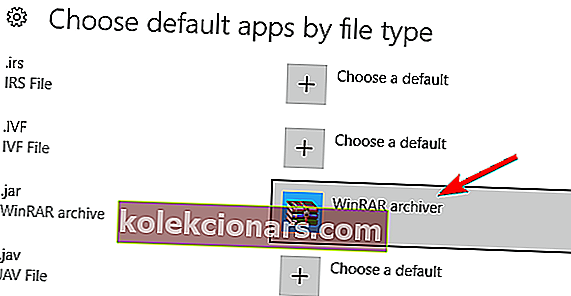
Denne metoden tilbyr begrensede alternativer, og du kan bare velge applikasjoner som er anerkjent av Windows 10. Heldigvis er det en annen metode du kan prøve. For å endre filtilknytning, gjør følgende:
- Trykk på Windows-tasten + X for å åpne Win + X-menyen og velg Kontrollpanel fra listen.
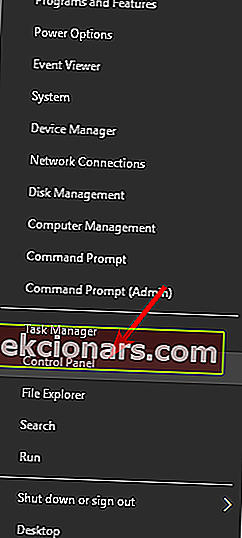
- Når Kontrollpanel åpnes, velger du Standardprogrammer .
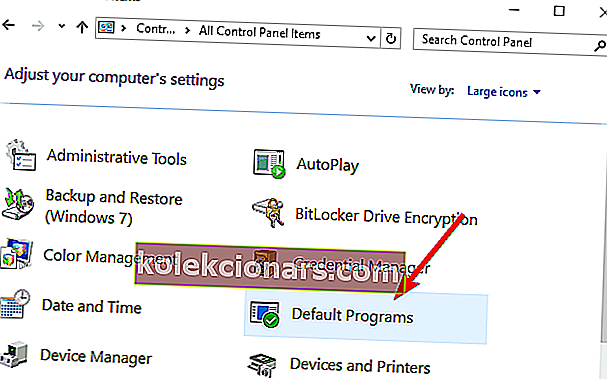
- Klikk på Knytt en filtype eller protokoll til et program .
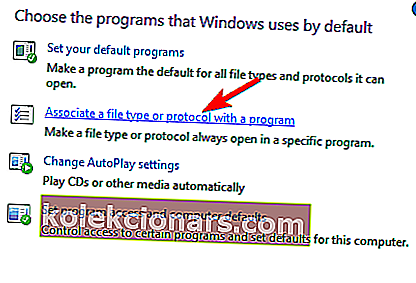
- Finn .jar- filen på listen, og dobbeltklikk den.
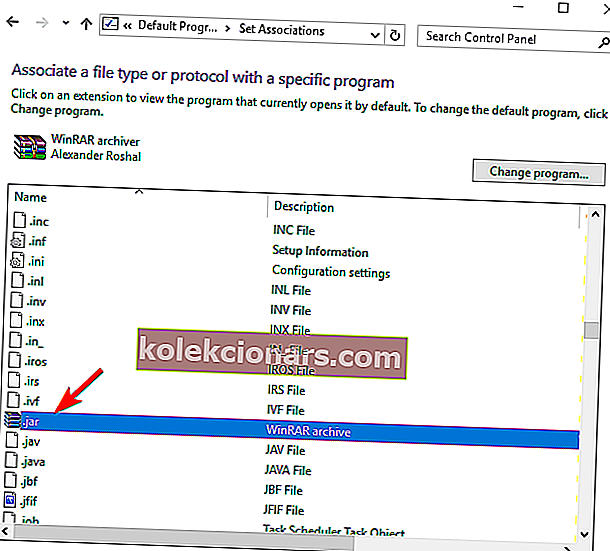
- En liste over foreslåtte applikasjoner vises. Klikk på Flere apper .
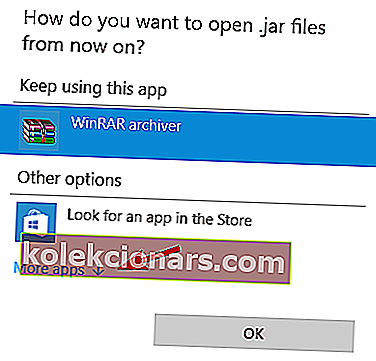
- Rull helt ned og velg Se etter en annen app på denne PC-en .
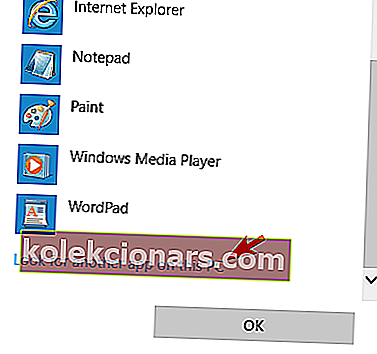
- Finn filen javaw.exe . Som standard skal applikasjonen være plassert i mappen Programfiler. Velg applikasjonen og velg den som standard for .jar-filer.
- Valgfritt: Noen brukere anbefaler å endre parametrene for javaw.exe . For å gjøre det, er det bare å finne filen og lage snarveien. Høyreklikk på den og naviger til Egenskapene . Nå finner Target -fil og legge til jar “% 1”% . Sørg for å velge denne nyopprettede snarveien i trinn 7 .
Du kan også endre filtilknytning ved å høyreklikke på jar-filen og velge Åpne med> Velg en annen app . Etter å ha gjort det, følg trinn 5 til 8 fra ovenstående.

Møter du problemer med Windows-filtilknytning? Ingen bekymringer, vi fikk ryggen med denne guiden!
Løsning 3 - Bruk Jarfix
Hvis du ikke kan åpne jar-filer på Windows 10, kan du kanskje løse problemet ved å bruke Jarfix. Som tidligere nevnt kan disse typer problemer oppstå på grunn av filtilknytning, men du kan fikse dem enkelt med dette enkle programmet.
For å gjøre det, følg disse trinnene:
- Last ned Jarfix.
- Kjør applikasjonen og følg instruksjonene på skjermen. Husk at du må kjøre dette programmet som administrator for at det skal fungere skikkelig.
Etter å ha brukt dette programmet, bør du kunne kjøre jar-filer på Windows 10 uten problemer.
Løsning 4 - Opprett en .bat-fil
I følge brukere kan du kjøre jar-filer på Windows 10 ved å bruke denne enkle løsningen. Denne løsningen krever at du oppretter en .bat-fil og bruker den hver gang du vil kjøre en bestemt jar-fil.
Prosessen er ganske enkel, og du kan gjøre det ved å følge disse trinnene:
- Finn jar-filen din. Opprett en ny Notisblokk- fil i samme mappe . For å gjøre det, høyreklikker du tom plass i katalogen og velger Ny> Tekstdokument .
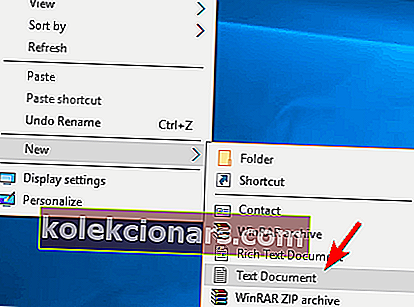
- Når Notisblokk åpnes, skriv inn java -jar filnavn.jar . Sørg for å erstatte filename.jar med det faktiske navnet på filen.
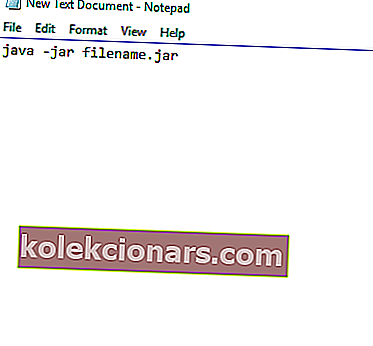
- Naviger til Fil> Lagre som .
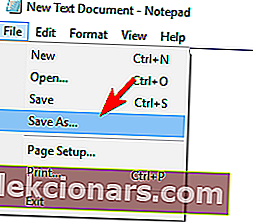
- Sett Lagre som type til Alle filer . Skriv inn ønsket navn på filen. Husk at du må ha .bat som utvidelse, ellers vil ikke løsningen fungere. Lagre filen på samme sted som jar-filen din ligger.
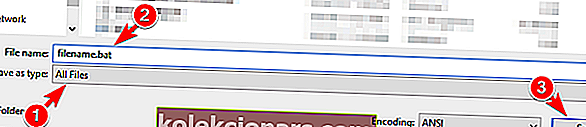
Etter å ha gjort det, finn .bat-filen din og dobbeltklikk den. Jar-filen din åpnes nå. Husk at du må gjenta denne prosessen for hver jar-fil du vil kjøre på PCen.
I tillegg må du lagre .bat-filen på samme sted som jar-filen din.
Løsning 5 - Flytt jar-filen til rotkatalogen og kjør den med ledeteksten
Ifølge brukere kan du kjøre jar-filer på Windows 10 ved å bruke kommandoprompt. For å gjøre det, finn jar-filen og flytt den til en rotkatalog som for eksempel C.
Etter å ha gjort det, må du følge disse trinnene:
- Trykk på Windows-tasten + X og velg Kommandoprompt (administrator) fra menyen.
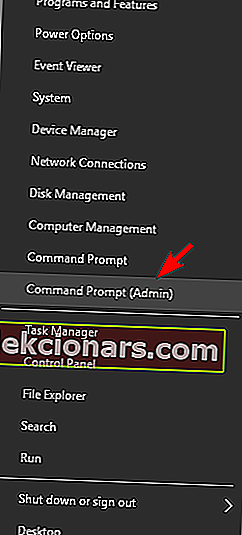
- Når kommandoprompt åpnes, skriv inn følgende kommandoer:
- cd
- java -jar filnavn.jar
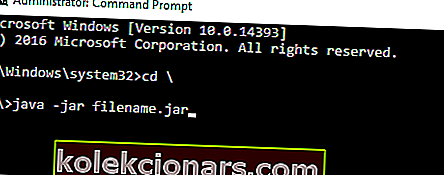
Etter å ha gjort det, burde jar-filen din åpne uten problemer. Husk at du ikke trenger å flytte jar-filen til rotkatalogen, men ved å gjøre det kan du få tilgang til filen raskere.
Hvis du velger å ikke flytte filen, må du bruke kommandoen cd for å navigere til katalogen der jar-filen ligger.
Alternativt kan du angi java -jar etterfulgt av banen til jar-filen. Dette er ikke den beste løsningen, men det er en solid løsning, så prøv det.
Å jobbe i ledeteksten vil være som en tur i parken etter å ha lest guiden vår!
Løsning 6 - Bruk JAR Runner
Et annet freeware-program som kan hjelpe deg med å åpne jar-filer på Windows 10 er JAR Runner. Bare last ned og installer dette verktøyet og dra og slipp jar-filen til JAR Runner .exe-filen.
I tillegg kan du også velge å åpne jar-filer med JAR Runner. Dette er et enkelt og gratis program, så sørg for å laste ned JAR Runner.
Løsning 7 - Sjekk om utvidelsen din er riktig
Hvis du ikke kan åpne en jar-fil som du lastet ned, må du sjekke utvidelsen. Noen nettlesere lagrer kanskje ikke jar-filer riktig, så du må sjekke utvidelsen.
For å gjøre det, følg disse trinnene:
- Finn den problematiske jar-filen i File Explorer.
- Gå til Vis- menyen og sjekk filnavnutvidelser .

- Sjekk nå om jar-filen din har .jar- utvidelse på slutten. Hvis ikke, endre navnet på filen og endre utvidelsen til .jar .
- Etter å ha gjort det, prøv å kjøre filen igjen.
Hvis dette problemet vedvarer, vil du kanskje sjekke nettleseren din. Noen ganger kan den laste ned jar-filer feil og føre til at dette problemet vises.
For å fikse det, må du bruke en annen nettleser til å laste ned filen og sjekke om det løser problemet.
Jar-filer som ikke åpnes på Windows 10, kan være et stort problem, spesielt hvis du bruker Java-applikasjoner ofte. Du bør imidlertid kunne løse problemet ved å bruke en av løsningene våre!
Gi oss beskjed hvis en av dem jobbet for deg i kommentarene nedenfor!
Lær hvordan du kjører jar-filer som en ekspert med vår komplette guide!
Redaktørens merknad : Dette innlegget ble opprinnelig publisert i april 2017 og har blitt oppdatert og oppdatert for friskhet, nøyaktighet og omfattende. Vi vil være sikre på at listen vår har de beste produktene som passer dine behov.
LES OGSÅ:
- Kan ikke gi nytt navn til mapper i Windows 10 [Fix]
- “Uidentifisert nettverk” -melding på Windows 10 [Fix]
- Handlingssenter åpnes ikke på Windows 10 [Fix]
- Windows 10-systemtid hopper bakover [FIX]
- Fix: Gjenopprettingsalternativet "Fjern alt" fungerer ikke i Windows 10