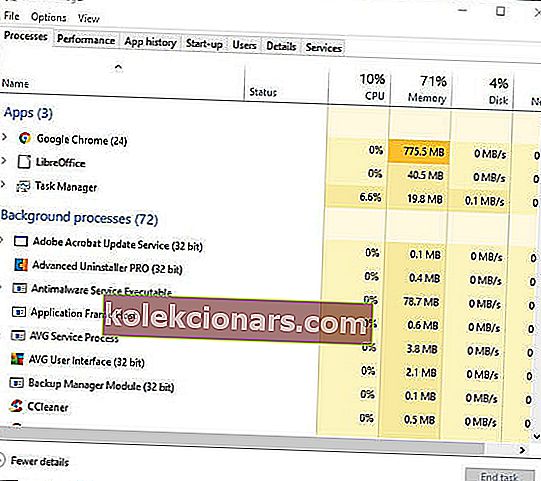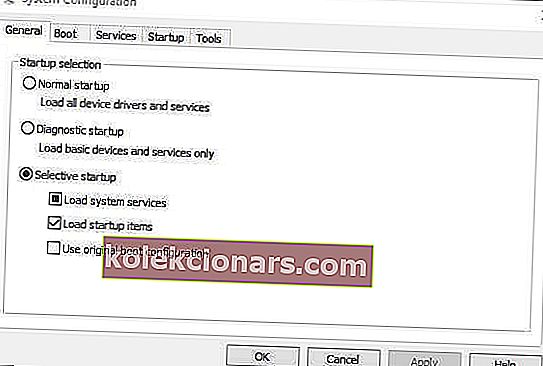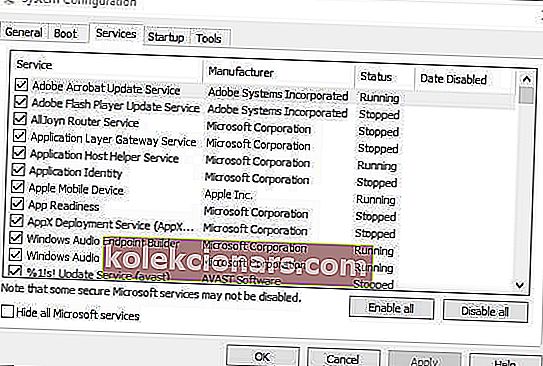- Når BlueStacks Android-emulator er treg på Windows 10, er ikke spillingen ditt det beste.
- Det er ganske enkelt å få fart på emulatoren, og vi viser deg alle løsningene.
- Hvis du liker emulatorer, har vi en hel samling med relaterte artikler som du kan lese i Gaming Hub.
- Lær hvordan du håndterer programvarerelaterte problemer fra veiledningene våre.

BlueStacks er en emulator som lar brukerne spille Android-spill i Windows.
Programvarens utgiver kan på sitt nettsted skryte av at emulatoren er den raskeste mobile spillplattformen på jorden. BlueStacks 4 er åtte ganger raskere enn den forrige versjonen og kjører spill seks ganger raskere enn en Samsung Galaxy S9.
Likevel har noen brukere fremdeles uttalt på forumet at BlueStacks er laggy og går sakte på stasjonære eller bærbare datamaskiner.
En bruker uttalte:
Da jeg prøvde å kjøre et spill som Candy Crush Saga (i BlueStacks), er det nesten ikke spillbart på grunn av lags (etter å ha trykket Start er reaksjonen etter 2-3 sekunder).
Slik kan brukerne øke hastigheten på BlueStacks-emulatoren i Windows 10.
Hvordan kan jeg fikse BlueStacks-problemer med nedgang på PC?
- Oppdater grafikkortdriveren
- Oppdater BlueStacks
- Tildel mer RAM til BlueStacks
- Lukk tredjepartsprogramvare
- Slå av antivirusverktøy
- Juster BlueStacks skjerminnstillinger
1. Oppdater grafikkortdriveren
De nyeste grafikkortdriverne kan spesielt forbedre Windows-spill. Selvfølgelig er det først og fremst med hensyn til visuell kvalitet; men nye grafikkortdrivere kan også optimalisere spill på andre måter.
Windows Update vil automatisk oppdatere grafikkortdrivere hvis de er konfigurert til å gjøre det. Windows Update følger imidlertid ikke alltid med de aller siste oppdateringene av grafikkortdrivere.
Så det kan være verdt å sjekke om det er en mer oppdatert driver for skjermkortet.
Driveroppdateringsprogramvare som DriverFix gir den beste måten å raskt se etter og oppdatere grafikkortdrivere.

Etter installasjonen vil verktøyet umiddelbart skanne for å sjekke om noen drivere trenger oppdatering. Deretter kan du oppdatere driverne med programvaren.
Prosessen er rask, intuitiv og ekstremt sikker, da DriverFix bare vil anbefale programvare som er kompatibel med enheten din.
liste opp hvilke utdaterte drivere den finner.
Deretter kan du trykke på Oppdater- knappen ved siden av hvert element, eller du kan velge å oppdatere driverne masse.

DriverFix
Unngå spillforsinkelser på favoritt Android-spillene dine ved å oppdatere alle Windows-PC-driverne med DriverFix. Gratis prøveperiode Besøk nettstedet2. Oppdater BlueStacks

BlueStacks 4 er den raskeste versjonen av emulatoren. Som sådan vil spill trolig være noe raskere og mer responsive i de nyeste BlueStacks enn tidligere versjoner.
Så oppdatering til den nyeste BS 4 er det første brukere som bruker eldre versjoner av programvaren, bør gjøre.
De brukerne med BlueStacks versjon 3.52.66.1905 eller høyere kan oppdatere emulatoren uten å miste spilldata og kjøp i appen ved å klikke på Last ned BlueStacks- knappen på programvarens webside.
Imidlertid kan de brukerne som bruker en eldre BS-versjon mindre enn 3.7.44.1625, ikke oppdatere programvaren direkte.
Dermed kan noen brukere måtte avinstallere BlueStacks og deretter laste ned og installere den nyeste BS 4 fra emulatorens nettsted.
3. Tildel mer RAM til BlueStacks

- Åpne BlueStacks-emulatoren.
- Klikk på Innstillinger- knappen øverst til høyre i BlueStacks for å åpne en meny.
- Velg Innstillinger for å åpne et vindu som inneholder flere alternativer for programvaren.
- Klikk på fanen Motor til venstre for innstillingsvinduet.
- Dra deretter Memory- linjen til høyre for å øke mengden RAM som er tildelt BlueStacks.
- Du kan også velge flere CPU-kjerner for BlueStacks. ( Velg det høyeste tallet fra CPU-kjerner -rullegardinmenyen. )
Merk at BlueStacks trenger minst to gigabyte RAM.
Nyere BS-versjoner inkluderer spillmotorinnstillinger som brukerne kan maksimere mengden RAM og andre systemressurser for Android-emulatoren.
4. Lukk tredjepartsprogramvare
- Høyreklikk på oppgavelinjen for å åpne kontekstmenyen, og velg alternativet Oppgavebehandling.
- Klikk deretter kategorien Prosesser .
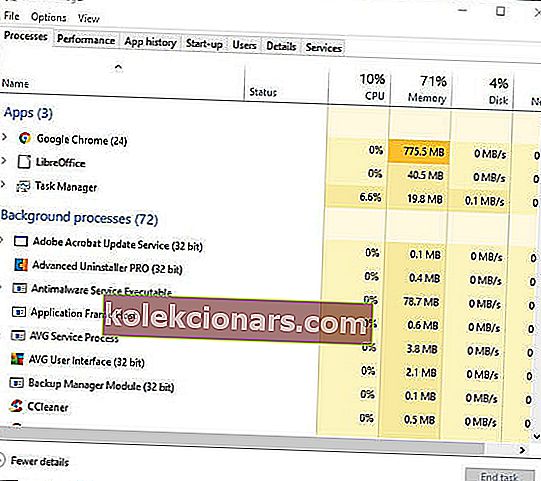
- Velg programvare (unntatt BlueStacks) som er oppført under apper, og trykk på Avslutt oppgave- knappen.
- Bakgrunnsprosesser inkluderer også noe bakgrunnsprogramvare. Så se etter og lukk ikke-viktig programvare fra tredjeparter som er oppført der.
Merk at tredjeparts programvaretjenester også kan hogge systemressurser. Du kan deaktivere tredjeparts tjenester med System Configuration-verktøyet. Slik kan brukere stoppe programvaretjenester.
- Trykk på Windows-tasten + R hurtigtast.
- Skriv inn msconfig i Kjør, og klikk på OK- knappen.
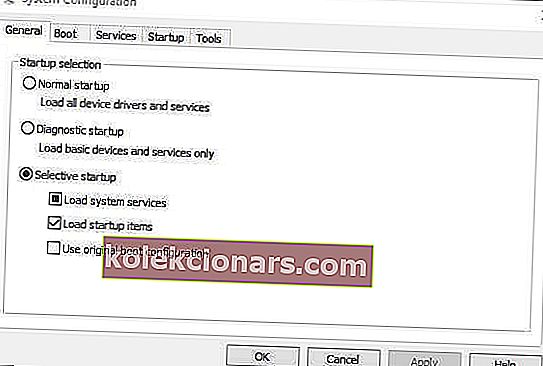
- Velg kategorien Tjenester i vinduet Systemkonfigurasjon.
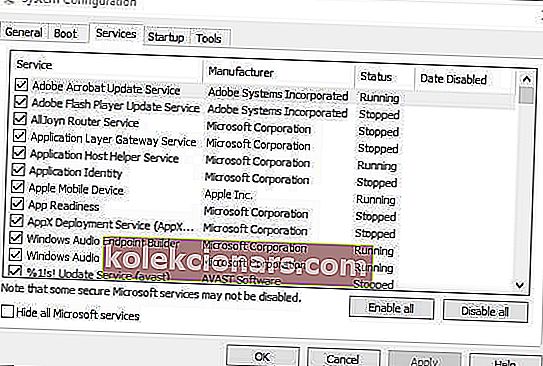
- Velg alternativet Skjul alle Microsoft- tjenester.
- Fjern deretter merket for noen av tredjeparts tjenestene som er oppført.
- Klikk på Bruk og OK- knappene.
- Velg alternativet Start på nytt for å starte Windows på nytt.
Å lukke programmer vil ha en lignende effekt som å øke RAM-tildelingen, da det også vil gi flere systemressurser tilgjengelig for BlueStacks.
Husk at det kan være bakgrunnsprogramvare som kjører i Windows, selv når det ikke er noen programvinduer åpne på oppgavelinjen.
5. Slå av antivirusverktøy

Tredjeparts antivirusprogramvarefunksjoner kan også ha en betydelig innvirkning på ytelsen eller hastigheten til BlueStacks Android-spill.
Så midlertidig å slå av disse funksjonene, ved å deaktivere antiviruspakker, kan øke hastigheten på BlueStacks.
Du kan midlertidig slå av noe antivirusprogramvare ved å høyreklikke på systemstatusfeltikonene og velge et alternativ for deaktivering eller deaktivering. Alternativt kan du velge et deaktiveringsalternativ i innstillingsfanen i antivirusverktøyets primære vindu.
Noe antivirusprogramvare inneholder maskinvareassistert virtualisering, noe som kan ha en betydelig innvirkning på BlueStacks-emulatoren.
Så fjern merket for Aktiver maskinvareassistert virtualiseringsalternativ hvis det er en i antivirusprogramvaren.
6. Juster BlueStacks skjerminnstillinger

- Klikk på Innstillinger- knappen i BlueStacks for å åpne en meny.
- Velg Innstillinger på menyen for å åpne et innstillingsvindu.
- Klikk deretter på Display-fanen hvis den ikke allerede er valgt.
- Velg en innstilling for lavere oppløsning. For eksempel kan brukere velge å redusere programvareoppløsningen fra 1.920 x 1.080 til 1.600 x 900.
- I tillegg velger du alternativet Lav (1600DPI) i kategorien Skjerm.
Skjerminnstillinger har vanligvis stor innvirkning på spillets hastighet for Windows-spill.
Justering av de grafiske innstillingene for å redusere oppløsningen og DPI fremskynder ofte spill når det frigjør systemressurser.
Som sådan kan justering av oppløsningen og DPI på samme måte også øke hastigheten på Android-spill spilt med BlueStacks-emulatoren.
Dette er noen oppløsninger som kan redusere spillets forsinkelse for spill som spilles i BlueStacks. Forhåpentligvis vil Android-spill føles noe raskere i Windows 10 etter å ha brukt dem.
Hvis du har flere forslag om dette emnet, kan du dele dem med oss ved å bruke kommentarfeltet nedenfor.
Merk at noen av ovennevnte oppløsninger også kan fikse manglende DLL-feilmeldinger for andre filer.
Redaktørens merknad: Dette innlegget ble opprinnelig publisert i januar 2019 og ble oppdatert og oppdatert i oktober 2020 for friskhet, nøyaktighet og omfattende.