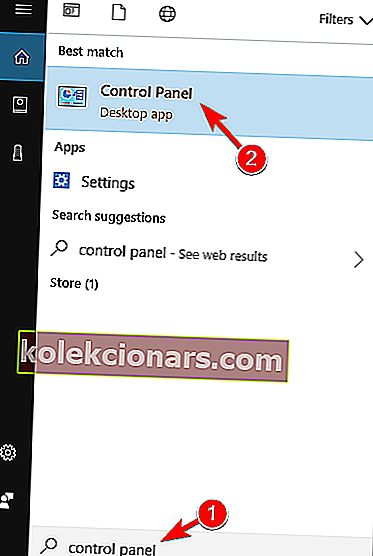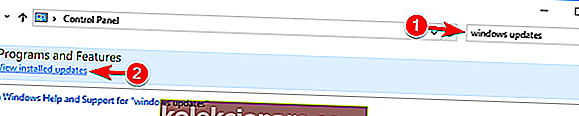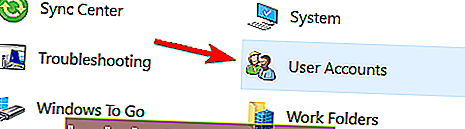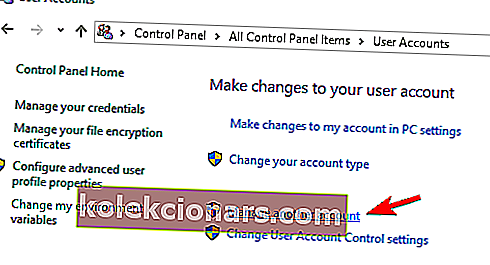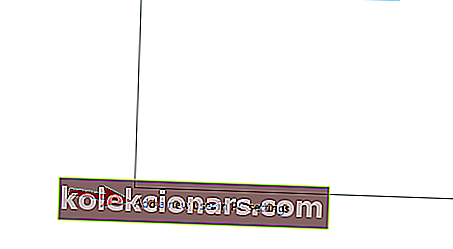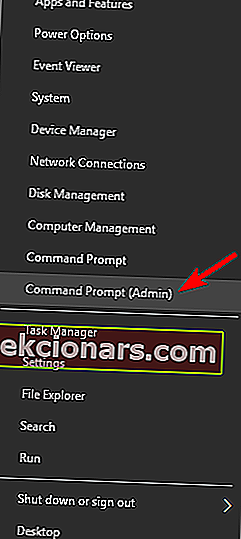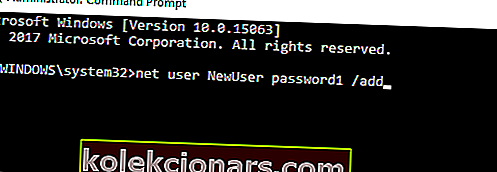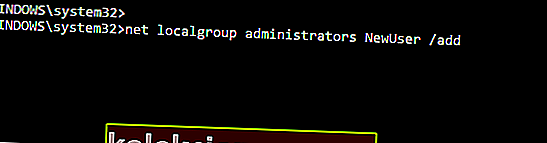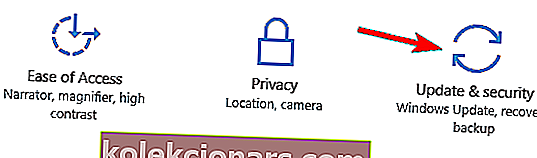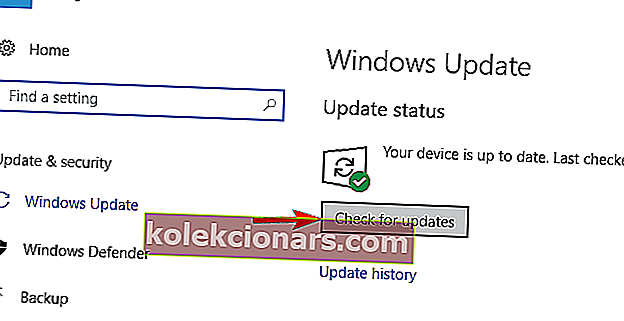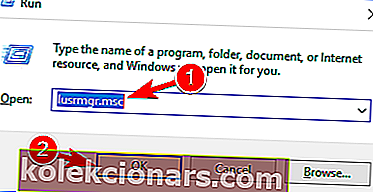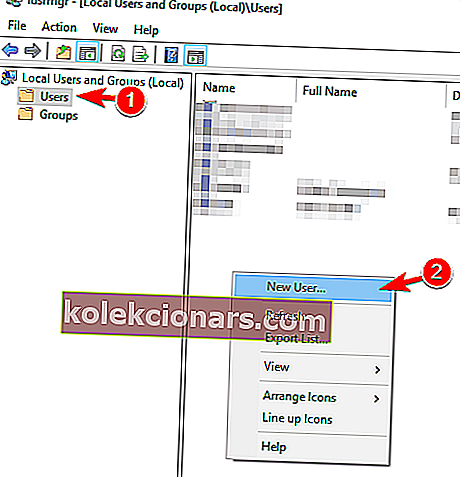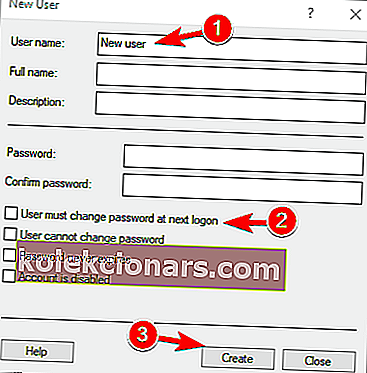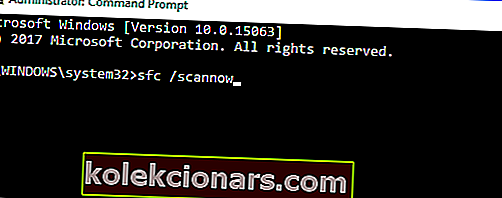- Hvis du ikke kan åpne oppdateringer eller innstillinger, kan du forhindre deg i å få tilgang til viktige Windows 10-verktøy.
- For å løse dette problemet, følg bare trinnene som er oppført i guiden nedenfor.
- Hvis du trenger ytterligere veiledning, kan du gå til vårt dedikerte Windows Settings Hub.
- Når det gjelder feilsøking av artikler, kan du finne dem alle på vår Windows 10-feilside.
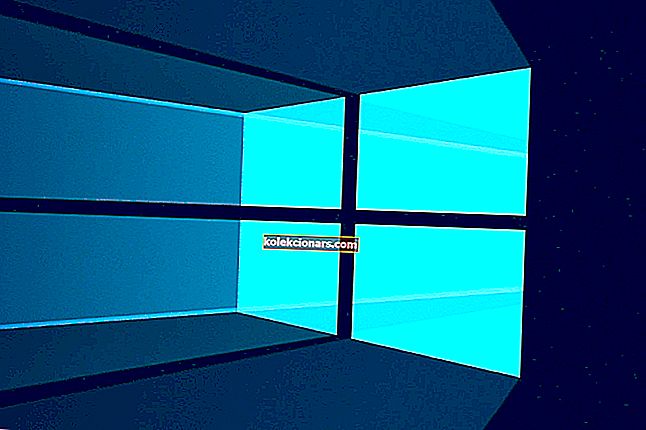
Hvis du oppgraderte operativsystemet ditt fra Windows 8.1 eller Windows 8 til den nyeste Windows 10 Technical Preview build, kan du ha snublet over et veldig irriterende problem.
Dette problemet reagerer på en slik måte med systemet ditt at det forhindrer deg i å åpne oppdateringsfunksjonen og innstillingsfunksjonen.
Imidlertid, hvis du nøye følger opplæringen som er lagt ut nedenfor, vil du få Windows 10 Technical Preview-systemet i gang på bare noen få minutter av tiden din.
De vanligste løsningene for oppdateringer og innstillinger-funksjonen i Windows 10 Technical Preview er å gjøre en virusscanning eller å sjekke og laste ned de nyeste KB-oppdateringene som er tilgjengelige for operativsystemet Windows 10 Technical Preview.
Innstillinger-appen åpnes ikke i Windows 10? Løs problemet med vår perfekte guide!
Hva kan jeg gjøre hvis oppdateringer og innstillinger ikke åpnes?
- Installer nødvendige oppdateringer
- Opprett en ny bruker
- Bruk Microsoft Safety Scanner
- Bruk feilsøkingsprogrammet for Windows-apper
- Kjør SFC-skanningen
- Tilbakestill Windows 10
1. Installer nødvendige oppdateringer
Hvis oppdateringer og innstillinger ikke åpnes, kan du løse problemet ved å installere de nødvendige oppdateringene. Du kan gjøre det ved å følge disse trinnene:
- Start Kontrollpanel . For å gjøre det, trykk Windows-tasten + S og gå inn i kontrollpanelet . Velg Kontrollpanel fra listen over resultater.
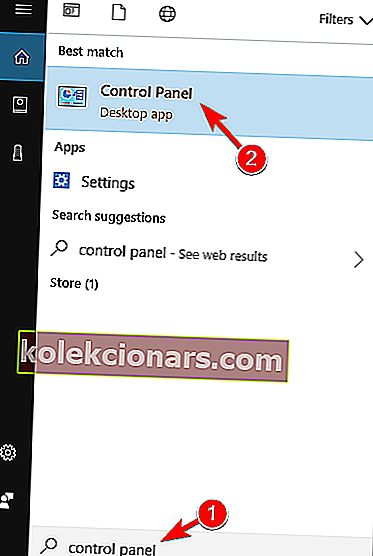
- Skriv inn Windows-oppdateringer i søkefeltet øverst til høyre . Klikk på Vis installerte oppdateringer etter at søket er avsluttet.
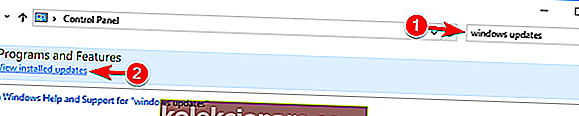
- Se etter og installer oppdateringen KB3036140 hvis den ikke allerede er installert.
- Etter at du er oppdatert til KB3036140 , må du starte Windows 10 på nytt.
- Sjekk nå om du har funksjoner for oppdateringer og innstillinger som fungerer for deg.
2. Opprett en ny bruker
Noen ganger kan du løse dette problemet ved å opprette en ny brukerkonto. Dette er relativt enkelt, og du kan gjøre det ved å følge disse trinnene:
- Åpne Kontrollpanel som vi viste deg i den forrige løsningen.
- Velg brukerkontoer fra listen.
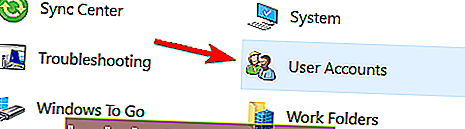
- Venstreklikk eller trykk på alternativet som sier Administrer en annen konto .
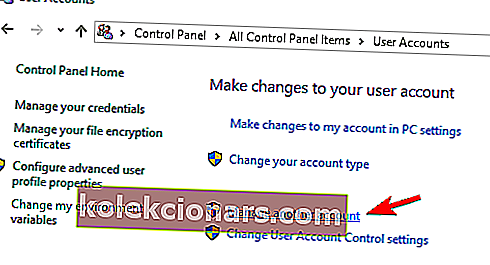
- Venstreklikk eller trykk nå på Legg til ny bruker i PC-innstillingene .
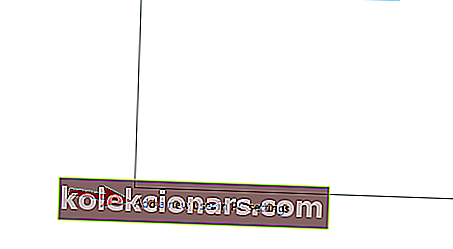
- Etter at du har opprettet en ny brukerkonto, start Windows 10 Technical Preview-systemet på nytt.
- Logg på med den nye brukerkontoen du opprettet, og sjekk om du fortsatt har det samme problemet.
Kan du ikke legge til en ny konto? Løs problemet raskt med denne guiden!
Du kan også opprette en ny brukerkonto ved å bruke ledeteksten. For å gjøre det må du gjøre følgende:
- Trykk på Windows-tasten + X for å åpne Win + X-menyen og velg ledetekst (administrator) fra resultatlisten. Hvis ledeteksten ikke er tilgjengelig, kan du velge PowerShell (Admin) i stedet.
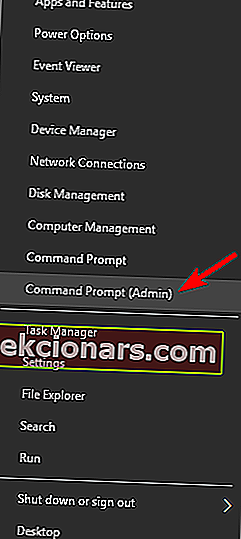
- Når ledeteksten starter, angir du nettbrukerens nye brukerpassord1 / legg til .
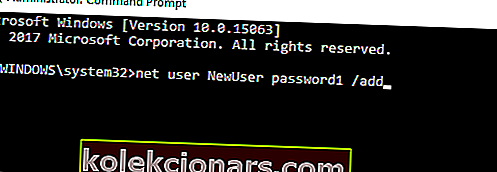
- Skriv nå inn nettgruppeadministratorer NewUser / add.
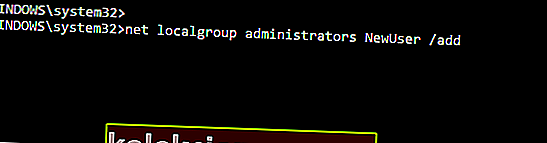
Etter å ha gjort det, bytte til NewUser konto og bruk password1 å få tilgang til den nye kontoen.
Når du har logget på den nye kontoen, må du installere de manglende oppdateringene. For å gjøre det må du gjøre følgende:
- Trykk på Windows-tasten + I for å åpne Innstillinger-appen .
- Når Innstillinger-appen åpnes, velger du Oppdatering og sikkerhet .
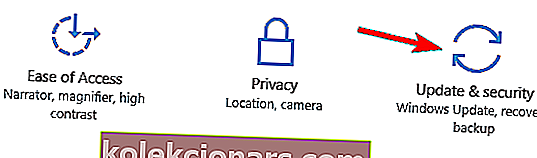
- Klikk nå på Se etter oppdateringer- knappen.
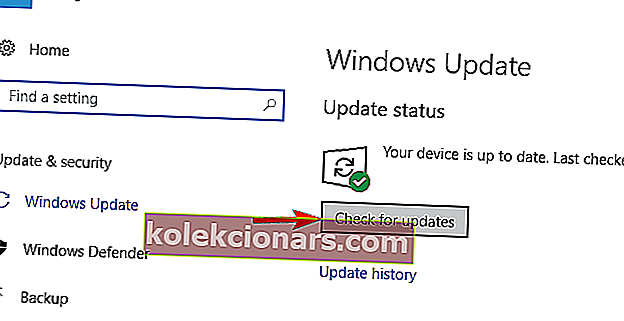
Windows laster ned og installerer de manglende oppdateringene. Etter at du har installert oppdateringene, kan du bytte tilbake til hovedkontoen din, og alt skal begynne å fungere igjen.
Du kan også opprette en ny konto ved å gjøre følgende:
- Trykk på Windows-tasten + R og skriv inn lusrmgr.msc . Trykk Enter eller klikk OK .
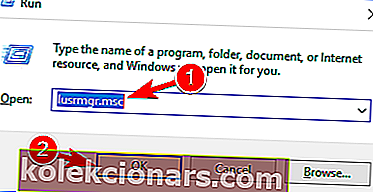
- Velg Brukere fra venstre rute, og høyreklikk det tomme rommet i høyre rute. Velg Ny bruker fra menyen.
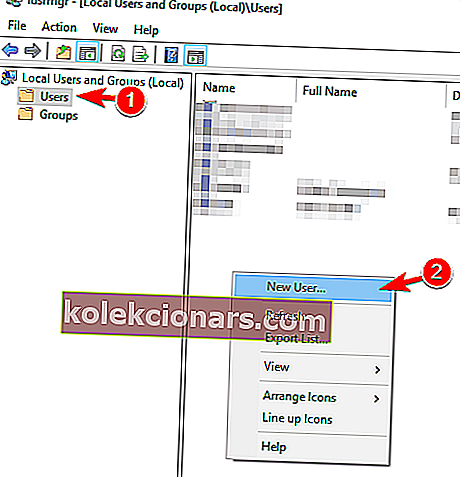
- Skriv inn ønsket brukernavn og fjern merket for Bruker må endre passord ved ny pålogging . Klikk nå på Opprett- knappen.
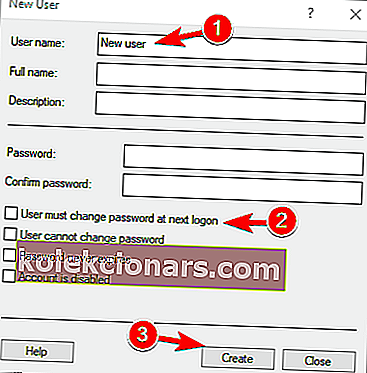
Etter å ha opprettet en ny brukerkonto, bytt til den og sjekk om problemet er løst. Hvis problemet er løst, må du flytte dine personlige filer til den nye kontoen og bruke den som den viktigste.
4. Bruk Microsofts sikkerhetsskanner
Få brukere rapporterte at de løste denne feilen ganske enkelt ved å bruke Microsoft Safety Scanner. Du kan bruke dette verktøyet ved å gjøre følgende:
- Venstreklikk eller trykk på lenken nedenfor for å laste ned Microsoft Safety Scanner.
- Last ned her Safety Scanner
- Venstreklikk eller trykk på Last ned nå- knappen øverst på siden du får tilgang til ovenfor.
- Følg instruksjonene på skjermen for å fullføre nedlastingsprosessen og installasjonsprosessen.
- Kjør en skanning og la applikasjonen fikse eventuelle tråder til systemet ditt.
- Start Windows 10 på nytt etter at prosessen er ferdig.
- Sjekk igjen for å se om oppdaterings- og innstillingsfunksjonene dine fungerer.
5. Bruk feilsøkingsprogrammet for Windows-apper
Hvis oppdateringer og innstillinger ikke åpnes, kan du kanskje løse problemet ved å kjøre feilsøkingsprogrammet for Windows-apper.
Denne feilsøkingsprogrammet er laget av Microsoft, og det skal hjelpe deg med å løse eventuelle problemer du har med Windows-apper.
For å løse dette problemet, kan du bare laste ned feilsøkingsprogrammet for Windows-apper og kjøre det. Når verktøyet starter, følg instruksjonene på skjermen, og feilsøkingsprogrammet skal løse problemet.
Alternativt kan du bruke et av disse feilsøkingsverktøyene for å raskt løse Windows-problemer!
5. Kjør SFC-skanningen
Hvis oppdateringer og innstillinger ikke åpner, kan problemet skyldes filkorrupsjon, og for å fikse det må du utføre en SFC-skanning. Dette er relativt enkelt, og du kan gjøre det ved å følge disse trinnene:
- Trykk på Windows-tasten + X og velg Kommandoprompt (administrator) fra menyen.
- Når ledeteksten åpnes, skriv inn sfc / scannow og trykk Enter for å kjøre den.
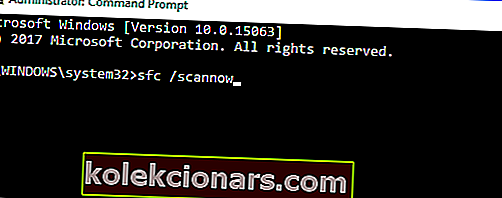
- SFC-skanning vil nå starte. Husk at denne prosessen kan ta 10 minutter eller mer, så ikke avbryt den.
Når skanningen er fullført, sjekk om problemet er løst. Hvis problemet fortsatt vedvarer, eller hvis du ikke kan kjøre SFC-skanning i det hele tatt, kan det være lurt å prøve å bruke DISM-skanning i stedet. For å gjøre det, start ledeteksten og skriv inn DISM / Online / Cleanup-Image / RestoreHealth- kommandoen. Husk at denne prosessen kan ta 20 minutter eller mer, så husk å ikke forstyrre den.

Hvis DISM-skanningen er fullført, må du kontrollere om problemet fortsatt vedvarer. Hvis du ikke klarte å kjøre SFC-skanning før, må du kjøre den igjen etter DISM-skanningen. Etter at begge skanningene er ferdige, bør problemet løses.
Lær hvordan du kjører System File Checker som en ekte tekniker med vår guide!
6. Tilbakestill Windows 10

Hvis oppdateringer og innstillinger ikke åpnes i Windows 10, kan du kanskje løse problemet ved å tilbakestille Windows 10.
Denne løsningen fjerner alle filer fra systemstasjonen din, så bruk den bare hvis andre løsninger ikke fungerer.
Før du tilbakestiller Windows 10, må du huske å lage en sikkerhetskopi og Windows 10 installasjonsmedium. Når du har gjort det, må du gjøre følgende:
- Åpne Start-menyen , klikker du på Strøm -ikonet, trykk og hold inne Shift -tasten og velger Restart fra menyen.
- Du får tre alternativer. Velg Feilsøk> Tilbakestill denne PCen> Fjern alt .
- Du kan bli bedt om å sette inn Windows 10 installasjonsmedier for å fortsette, så sørg for å ha det klart.
- Velg din versjon av Windows og velg Bare stasjonen der Windows er installert> Bare fjern filene mine .
- Klikk nå på Tilbakestill- knappen for å starte.
- Følg instruksjonene på skjermen for å fullføre tilbakestillingsprosessen.
Etter at den er tilbakestilt, må du flytte filene fra sikkerhetskopien og installere applikasjonene på nytt. Husk at dette er en drastisk løsning, og du bør bare bruke den hvis andre løsninger ikke fungerer.
Unngå marerittet med å miste dataene dine med den beste programvaren for sikkerhetskopiering fra vår ferske liste!
Der er det gutter, noen få enkle metoder for å fikse oppdaterings- og innstillingsalternativene du har i Windows 10 på bare ti minutter av tiden din.
Ikke nøl med å skrive oss i kommentarfeltet på siden noen få linjer nedenfor, så hjelper du deg så snart som mulig.
Problemer med oppdateringer og innstillinger
Å ikke kunne åpne Innstillinger-appen kan være et stort problem, men brukere rapporterte også om følgende problemer:
- Windows 10-innstillingene svarer ikke
- Dette er et vanlig problem som brukerne opplever.
- Ifølge dem svarer ikke Innstillinger-appen på PC-en.
- Innstillinger starter ikke Windows 10
- Et annet vanlig problem er manglende evne til å starte Innstillinger-appen.
- Brukere rapporterte at Innstillinger-appen ikke starter i det hele tatt på PC-en.
- Oppdateringer og innstillinger lastes ikke inn
- Dette er en annen variant av denne feilen, og mange brukere rapporterte at oppdateringer og innstillinger ikke lastes på PC-en.
- Dette er et irriterende problem, men du bør kunne fikse det ved å bruke en av løsningene våre.
- Kan ikke åpne innstillingsvinduer 10
- Ifølge brukere klarer de ikke å åpne Innstillinger-appen på PC-en.
- Du bør imidlertid kunne løse dette problemet ved å opprette en ny brukerkonto.
Redaktørens merknad: Dette innlegget ble opprinnelig publisert i april 2019 og har siden blitt oppdatert og oppdatert i juli 2020 for friskhet, nøyaktighet og omfattende.