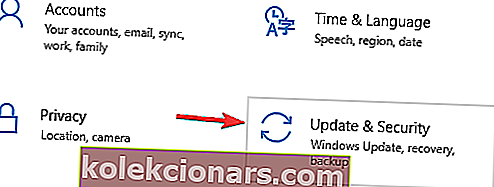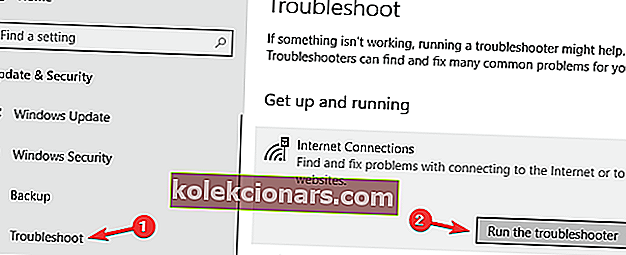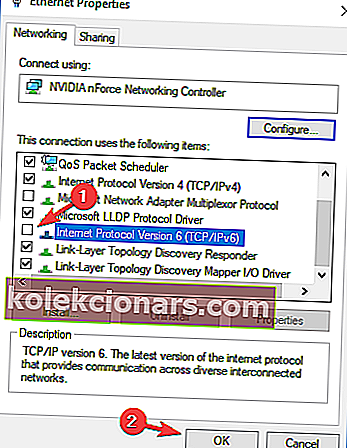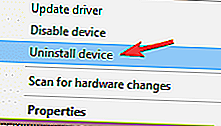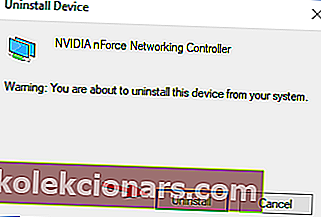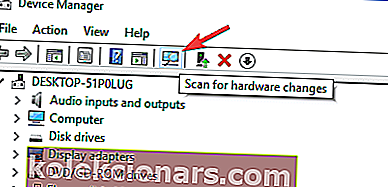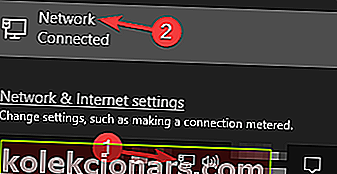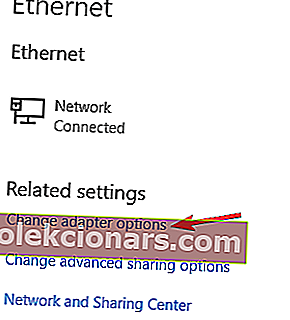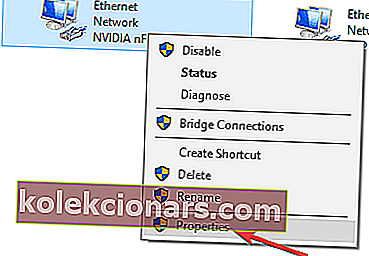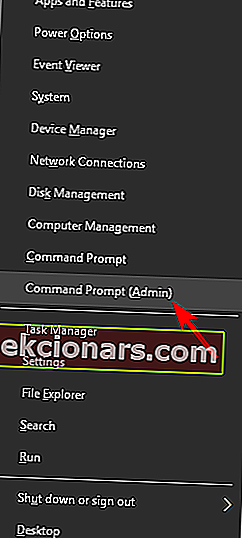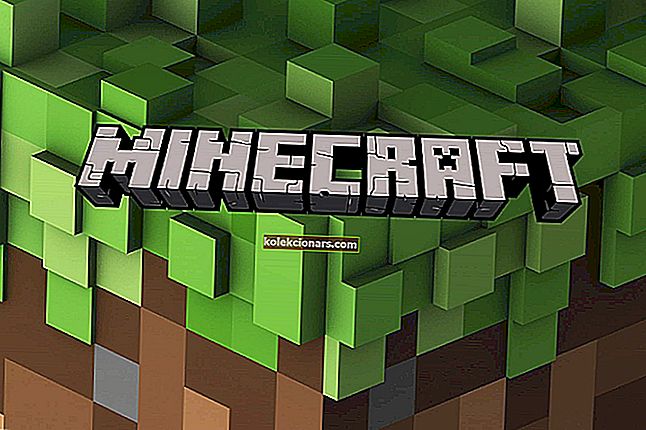- Det er umulig å koble til Internett hvis innstillingene for Internet Protocol ikke er angitt i samsvar med dette, og dette kan føre til problemer som No Internet, Secured-feilen.
- Utilsiktede endringer i IP-innstillinger kan føre til No Internet, Secured-feilen, som kan være forårsaket av brukeren, programinstallasjoner eller til og med feil Windows-oppdateringer.
- Denne feilsøkingsveiledningen er en del av vårt dedikerte knutepunkt for å løse feil på internettforbindelsen. så kan du vurdere å bla gjennom den for flere trinnvise guider.
- Ta en titt på vår dedikerte Fix-seksjon for flere gode feilsøkingsguider.

Et problem som mange Windows 10-brukere støter på er manglende evne til å koble til internett etter nedlasting og installasjon av nye OS-relaterte oppdateringer.
For eksempel kan du se en feilmelding på skjermen som ikke angir noe internett, sikret vanligvis forårsaket av en ugyldig IP-konfigurasjon.
En av synderne kan være at nylige Windows-oppdateringer du installerte, endret konfigurasjonsinnstillingene, så vi listet opp noen metoder vi tror kan hjelpe deg med å feilsøke problemet.
Ho fikser jeg meldingen Ingen Internett, Sikker?
Ingen Internett, sikret melding kan forhindre deg i å bruke Internett-tilkoblingen. Dette kan være et stort problem, og når vi snakker om nettverksproblemer, er det noen lignende problemer som brukere rapporterte:
- Ingen Internett- s ecured hotspot, på alle enheter, Windows 10, E thernet, uidentifisert nettverk
- Det er forskjellige nettverksproblemer som kan oppstå på PC-en din, og alle versjoner av Windows kan påvirkes av disse problemene.
- Du bør imidlertid kunne løse de fleste av disse problemene ved å bruke en av løsningene våre.
- Ingen Internett-sikret Netgear, TP Link
- Dette problemet kan vises med hvilken som helst nettverksadapter, og Netgear og TP-Link-enheter er ikke et unntak.
- Hvis du har problemer med nettverkskortet, må du oppdatere driverne og sjekke om det løser problemet.
- Ingen Internett-sikret Windows 10 bærbar PC, på HP bærbar PC, ASUS, Dell
- Denne meldingen kan påvirke nesten alle bærbare datamaskiner, og brukere rapporterte dette problemet på ASUS, Dell og HP.
- Hvis du har dette problemet, må du sjekke om det er applikasjoner som kan forstyrre nettverket ditt.
- Surface Pro Ingen Internett-sikret
- I følge brukere kan denne meldingen også vises på Surface Pro-enheter.
- For å løse problemet, må du endre Wi-Fi-innstillingene.
1. Oppdater driverne
Hvis du fortsetter å få Ingen Internett, sikret melding, kan problemet være driverne dine. Utdaterte drivere kan føre til at dette problemet vises, og for å løse problemet, anbefales det å laste ned og installere de nyeste driverne for nettverkskortet.
For å gjøre det trenger du en enhet med stabil internettilgang. Nå må du besøke produsenten av nettverkskortet og laste ned de nyeste driverne for enheten. Etter å ha gjort det, overfør driverne til PC-en og prøv å installere dem.
Å oppdatere driverne manuelt kan være en kjedelig oppgave, men hvis du vil oppdatere alle driverne med et enkelt klikk, er det automatisert programvare som kan hjelpe deg med det.
Last ned TweakBits driveroppdateringsverktøy (godkjent av Microsoft og Norton) for å gjøre det automatisk og forhindre risikoen for å laste ned og installere feil driverversjoner. Dette verktøyet viser deg de nødvendige driverversjonene du trenger å installere i konfigurasjonen.
Ansvarsfraskrivelse : Noen funksjoner i dette verktøyet er ikke gratis.
2. Kjør feilsøkingsprogrammet
- Trykk på Windows-tasten + I for å åpne Innstillinger-appen.
- Når Innstillinger-appen åpnes, gå til Oppdatering og sikkerhet .
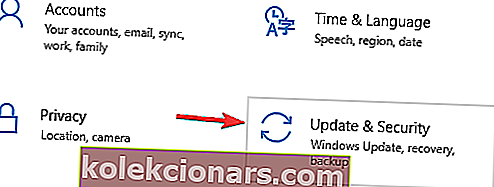
- Velg Feilsøk fra menyen til venstre og velg Internett-tilkoblinger i høyre rute .
- Velg nå Kjør feilsøkingsprogrammet .
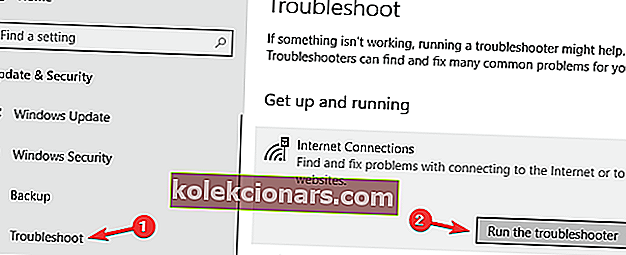
Når feilsøkingen er ferdig, sjekk om problemet fortsatt er der. Hvis problemet er til stede, kan du prøve å kjøre feilsøkingsverktøyet for nettverkskort og sjekke om det løser problemet ditt.
Windows 10 kommer med en rekke feilsøkingsprogrammer som kan løse vanlige problemer på PC-en din, og hvis du har problemer med Ingen Internett, sikret melding, kan en nettverksfeilsøking kanskje løse problemet.
3. Tilbakestill tilkoblingen
- Klikk på det aktuelle Wi-Fi-nettverket i systemstatusfeltet og trykk på Glem . Trekk også ut pluggen Ethernet-kabel.
- Etter at du har koblet enheten helt fra det tilgangspunktet, slår du på flymodus.
- Start enheten på nytt og slå av flymodus.
- Koble til Wi-Fi-nettverket i systemstatusfeltet igjen. Vent noen minutter før forbindelsen din blir normal.
En annen løsning på problemet er å tilbakestille internettforbindelsen.
4. Endre adapterinnstillingene
- Gå til Egenskaper for nettverksadapteren og se etter en trådløs adapter som kjører for øyeblikket.
- Søk etter Internett- protokoll versjon 6 (TCP / IPv6) under alternativene som vises, og fjern merket for IPv6 for å deaktivere den.
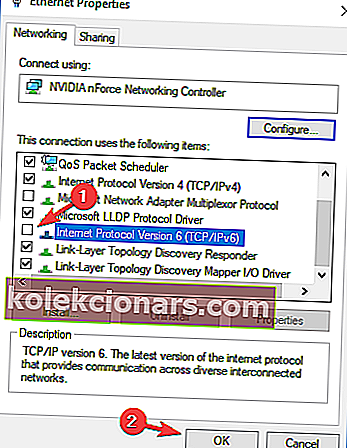
- Klikk på OK og start datamaskinen på nytt for å håndheve endringene du har gjort.
Hvis problemet vedvarer, endrer du adapterinnstillingene. Du får tilgang til alternativet for adapterinnstillinger fra Network and Sharing Center-vinduet.
5. Installere nettverkskortet på nytt
- Trykk på Windows-tasten + X for å åpne Win + X-menyen og velg Enhetsbehandling .
- Velg deretter den aktuelle nettverksenheten.
- Høyreklikk på enheten som driveren du vil slette, og klikk Avinstaller enhet .
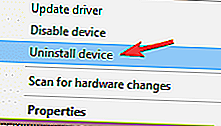
- Sørg for å merke av for Slett driverprogramvaren for denne enheten hvis tilgjengelig. Klikk nå Avinstaller .
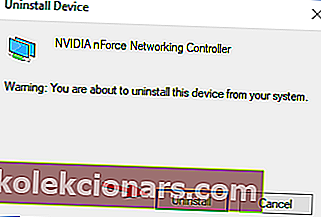
- Klikk deretter på ikonet Skann etter maskinvareendringer for å installere enheten på nytt.
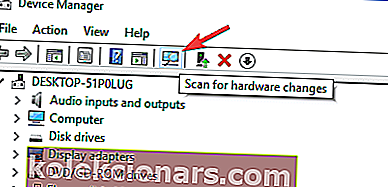
- Fullfør installasjonen av driveren før du starter PCen på nytt.
Prøv å avinstallere nettverkskortet og installere det på nytt slik at Windows gjenkjenner adapteren på nytt ved neste oppstart.
6. Forsikre deg om at nødvendige nettverksfunksjoner er aktivert
- Klikk på nettverksikonet i systemstatusfeltet.
- Velg nå nettverksnavnet fra listen.
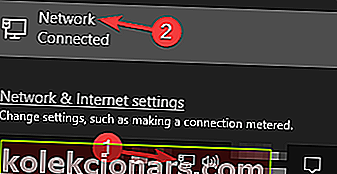
- Klikk på Endre adapteralternativer .
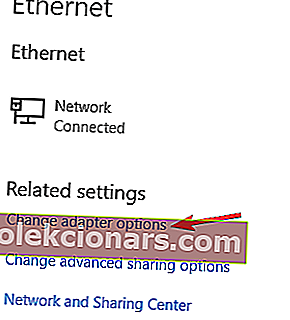
- Høyreklikk på nettverkstilkoblingen din og velg Egenskaper fra menyen.
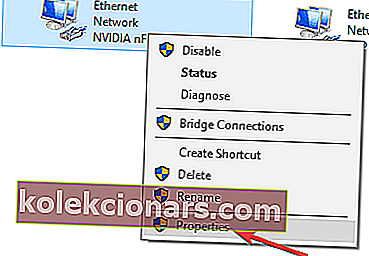
- Når vinduet Egenskaper åpnes, må du kontrollere at følgende elementer er merket av:
- Klient for Microsoft Networks
- Fildeling og skriverdeling for Microsoft Networks
- Link-Layer Topology Discovery Mapper I / O Driver
- Internet Protocol versjon 4 (TCP / IPv4)
- Pålitelig Multicast-protokoll
- Internet Protocol Protocol 6 (TCP / IPv6)
- Link-Layer Topology Discovery Responder
I følge brukere kan noen ganger Ingen Internett, sikret melding vises hvis visse funksjoner ikke er aktivert. Når du har aktivert disse funksjonene, lagrer du endringene og sjekker om problemet er løst.
Hvis problemet fortsatt vedvarer, deaktiver nettverksadapteren, vent i noen sekunder og slå den på igjen.
Flere brukere rapporterte at Reliable Multicast Protocol er avgjørende for å løse dette problemet, så vær sikker på at denne funksjonen er aktivert.
Det er også verdt å nevne at flere brukere klarte å løse dette problemet ganske enkelt ved å deaktivere Internet Protocol versjon 6 (TCP / IPv6) , så det kan også være lurt å prøve det.
7. Tilbakestill nettverkskonfigurasjonen
Ifølge brukere kan du kanskje løse dette problemet ved å tilbakestille nettverkskonfigurasjonen. Dette er relativt enkelt, og for å gjøre det, trenger du bare å kjøre et par kommandoer i ledeteksten. For å gjøre det, følg disse trinnene:
- Trykk Windows-tast + X for å åpne Win + X-menyen .
- Velg nå Kommandoprompt (Admin) eller Powershell (Admin).
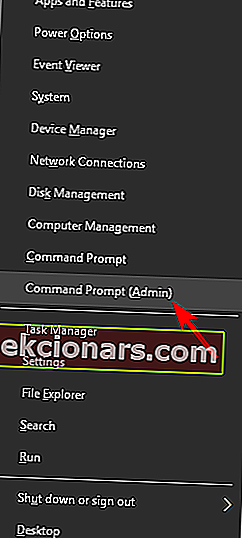
- Når ledeteksten starter, kjører du følgende kommandoer en etter en:
- netsh winsock reset
- netsh int ip reset
- ipconfig / release
- ipconfig / fornye
- ipconfig / flushdns
Etter at du har kjørt disse kommandoene, tilbakestilles nettverkskonfigurasjonen, og problemet bør løses.
8. Sjekk antivirusprogrammet ditt
Ifølge brukere, Ingen Internett, sikret melding kan noen ganger vises på grunn av antivirusprogrammet ditt. Antivirusprogramvare kan noen ganger forstyrre nettverkstilkoblingen din og føre til at denne og andre feil vises.
For å løse problemet anbefales det å deaktivere visse funksjoner i antivirusprogrammet ditt, for eksempel brannmuren, og sjekke om det løser problemet. Mange brukere rapporterte dette problemet med Comodo Antivirus , så hvis du bruker det, vil du kanskje holde et åpent øye med det.
Hvis problemet fortsatt er til stede, selv etter at du har deaktivert visse funksjoner, vil du kanskje vurdere å deaktivere antivirusprogrammet ditt helt. Til slutt kan du også prøve å fjerne antivirusprogrammet og sjekke om det løser problemet.
Hvis fjerning av antivirusprogrammet løser problemet, kan dette være en god tid å vurdere å bytte til en annen antivirusløsning.
Det finnes mange flotte antivirusverktøy på markedet, men hvis du vil ha et program som gir deg maksimal sikkerhet og ikke forstyrrer systemet ditt, bør du definitivt vurdere Bitdefender (for tiden verdens nr. 1).
9. Avinstaller problematiske applikasjoner
Ifølge brukere kan noen ganger Ingen Internett-sikret melding vises på grunn av tredjepartsapplikasjoner. Den vanlige årsaken til dette problemet kan være applikasjoner som administrerer nettverkstilkoblingene dine.
Brukere rapporterte at ProSet- applikasjonen forårsaket dette problemet på PC-en, men etter å ha fjernet det, var problemet helt løst.
Det er flere måter å fjerne et program på, men den beste måten er å bruke avinstallasjonsprogramvare. Hvis du ikke er kjent, kan disse typene applikasjoner fjerne ethvert program sammen med alle filene og registeroppføringene fra PC-en.
Det er mange flotte avinstallasjonsprogrammer på markedet, men IOBit Uninstaller er en av de beste, så sørg for å prøve det.
10. Aktiver Bruk tilfeldige adresser for denne nettverksfunksjonen
- Åpne Innstillinger-appen og naviger til Nettverk og Internett- delen.
- Gå nå til Avanserte alternativer .
- I delen Tilfeldig maskinvareadresser må du merke av for Bruk tilfeldige adresser for dette nettverket .
Hvis du har problemer med Ingen Internett, sikret melding på PC-en, kan du kanskje løse problemet ved å endre nettverksinnstillingene. Etter at du har aktivert denne funksjonen, må du sjekke om problemet er løst.
FAQ: Lær mer om No Internet, Secured- feilen i Windows 10
- Hva betyr No Internet, Secured ?
Det betyr at IP-innstillingene dine ikke er angitt på en måte som tillater internettilgang, selv om de er koblet til et WiFi-nettverk.
- Hvorfor sier WiFi ikke noe internett, sikret i Windows 10?
Hvis du får No Internet, Secured- feil, betyr det at du kan ha en ugyldig IP-konfigurasjon.
- Hvordan fikser jeg Ingen Internett, sikret i Windows 10?
Endre adapterinnstillingene, endre eller tilbakestille nettverksinnstillingene, oppdatere driverne, deaktivere brannmuren og avinstallere problematiske programmer.
- Hvordan fikser jeg internettforbindelsen på den bærbare datamaskinen?
Forsikre deg om at den bærbare datamaskinen din er riktig koblet til Internett via WiFi eller kabel, utfør de nødvendige feilsøkingstrinnene for nettverk, sjekk om WiFi fungerer som den skal, og feilsøk ruteren osv.
Hvis du tror vi har savnet noen andre nyttige prosedyrer, kan du gi oss beskjed i kommentarene.
Redaktørens merknad: Dette innlegget ble opprinnelig publisert i juni 2018 og har siden blitt oppdatert og oppdatert i mars 2020 for friskhet, nøyaktighet og omfattende.