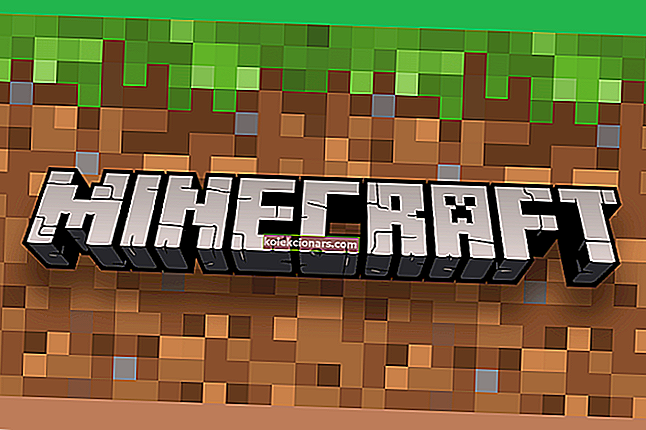- Mange brukere har rapportert om oppstartsløkker etter oppdatering av Windows 10-PCene.
- Vi har laget artikkelen nedenfor bare for det er scenariet, så fortsett og følg trinnene.
- Vi har en hel Boot Errors Hub fylt med slike lignende artikler, så besøk det også.
- For andre ikke-Boot-relaterte feilrettinger, gå til delen Feilsøking.

Windows 10 var en frisk ny iterasjon til oppstillingen av Windows-operativsystemet for PC, bærbare datamaskiner og andre systemer.
Windows 10 kom med noen veldig fine funksjoner som ikke bare var bra for stasjonære brukere, men denne gangen hadde Microsoft faktisk funnet en riktig måte å integrere støtte for berøringsbasert system på Windows 10, og både skrivebord, samt berøringsopplevelser, ble holdt atskilt fra hverandre denne gangen, noe som tillot brukere å bruke Windows 10 slik de vil bruke det.
Men selv Windows 10 var ikke perfekt ved utgivelsen. Flere feil sørget for at folk kommer inn i alle slags problemer fra tid til annen.
Men Microsoft har vært ganske aktiv i å gi ut reparasjoner relatert til disse feilene. En slik feil var av en oppdatering som fikk mange PCer og bærbare datamaskiner til å snurre etter at oppdateringen ble installert.
Systemene som oppdateringen ble installert på, sto overfor problemer relatert til oppstartsløyfen der PC-en ville fortsette å starte på nytt og egentlig ikke gikk forbi oppstartsprosessen.
Dette gjorde mange systemer ubrukelige, og selvfølgelig var folk som sto overfor dette problemet ganske forbanna. La oss se hva som forårsaket dette problemet, og hvordan Microsoft klarte å fikse det.
Hvordan fikser jeg en Boot Loop etter en Windows-oppdatering?
Boot loop i Windows 10 kan være ganske problematisk og hindre deg i å få tilgang til Windows. Når vi snakker om oppstartsproblemer, er det noen vanlige problemer som brukere rapporterte:
- Reboot loop Windows 10 - Dette er et relativt vanlig problem, og det er vanligvis forårsaket av en problematisk oppdatering. Hvis du har dette problemet, kan du bare fjerne den problematiske oppdateringen og installere den på nytt.
- Oppstartsløyfe for Windows 10 etter tilbakestilling - Noen ganger kan du bli sittende fast i oppstartsløyfen på grunn av driverne dine. Utdaterte drivere kan forårsake dette problemet, og for å løse problemet må du oppdatere dem og sjekke om det hjelper.
- Kontinuerlig omstart av Windows 10 - Noen ganger kan dette problemet oppstå hvis du har problemer med skadede systemfiler. Du kan imidlertid fikse det ganske enkelt ved å kjøre et par kommandoer i ledeteksten.
- Windows 10 boot loop automatisk reparasjon - BIOS-innstillingene dine kan også føre til at dette problemet vises. Flere brukere rapporterte at Secure Boot-funksjonen forårsaket dette problemet, og for å fikse det, trenger du bare å deaktivere denne funksjonen.
- Windows 10 boot loop blå skjerm, svart skjerm, BSOD - Noen ganger kan en blå skjerm vises og tvinge PCen din til å starte på nytt. For å fikse det, må du skrive ned feilmeldingen og gjøre litt undersøkelser for å se hvordan du kan løse problemet.
1. Forsikre deg om at driverne dine er oppdatert

Hvis du sitter fast i en oppstartsløyfe, kan problemet være driverne dine. Ifølge brukere kan utdaterte drivere føre til at dette problemet vises, og for å fikse det, må du oppdatere driverne til den nyeste versjonen.
Problemet er vanligvis forårsaket av grafikkortdrivere, men harddisken eller SSD-driverne kan også forårsake dette problemet.
For å være på den sikre siden anbefales det å oppdatere så mange drivere du kan og sjekke om det løser problemet.
Å oppdatere driverne manuelt kan være en kjedelig oppgave, spesielt hvis du må oppdatere flere drivere. Du kan imidlertid øke hastigheten på dette ved å bruke DriverFix.

Dette er et spesielt program som vil skanne PCen for utdaterte drivere og deretter oppdatere dem automatisk med bare et par klikk.
Mer, hvis du har drivere som enten er ødelagte eller mangler helt, vil DriverFix også håndtere disse takket være den enorme tilknyttede databasen som driver den.
Alt du trenger er en stabil internettforbindelse, et system start på nytt når DriverFix gjør jobben sin, og du er ferdig.

DriverFix
Nye og fullt funksjonelle enhetsdrivere vil bety en mindre sjanse for at Bot Loops skjer, så prøv DriverFix! Gratis prøveperiode Besøk nettstedet2. Bruk ledeteksten

- Start PCen på nytt noen ganger i løpet av oppstartssekvensen.
- Gå nå til Feilsøk> Avanserte alternativer> Kommandoprompt .
- Når kommandoprompt åpnes, skriv inn følgende kommandoer:
C:cd WindowsSystem32configMD backupcopy *.* backupcd regbackcopy *.* ..
Noen ganger kan du støte på en oppstartsløyfe på grunn av ødelagte systemfiler. Det er imidlertid en måte å løse dette problemet på. Windows lager en kopi av visse systemfiler, og hvis noe går galt, kan du enkelt gjenopprette systemfilene dine.
Når du blir bedt om å overskrive filene, er det bare å trykke A- tasten og deretter trykke Enter . Etter at prosessen er ferdig, skriv exit og problemet skal løses.
3. Bruk sikkermodus

- La PC-en starte på nytt et par ganger i løpet av oppstartssekvensen.
- Nå bør du bli presentert med en liste over alternativer. Velg Feilsøk> Avanserte alternativer> Oppstartsinnstillinger fra menyen. Klikk nå Start på nytt for å fortsette.
- Når PCen starter på nytt, vil du bli presentert med en liste over alternativer. Velg Sikker modus med nettverk ved å trykke på riktig tast på tastaturet.
Hvis du sitter fast i en oppstartsløyfe på PCen din, kan du kanskje løse problemet ved å bruke Sikkermodus. Som du vet er Safe Mode et spesielt segment av Windows som kjører med standardinnstillinger, og i tilfelle du har et problem med Windows, er Safe Mode et perfekt sted å starte feilsøkingen.
Når du går inn i sikkermodus, sjekk om problemet fortsatt er der. Hvis problemet ikke vises i sikkermodus, kan du bruke sikkermodus for å feilsøke problemet ytterligere.
4. Koble fra unødvendige USB-enheter

Vi bruker alle slags USB-enheter på PC-ene våre, men noen ganger kan disse enhetene føre til at en oppstartsløyfe oppstår. Du kan imidlertid løse problemet ved å koble unødvendige USB-enheter fra PC-en.
Som en tommelfingerregel bør du bare holde standardenhetene koblet til PC-en din under oppdateringsprosessen.
Enheter som eksterne harddisker, Wi-Fi-adaptere og lignende kan føre til at dette problemet vises, så sørg for å koble dem.
Flere brukere rapporterte at en USB-dongle for trådløst tastatur fikk dette problemet til å vises, men etter å ha koblet det fra, ble problemet løst fullstendig.
Når den problematiske enheten er koblet fra, bør PC-en din kunne starte opp, og problemet med oppstartsløyfe vil bli løst.
5. Deaktiver Secure Boot i BIOS

Hvis du sitter fast i en oppstartsløyfe etter Windows Update, kan problemet være BIOS. Den vanligste årsaken til dette problemet er en Secure Boot-funksjon, og for å løse problemet, trenger du bare å finne og deaktivere denne funksjonen.
For å gjøre det, trenger du bare å følge disse trinnene:
- La PC-en starte på nytt et par ganger i løpet av oppstartssekvensen.
- Velg nå Feilsøk> Avanserte alternativer> UEFI firmware-innstillinger . Klikk på Start på nytt .
- Når systemet starter på nytt, starter du direkte til BIOS.
- Finn Secure Boot- funksjonen og deaktiver den. I tillegg kan du også deaktivere TPM- funksjonen.
Etter å ha gjort disse endringene i BIOS, bør du kunne starte opp til PCen.
6. Deaktiver Internett-tilkoblingen

I følge brukere kan du noen ganger sette seg fast i oppstartsløyfen på grunn av internettforbindelsen din.
Noen ganger kan oppdateringsprosessen mislykkes, men hvis du er koblet til Internett, vil PCen prøve å laste ned oppdateringen igjen, slik at du blir sittende fast i oppstartsløyfen.
Dette kan være et problem, men du kan fikse det ganske enkelt ved å deaktivere internettforbindelsen. Hvis du bruker en Ethernet-tilkobling, kobler du bare kabelen fra PC-en og prøver å starte PC-en på nytt.
Hvis du bruker et trådløst nettverk, må du bare slå av ruteren under oppdateringsprosessen.
Etter at du har deaktivert internettforbindelsen, blir oppgraderingsprosessen fullført, og du kan starte opp til systemet ditt.
7. Fjern de problematiske oppdateringene
- Start Windows 10 i sikkermodus .
- Åpne Innstillinger-appen ved å bruke Windows Key + I snarvei.
- Gå nå til oppdaterings- og sikkerhetsdelen .

- Velg Vis oppdateringslogg .

- Du bør nå se listen over de siste oppdateringene.
- Skriv ned eller husk et par nylige oppdateringer, og klikk Avinstaller oppdateringer .

- Liste over oppdateringer vises.
- Dobbeltklikk på oppdateringen du vil avinstallere, og følg instruksjonene på skjermen for å fullføre prosessen.

Ifølge brukere dukket dette problemet opp etter installasjon av en viss oppdatering. For å løse problemet, trenger du bare å finne og fjerne den problematiske oppdateringen.
Ifølge brukere var KB3081424 årsaken til dette problemet, men husk at nesten alle andre oppdateringer kan føre til at dette problemet vises. Hvis du har problemer med den nevnte oppdateringen, installerer du bare KB3081436- oppdateringen, så blir problemet løst.
Hvis du bestemmer deg for å fjerne en oppdatering, må du huske at Windows 10 kan prøve å installere den automatisk igjen. Som standard installerer Windows 10 automatisk de manglende oppdateringene, så sørg for å blokkere Windows fra å installere oppdateringene automatisk.
Å sitte fast i en oppstartsløyfe kan være et stort problem, men vi håper du klarte å løse dette problemet ved hjelp av en av løsningene våre.
Redaktørens merknad: Dette innlegget ble opprinnelig publisert i september 2018 og har siden blitt oppdatert og oppdatert i september 2020 for friskhet, nøyaktighet og omfattende.