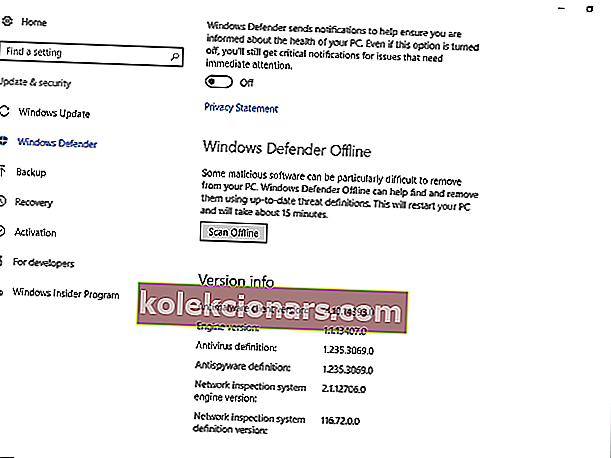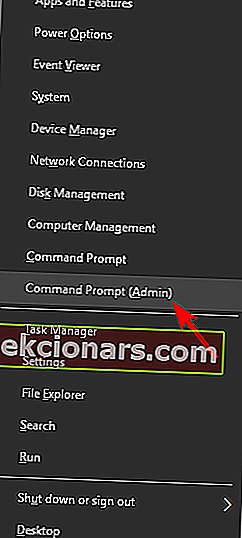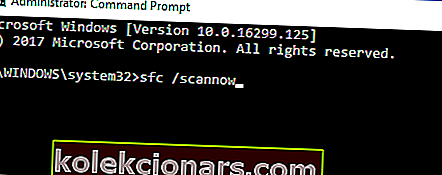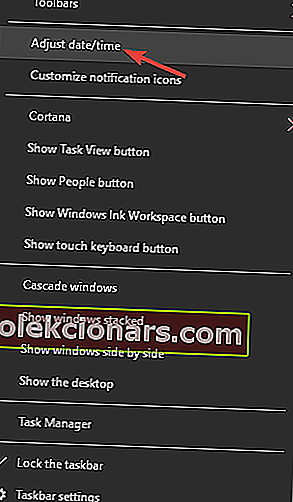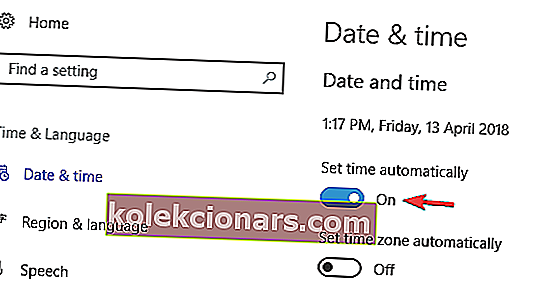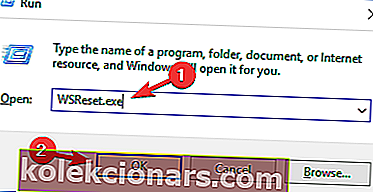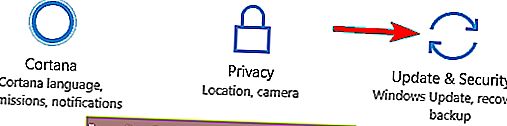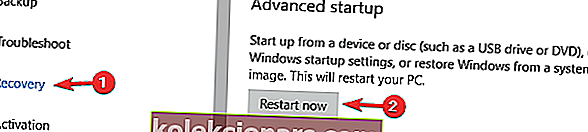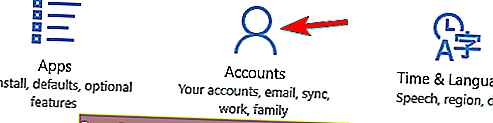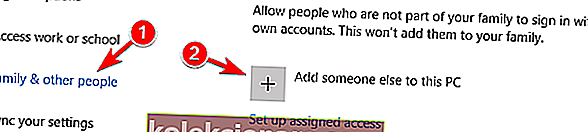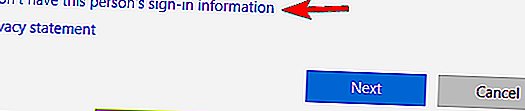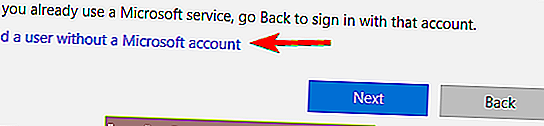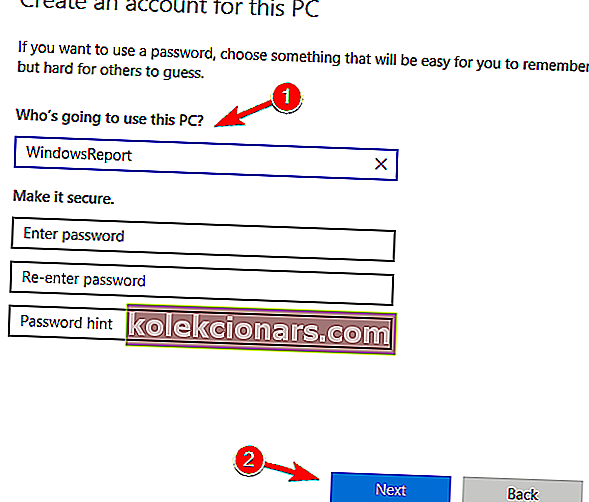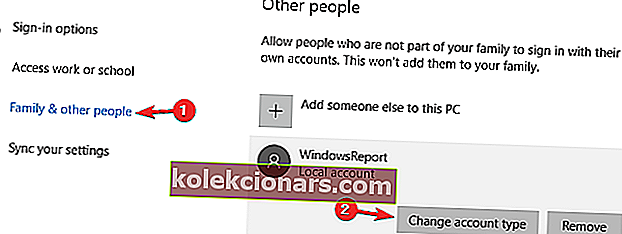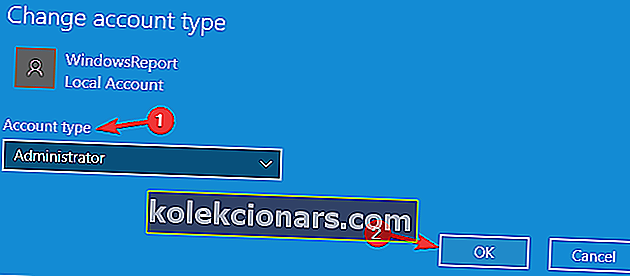- Feil 0x8000ffff vises for det meste når du prøver å gjøre en standardoppdatering eller oppdatere noen Windows-funksjoner eller apper i butikken.
- Det første trinnet du bør ta i denne typen situasjoner er å utføre en full skanning av datamaskinen.
- Når du oppdaterer systemet ditt, er det ikke et godt øyeblikk å få en feil, men hvis det skjer, er vi her for deg med delen Windows Fix-feil.
- Vi håper virkelig at du ikke opplever noen Windows 10-feil, men i vårt Windows 10-feilhub finner du alle mulige løsninger.

Med Windows 10 blir oppdateringer en viktig del av daglig bruk av datamaskiner.
For å oppnå maksimal sikkerhet og smidig arbeid, oppretter Microsoft nye bygg basert på tilbakemelding fra Windows Insiders.
I tillegg, med mange nye funksjoner, kan de gi et problem eller to.
Feil 0x8000ffff vises for det meste når du prøver å gjøre en standardoppdatering eller oppdatere noen Windows-funksjoner eller apper i butikken.
Videre kan det vises etter systemgjenoppretting.
Det er forskjellige årsaker til denne feilen. Mesteparten av tiden oppstår det på grunn av virusinfeksjonen eller feil drivere. Eller kanskje bare en defekt app.
Så hvis du står overfor dette oppdateringsproblemet, har vi utarbeidet noen løsninger for deg for å løse problemet.
Leter du etter det beste verktøyet for å løse Windows-oppdateringsproblemer? Her er våre toppvalg.
Hvordan kan jeg fikse Windows 10-oppdateringsfeil 0x8000ffff?
Feil 0x8000ffff kan være problematisk og hindre deg i å installere oppdateringer på din PC. Når vi snakker om oppdateringsfeil, er det noen problemer rapportert av brukere:
- Windows klarte ikke å installere følgende oppdatering med feil 0x8000ffff - Dette er en variant av den opprinnelige feilen, og hvis du støter på den, må du prøve alle løsningene våre.
- 0x8000ffff Windows 7 - Denne feilen kan vises på eldre versjoner av Windows, og selv om du ikke bruker Windows 10, bør du kunne bruke de fleste av løsningene våre på operativsystemet.
Løsning 1 - Skann PC-en din med Windows Defender eller tredjeparts antimalware-programvare
Det første trinnet du bør ta i denne typen situasjoner er å utføre en full skanning. Du kan bruke enten Windows Defender eller en tredjeparts programvare.
Siden funksjonene er forskjellige mellom disse programmene, vil vi lede deg gjennom dypskanning av Windows Defender.
- Åpne Windows Defender fra systemstatusfeltet.
- Åpne Innstillinger .
- Rull ned til du ser Windows Defender offline .
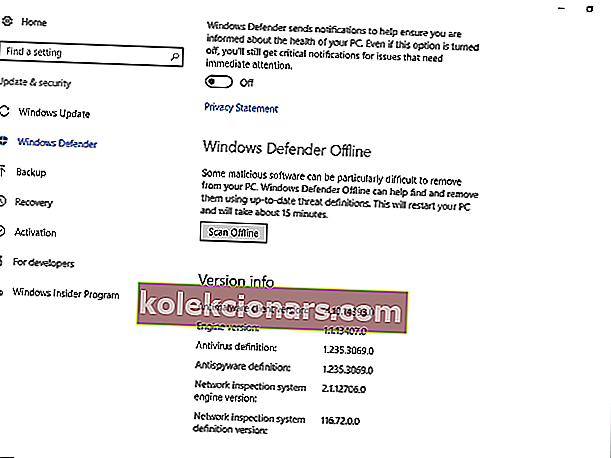
- Forsikre deg om at du har lagret alt siden PCen starter på nytt.
- Velg Skann frakoblet .
- Prosessen varer i opptil 15 minutter.
Skadelig programvare blir satt i karantene, og du kan gå videre.
Selv om Windows Defender er et solid antivirus, kan tredjeparts antivirusverktøy tilby visse funksjoner som Windows Defender mangler.
Hvis du leter etter ny antivirusprogramvare, må vi anbefale BullGuard .
Løsning 2 - Kontroller filens integritet med SFC-verktøyet
Ved noen anledninger, på grunn av virusinfeksjoner eller til og med ikke-synlige årsaker, kan systemfilene bli ødelagt eller ufullstendige. For å sjekke tilstanden deres, må du bruke ledeteksten.
Disse instruksjonene skal holde deg på rett spor.
- Høyreklikk på Start og åpne ledeteksten (administrator) . Hvis ledeteksten ikke er tilgjengelig, kan du også bruke PowerShell (Admin) .
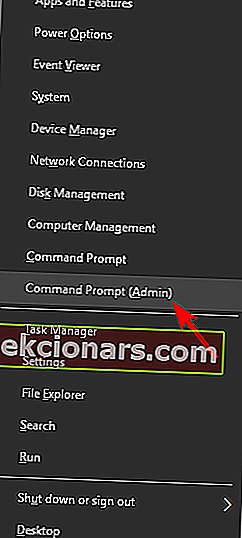
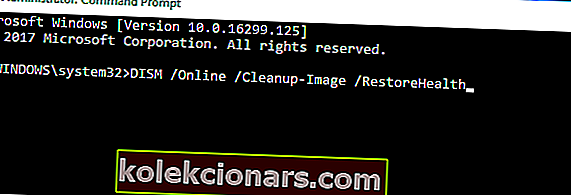
- Skriv sfc / scannow i kommandolinjen .
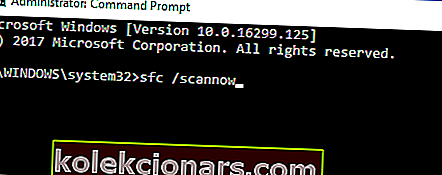
- Verktøyet skanner og reparerer alle ødelagte filer.
Hvis SFC-skanning ikke løser problemet ditt, eller hvis du ikke kan starte SFC-skanning, bør du prøve å utføre en DISM-skanning i stedet.
For å gjøre det, er det bare å starte ledeteksten som administrator og kjøre DISM / Online / Cleanup-Image / RestoreHealth / command.
DISM-skanning kan ta omtrent 20 minutter, noen ganger mer, så prøv å ikke forstyrre den og ikke forstyrre den.
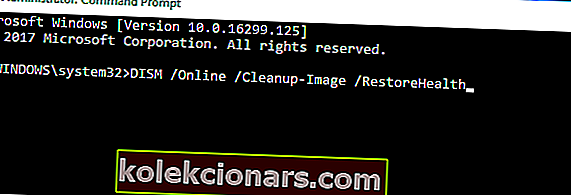
Når DISM-skanningen er ferdig, må du kontrollere om problemet er løst. Hvis ikke, eller hvis du ikke kunne kjøre SFC-skanning før, må du prøve å kjøre SFC-skanning igjen.
Episk guidevarsel! Alt du trenger å vite om å jobbe med System File Checker.
Løsning 3 - Angi riktig dato og tid og logg inn som administrator
Det høres kanskje trivielt ut, men en feilaktig innstilt dato eller tid kan føre til mange problemer. Spesielt med Windows Store og dets respektive apper.
Så sørg for å sette opp en gyldig dato og tid for å oppdatere apper og omgå feilen.
For å sjekke om klokkeslett og dato er riktig, trenger du bare å gjøre følgende:
- Høyreklikk klokken nederst i høyre hjørne. Velg nå Juster dato / tid fra menyen.
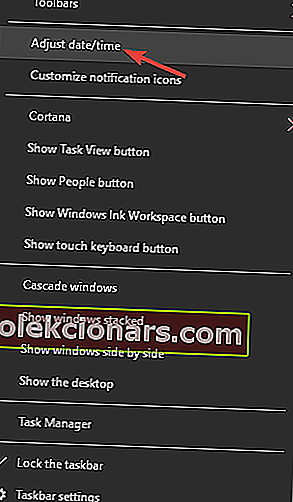
- Finn nå Still tid automatisk og deaktiver den. Vent noen sekunder og snu den igjen.
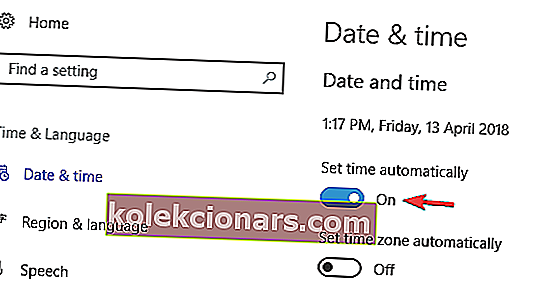
Etter å ha gjort det, vil dato og klokkeslett bli oppdatert. Hvis du vil, kan du også justere dato og klokkeslett manuelt fra dette vinduet.
Når datoen er rettet, kan du prøve å utføre oppdateringen på nytt.
Løsning 4 - Tilbakestill lagringsbuffer
Ved noen anledninger kan MicrosoftStore-hurtigbufferen samle opp og forhindre oppdatering eller til og med installasjon av visse apper.
Du kan fikse det enkelt ved å kjøre en enkel kommando. Og dette er hvordan:
- Trykk Windows-tast + R .
- Skriv WSReset.exe i inngangslinjen og kjør den.
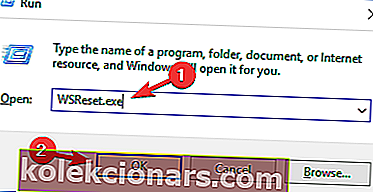
- Dette bør tømme Microsoft Store-hurtigbufferen.
Etter at hurtigbufferen er ryddet, bør du kunne installere / oppdatere apper uten 0x8000ffff- feil.
Windows Store-hurtigbufferen er skadet? Vi har ryggen din med de beste løsningene for å løse problemet!
Løsning 5 - Start i sikker modus med nettverk og prøv på nytt
Hvis noen drivere eller Windows-funksjoner er feil installert, kan de forstyrre en oppdateringssekvens.
Vi anbefaler deg å prøve å starte PC-en i sikkermodus med nettverk og prøve å oppdatere.
Sikker modus ekskluderer unødvendige drivere og prosesser. Du kan starte PC i sikker modus på denne måten.
- Gå til Start og åpne Innstillinger .
- Velg Oppdatering og sikkerhet .
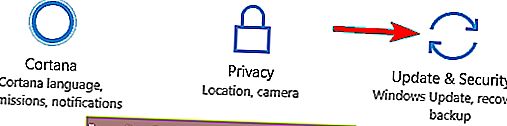
- Åpne utvinning . Klikk Start på nytt nå under Avansert oppstart.
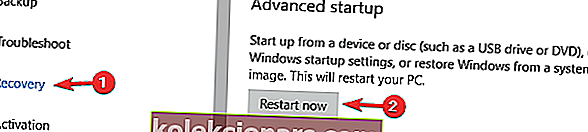
- Etter at PC-en har startet på nytt, velger du Feilsøk på Velg et alternativ .
- Åpne Avanserte alternativer .
- Velg Oppstartsinnstillinger .
- Klikk på Start på nytt .
- Etter omstart, bør du se listen over alternativer. Velg Sikker modus med nettverk .
- Nå kan du prøve å oppdatere systemet / appen.
Løsning 5 - Fjern problematiske applikasjoner
Hvis du får feil 0x8000ffff mens du prøver å installere oppdateringer, kan problemet være et tredjepartsprogram.
Nesten ethvert program kan forstyrre oppdateringsprosessen og få dette problemet til å vises, så hvis du vil finne det problematiske programmet, anbefales det å sjekke installasjonsloggen.
For å gjøre det, følg bare disse trinnene:
- Gå til C: $ WINDOWS. ~ BTSourcesPanther- katalogen. Denne katalogen er skjult som standard, så du må avsløre skjulte filer og mapper for å få tilgang til den. Alternativt kan du bare lime inn plasseringen i adresselinjen for å få tilgang til den umiddelbart.
- Finn nå filen som ser ut som denne _APPRAISER_HumanReadable.xml . Åpne denne filen i Notisblokk .
- Nå ser du mye informasjon. Naviger gjennom dem og finn applikasjoner som har tildelt BlockingApplication = True . Disse programmene forhindrer installasjonen, så sørg for å fjerne dem.
Dette er en avansert løsning, og hvis du ikke er kjent med .xml-filer, kan det være at du har problemer med å finne de problematiske applikasjonene.
Du kan imidlertid alltid fjerne mistenkelige applikasjoner alene og sjekke om det hjelper.
Siden nesten ethvert program kan føre til at dette problemet vises, kan det ta litt tid å finne den virkelige årsaken til dette problemet.
For å avinstallere et problematisk program, anbefales det å bruke avinstallasjonsprogramvare. Hvis du ikke er kjent, er avinstallasjonsprogramvaren et spesielt program som kan fjerne ethvert program fra PC-en.
I tillegg til å fjerne det valgte programmet, vil disse verktøyene også fjerne alle filer og registeroppføringer tilknyttet det.
Som et resultat blir det ikke gjenværende filer igjen som kan forstyrre systemet ditt.
Det er mange flotte avinstallasjonsprogrammer, men det beste er Revo avinstalleringsprogram , så prøv det gjerne.
Når du har fjernet det problematiske programmet, må du kontrollere om problemet er løst.
Løsning 6 - Opprett en ny administratorkonto
Noen ganger kan feil 0x8000ffff vises på grunn av brukerkontoen din.
Hvis brukerkontoen din er ødelagt, eller hvis du ikke har administratorrettigheter, vil du ikke kunne oppdatere Windows.
Du kan imidlertid løse dette problemet ganske enkelt ved å opprette en ny brukerkonto. For å gjøre det, følg disse enkle trinnene:
- Trykk på Windows-tasten + I for å åpne Innstillinger-appen . Gå nå til Kontoseksjonen .
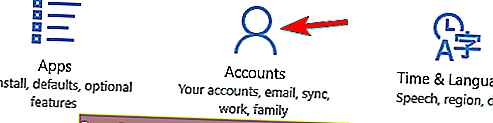
- Velg Familie & andre på menyen til venstre . Velg Legg til noen andre til denne PC-en i høyre rute .
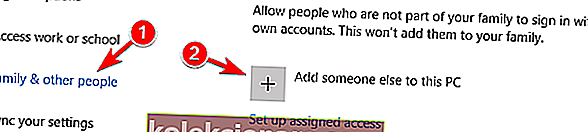
- Velg Jeg har ikke denne personens påloggingsinformasjon .
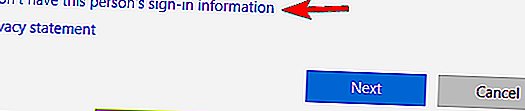
- Nå blir du bedt om å opprette en ny Microsoft-konto. Velg Legg til en bruker uten et Microsoft- kontoalternativ.
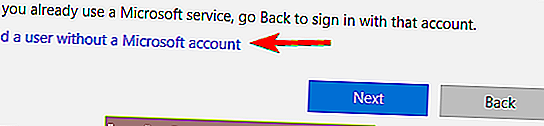
- Skriv inn ønsket brukernavn og klikk Neste .
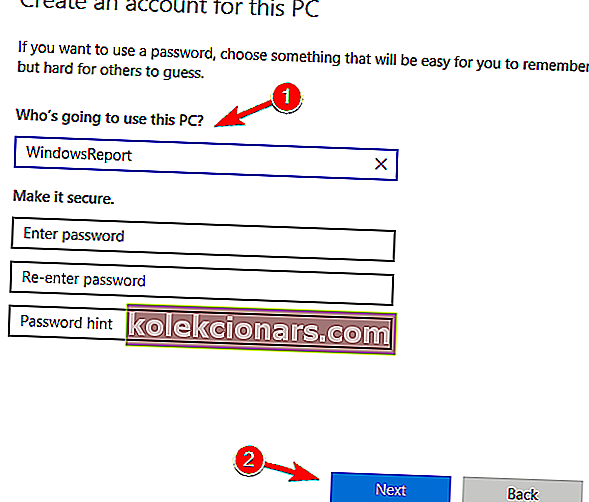
Nå trenger du bare å konvertere den nye kontoen din til administratorkontoen. Dette er ganske enkelt, og du trenger bare å gjøre følgende:
- I Innstillinger-appen går du til Kontoer> Familie og andre mennesker . I delen Andre personer velger du den nye brukerkontoen og klikker på Endre kontotype .
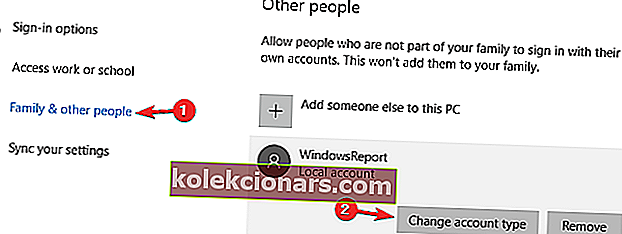
- Velg Kontotype for Administrator og klikk OK .
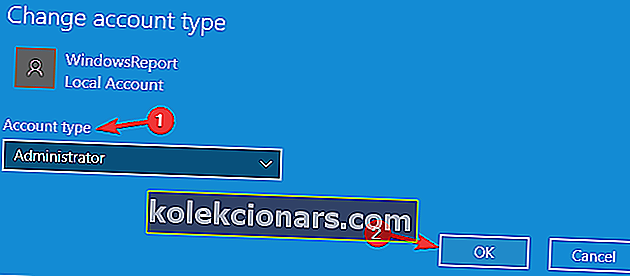
Logg deg av din nåværende konto og bytt til den nye kontoen. Etter å ha gjort det, prøv å oppdatere igjen.
Lær alt det er å vite om å opprette en administratorkonto fra vår praktiske guide!
Løsning 7 - Utfør en oppgradering på stedet
Hvis andre løsninger ikke fungerer, kan det eneste valget ditt være å utføre en oppgradering på stedet.
Ved å gjøre dette vil du tvinge Windows 10 til å oppgradere til den nyeste versjonen mens du beholder alle filene og applikasjonene dine.
For å gjøre dette må du gjøre følgende:
- Last ned Media Creation Tool fra Microsofts nettsted og kjør det.
- Velg Oppgrader denne PC-en nå . Vent mens PCen din forbereder de nødvendige filene.
- Velg nå Last ned og installer oppdateringer (anbefales) . Vent til prosessen er ferdig.
- Følg instruksjonene til du kommer til skjermbildet Klar til installasjon . Velg Endre hva du vil beholde .
- Velg Behold personlige filer og apper, og klikk på Neste .
- Følg instruksjonene på skjermen for å fullføre oppsettet.
Når installasjonen er ferdig, har du den nyeste versjonen av Windows installert med alle nødvendige oppdateringer.
Dette var vår mulige løsning for problemet ditt.
Vi håper absolutt at du vil finne dem nyttige. Hvis du har flere løsninger eller relaterte spørsmål, kan du fortelle oss det i kommentarfeltet.
FAQ: Les mer om Windows-feil
- Hvordan fikser jeg feil 0x8000ffff?
Start med å skanne PC-en din med Windows Defender eller tredjeparts programvare for antimalware. For flere løsninger, se vår utmerkede guide for å fikse feilen 0x8000ffff.
- Hva er feil 0x80240fff?
Feil 0x8000ffff vises for det meste når du prøver å gjøre en standardoppdatering eller oppdatere noen Windows-funksjoner eller apper i butikken. Her er vår guide om hvordan du løser vanlige problemer med Windows-oppdatering.
- Hva menes med katastrofal svikt?